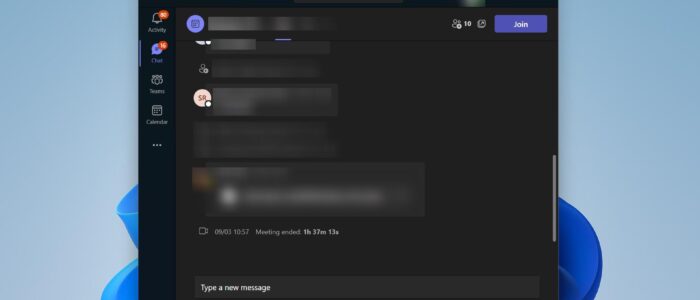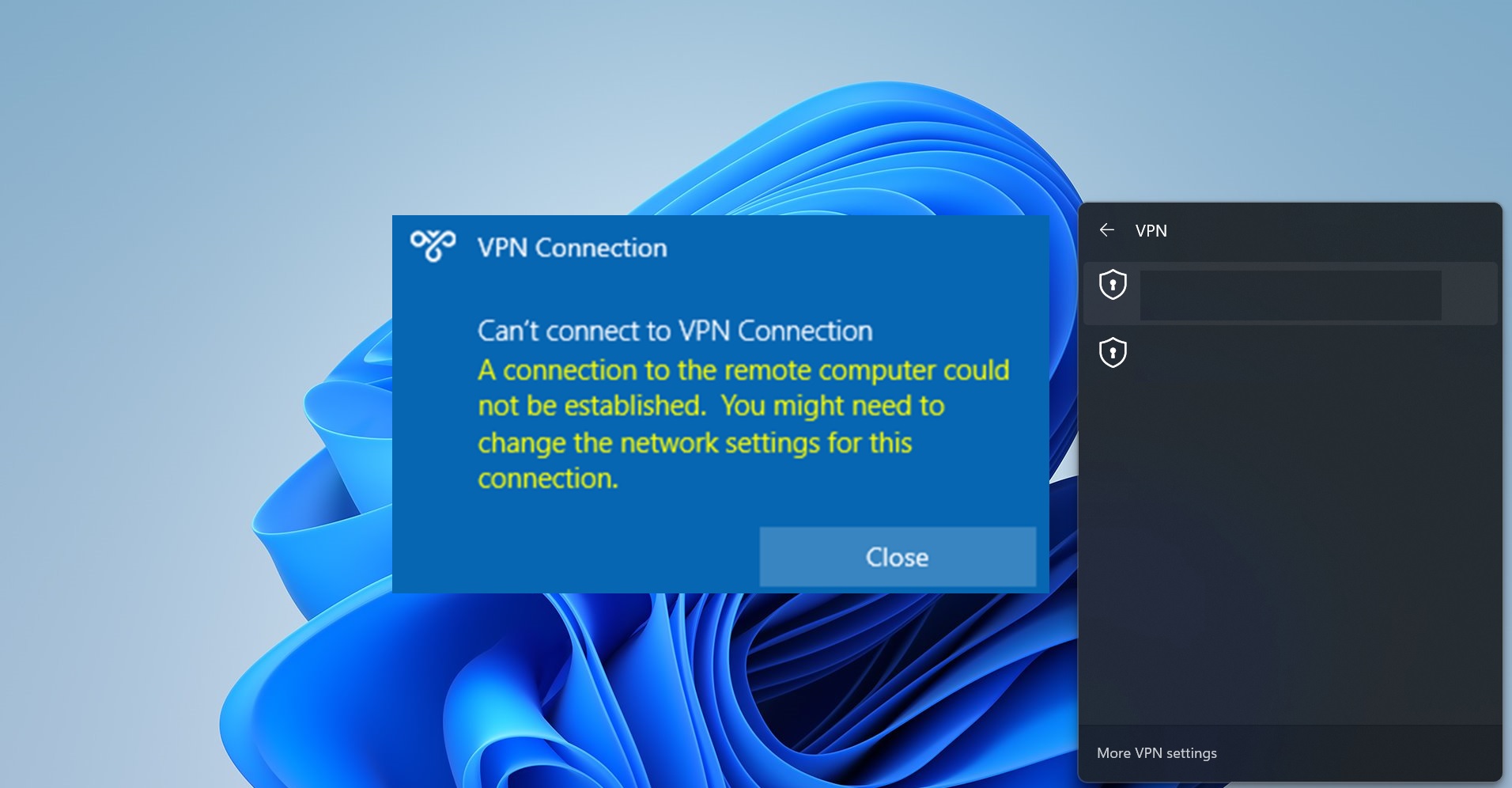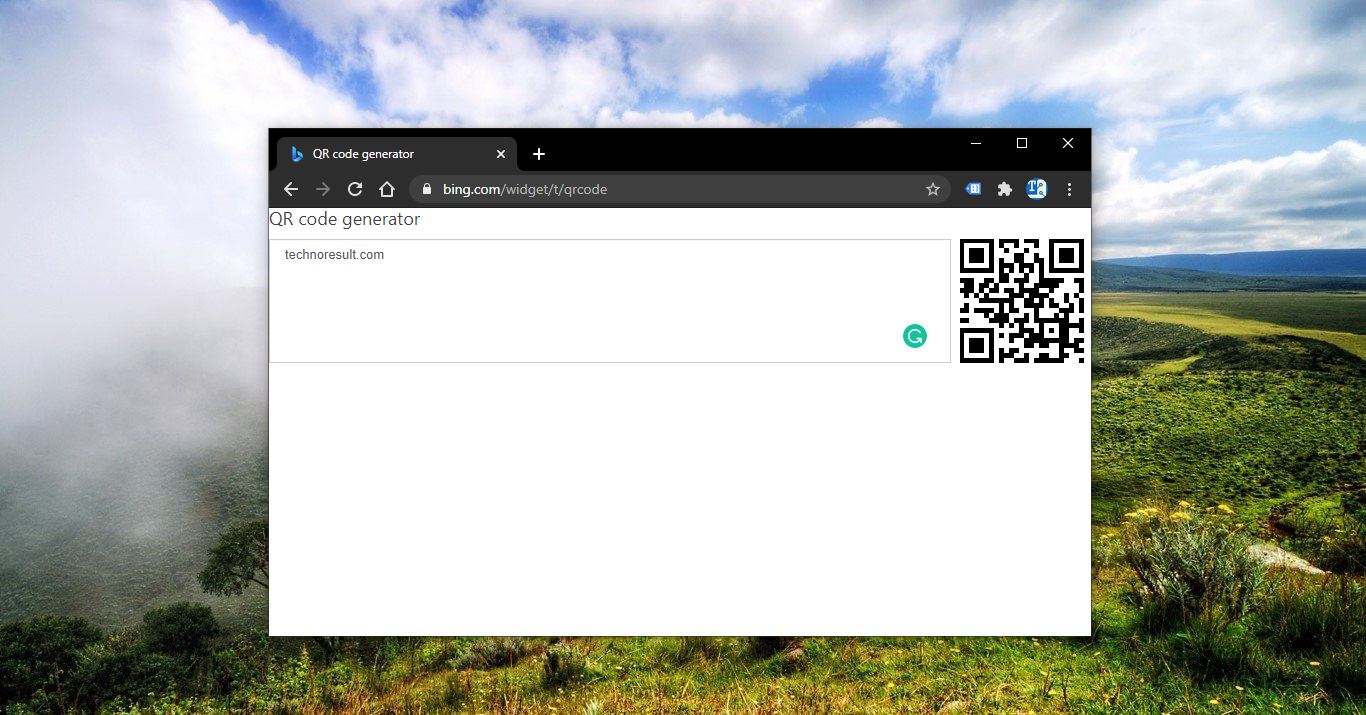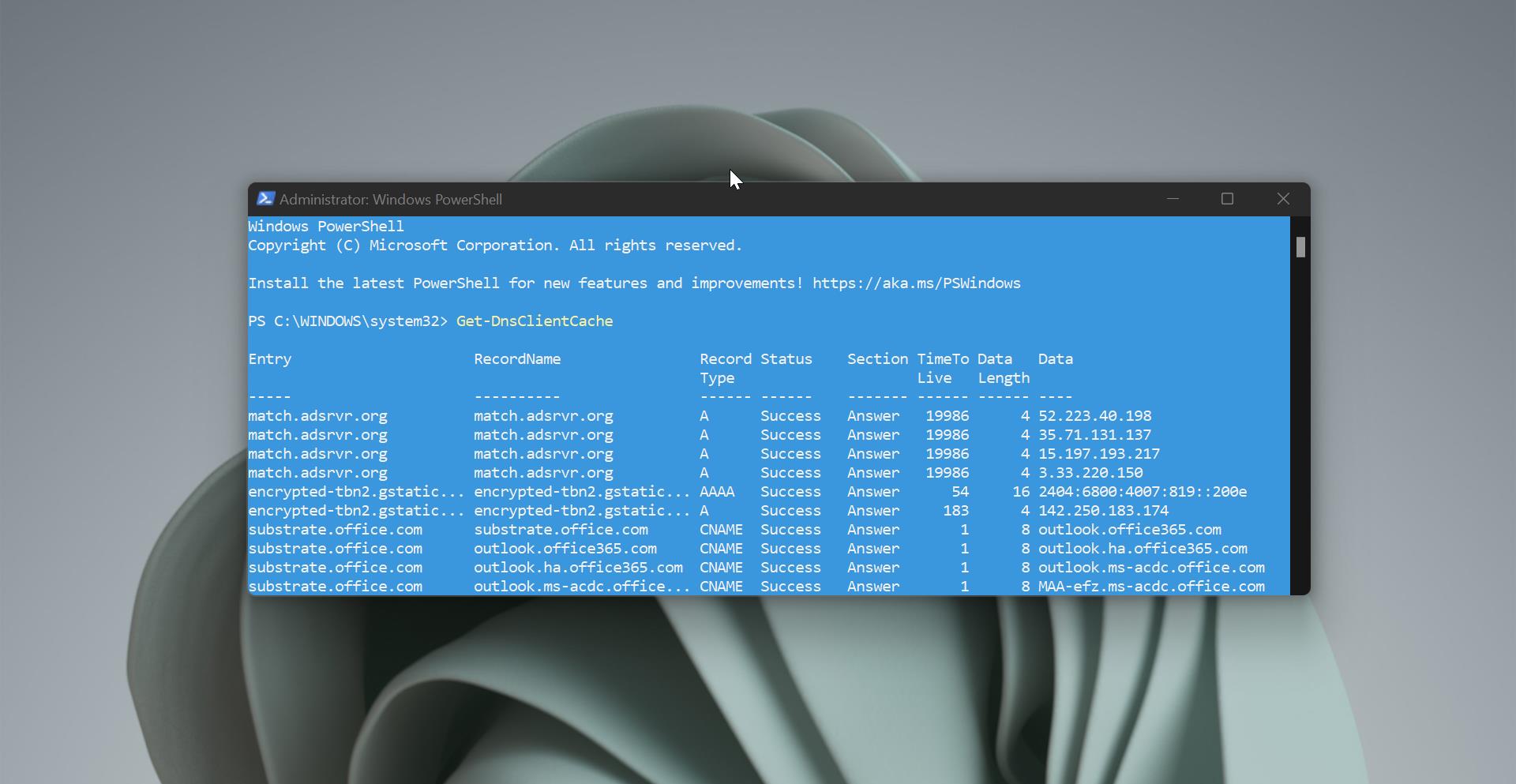If you are encountering delays in delivering Teams messages on your Windows device, this article is a comprehensive guide that can help you resolve the issue. A user recently reported that their Teams app was malfunctioning: messages sent from their account were delivering late and other users were not receiving them. The problem may be caused by a variety of factors, such as network connectivity issues, outdated software, or incorrect settings. This article provides a step-by-step guide to help you fix the Teams Messages delivering late issue on Windows 11/10.
Fix Teams Messages delivering late issue:
Before proceeding to the further resolution methods, first, make sure you are having a stable internet connection and check the network speed. And restart your device once, restarting the device will always be the best troubleshooting option to start. It clears all the data from RAM and makes your device smoother. Once you have followed the basic troubleshooting steps and still the issue is not resolved, then proceed with the further resolution methods.
Solution 1: Force Quit Microsoft Teams
Sometimes teams may not respond due to the corrupted cache files, and it will show glitches like not sending messages, so we suggest you to force quit Microsoft Teams.
Open Task Manager, and click on the Process tab.
Look for Microsoft teams process, right-click on it, and choose End Task.
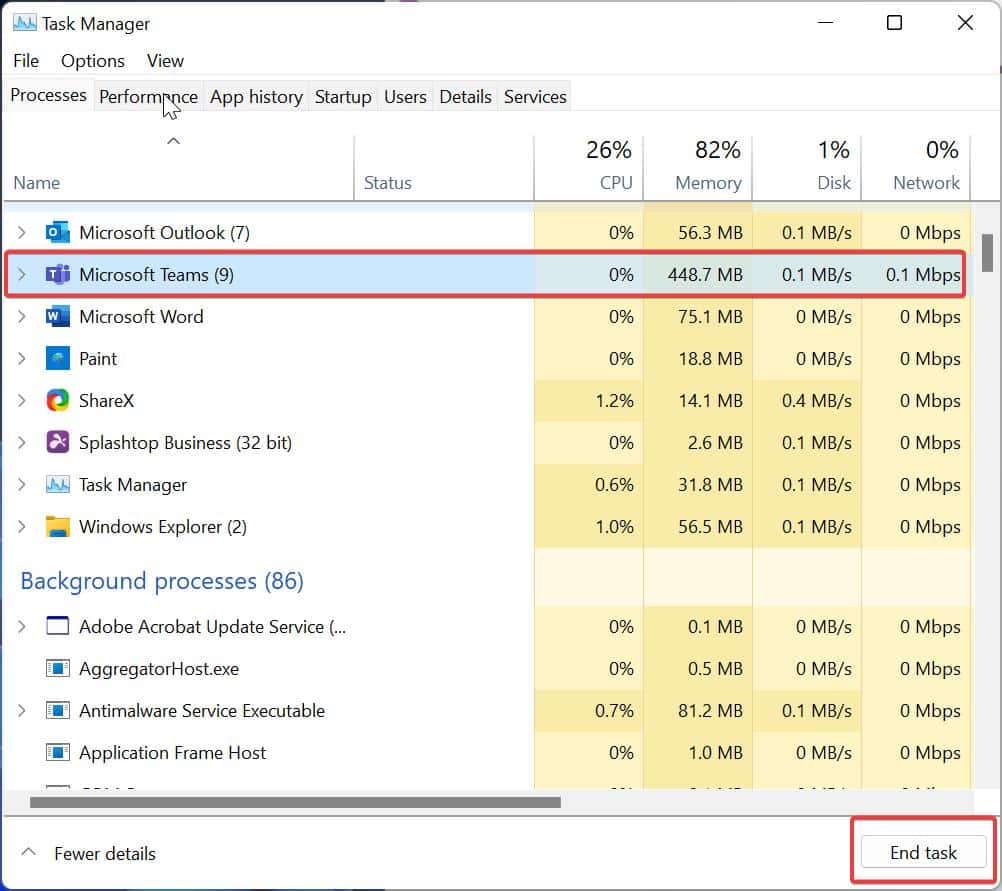
This will kill the Teams Process, next immediately restart your system. After the system restart just open the Teams and check, if you facing the same issue proceed to the next resolution.
Solution 2: Update the Teams app
Launch the Teams app and click on the menu button next to your Teams profile icon.
Now you’ll get the teams menu pop-up, click on Check for updates.
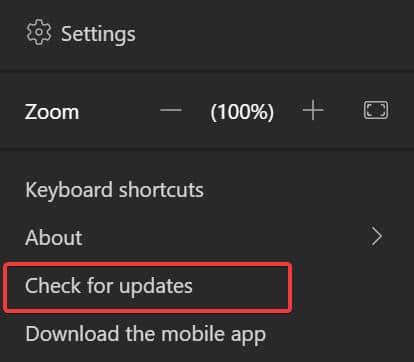
This option will silently update your teams app. After the teams update, send the message to other users and check.
Solution 3: Clear Teams Cache
Fully exit the Microsoft Teams’ desktop client. You can right-click Teams from the Icon Tray and select ‘Quit’ or run Task Manager and fully kill the process.
Open Run command by pressing Windows + R, and type in %appdata%\Microsoft\teams.
Once in the directory, you’ll see a few of the following folders:
From within ‘Application Cache’, go to Cache and delete any of the files in the Cache location.
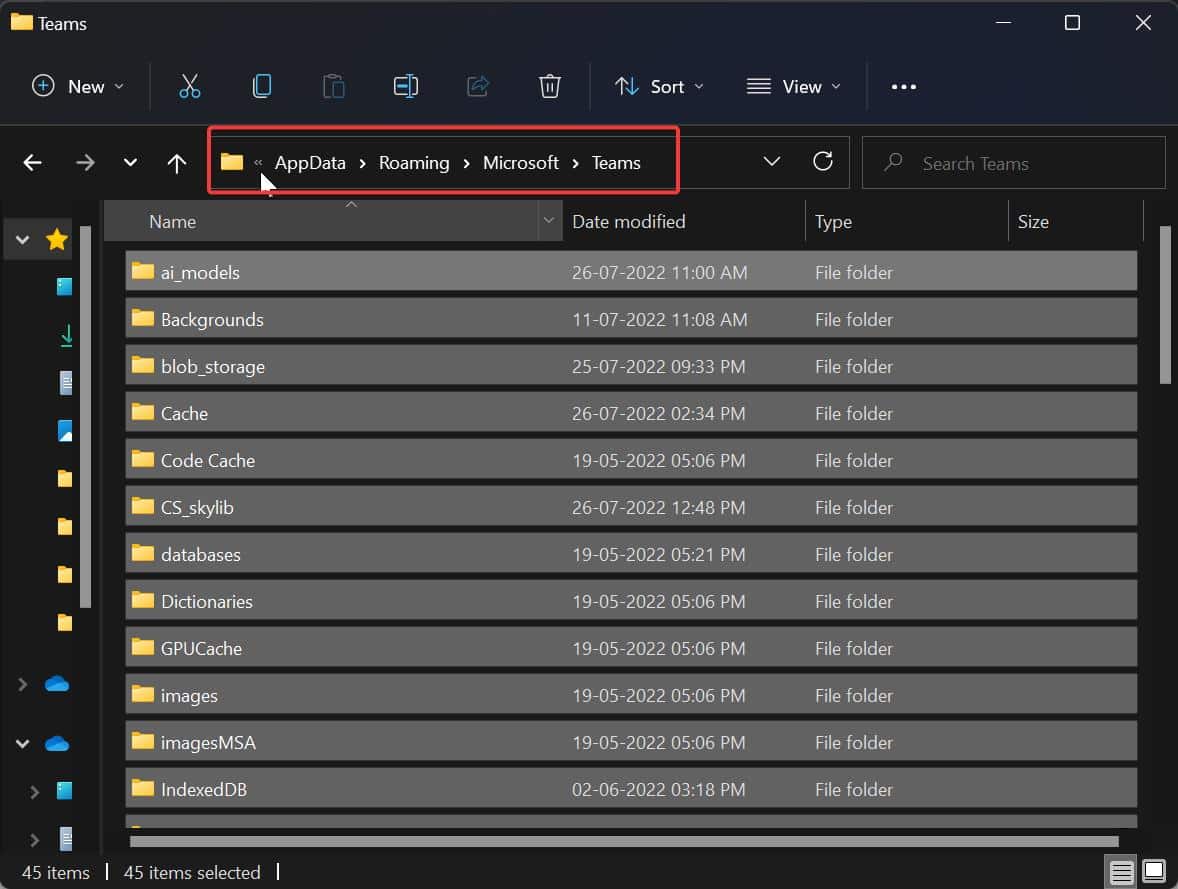
============================================================
* %appdata%\Microsoft\teams\application cache\cache From within ‘Blob_storage’, delete any files that are located in here if any.
* %appdata%\Microsoft\teams\blob_storage From within ‘Cache’, delete all files.
* %appdata%\Microsoft\teams\Cache From within ‘databases’, delete all files.
* %appdata%\Microsoft\teams\databases From within ‘GPUCache’, delete all files.
* %appdata%\Microsoft\teams\GPUcache From within ‘IndexedDB’, delete the .db file.
* %appdata%\Microsoft\teams\IndexedDB From within ‘Local Storage’, delete all files.
* %appdata%\Microsoft\teams\Local Storage Lastly, from within ‘tmp’, delete any file.
* %appdata%\Microsoft\teams\tmp
Once the cleanup is finally completed, you can now restart Teams and check the results.
Solution 4: Clear System Temporary Cache files
Clearing System Temp files make the operating system run faster, and sometimes Temp files can corrupt the application interface and it will affect the performance of that particular application. Also clearing temp files will increase the Disk space, if you are feeling any unusual behavior or slowness in any application or operating system the first thing you need to do is Clear the system temp files. Once you clear all the temp files like temp, %temp%, and Prefetch then try to launch the application and check.
Solution 5: Reinstall Teams
If you are still facing the crashing issue after clearing the Teams cache, then reinstalling Microsoft teams is a viable solution to fix this issue.
Open Run command by pressing Windows + R and type appwiz.cpl and look for Microsoft Teams app, right-click on it, and choose Uninstall.
After the uninstallation, download the latest version of Teams and install it.
Read Also:
Fix We’re sorry we’ve run into an issue in teams
Fix Microsoft Teams Crashing in Windows 11
Fix Microsoft Teams app not opening in Windows 11