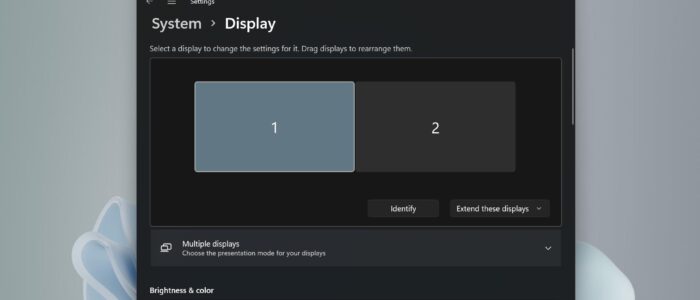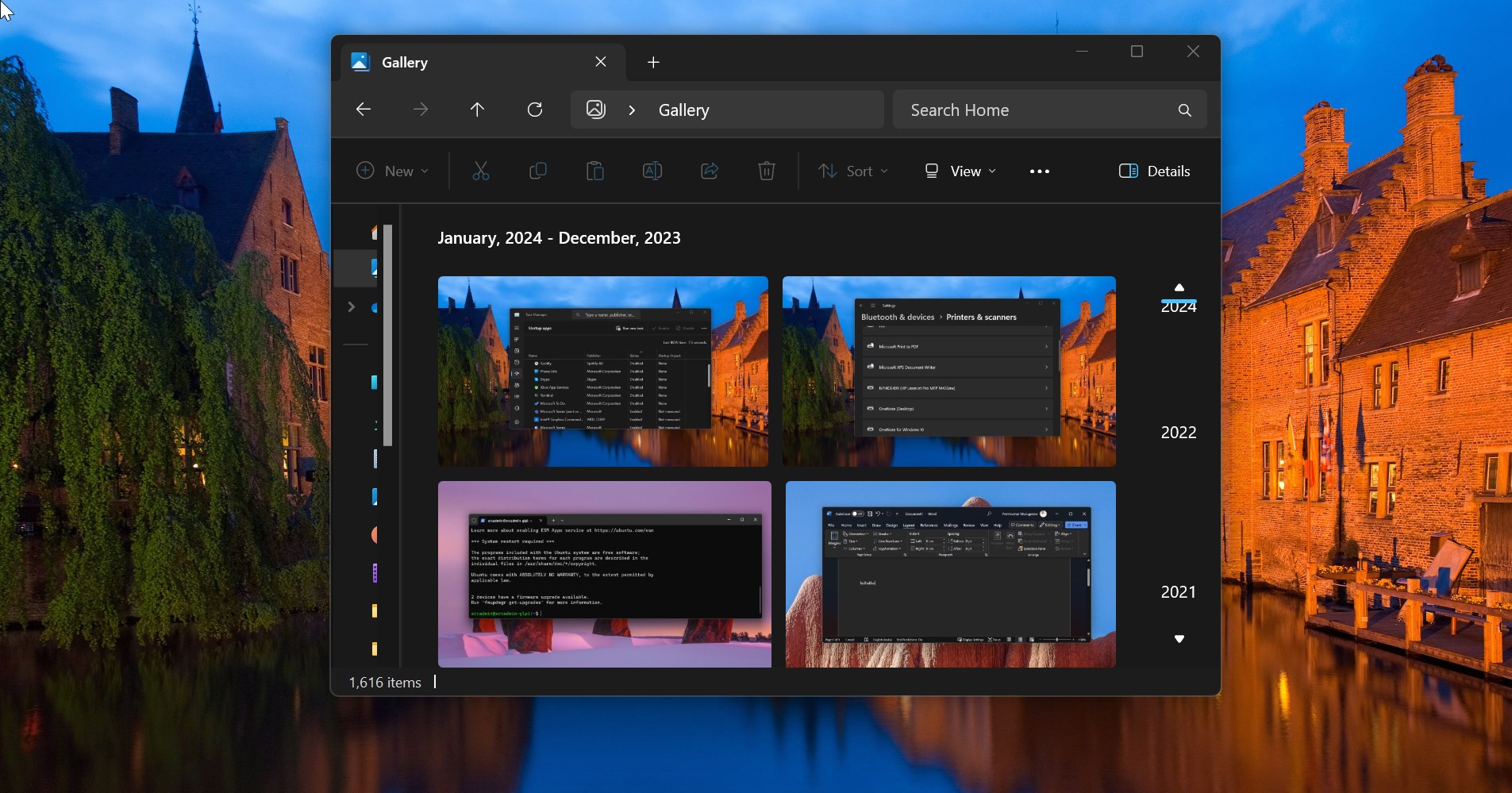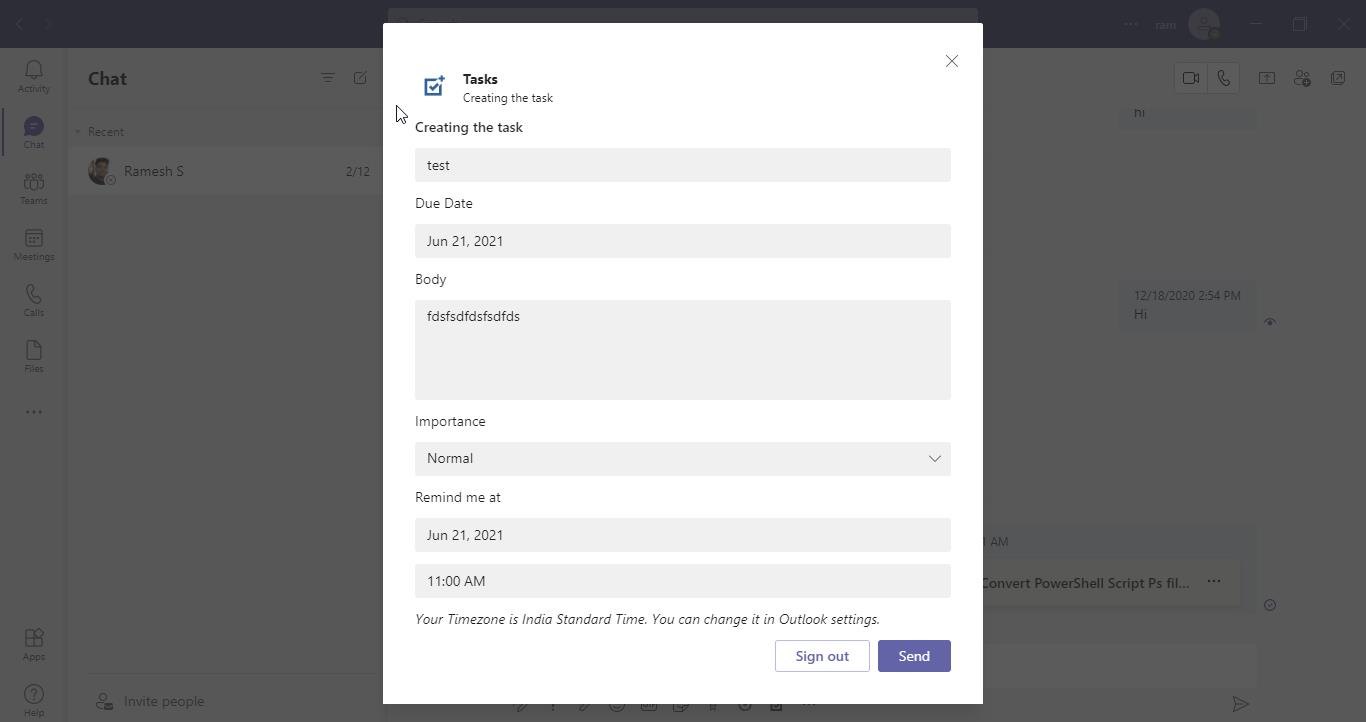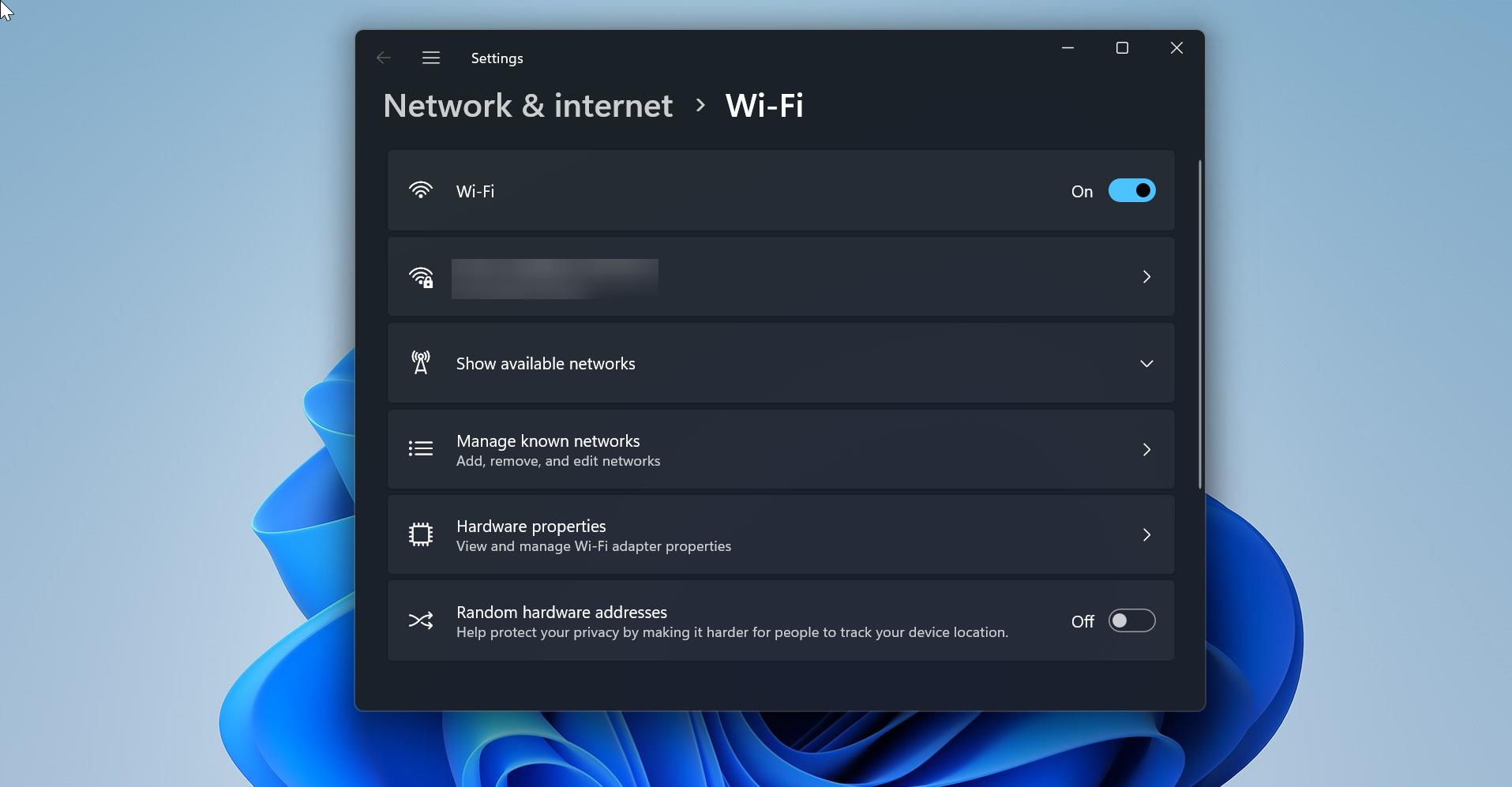Taskbar is an element of an operating system located at the bottom of the screen which has various purposes. It allows you to locate and launch programs through the start and the start menu or view any program that’s currently open. The taskbar is first introduced in Windows 95 and it is included in almost all versions of windows. Since Windows 95 the Taskbar is getting improved functionality-wise as well as appearance-wise. In Windows 11 you can see the centered and icon-filled taskbar. By default, the Task icons are placed at the center and if you want to can move the taskbar icons to the left, like in Windows 10. And you can pin any program or app to the taskbar and by default, the Windows Start menu, Search, Widgets, and File Manager are pinned to the Taskbar. You can remove any icons from the taskbar by right-clicking on it and choosing unpin from the taskbar. Like Windows 10 you can customize the taskbar using Taskbar settings, if you are using a dual monitor by default Windows will extend the taskbar on both monitors. If you want to set the taskbar on both monitors, then this article will guide you to Enable Taskbar on dual monitors in Windows 11.
Enable Taskbar on dual monitors in Windows 11:
By default, Windows 11 will show the Taskbar on both monitors if you are using a dual monitor setup. The following steps will show you how to duplicate the Taskbar with all pinned items on dual monitor setup. This tutorial will guide you to enable/disable taskbar on dual monitors using two different methods.
Method 1: Using Windows Settings:
Open Windows Settings by pressing Windows + I and from the left-hand side click on Personalization and from the right-hand side choose Taskbar.
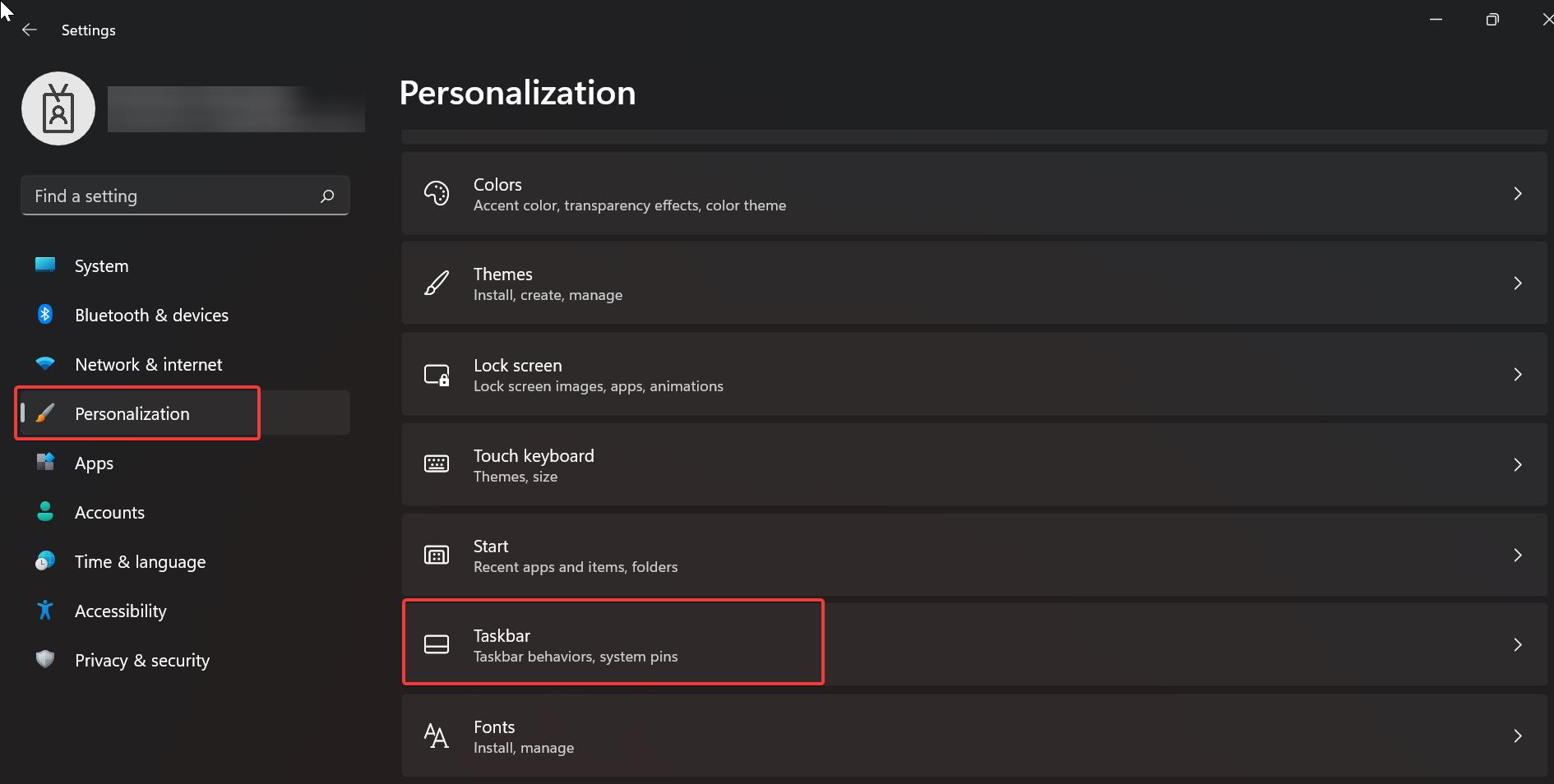
Under Taskbar click on Taskbar behaviors.
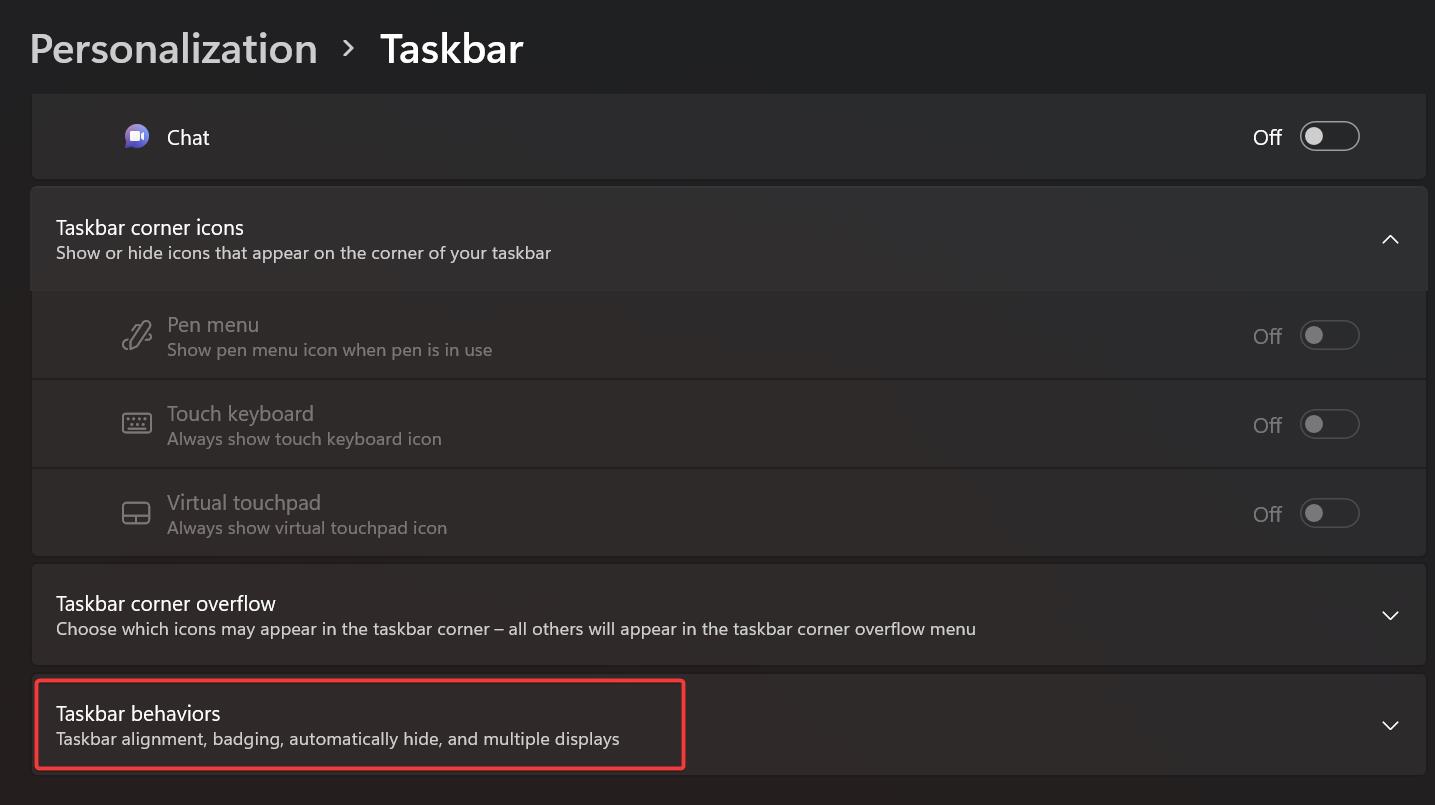
Check the Show my taskbar on all displays option under Taskbar behaviors. This will enable the Taskbar on all the displays.
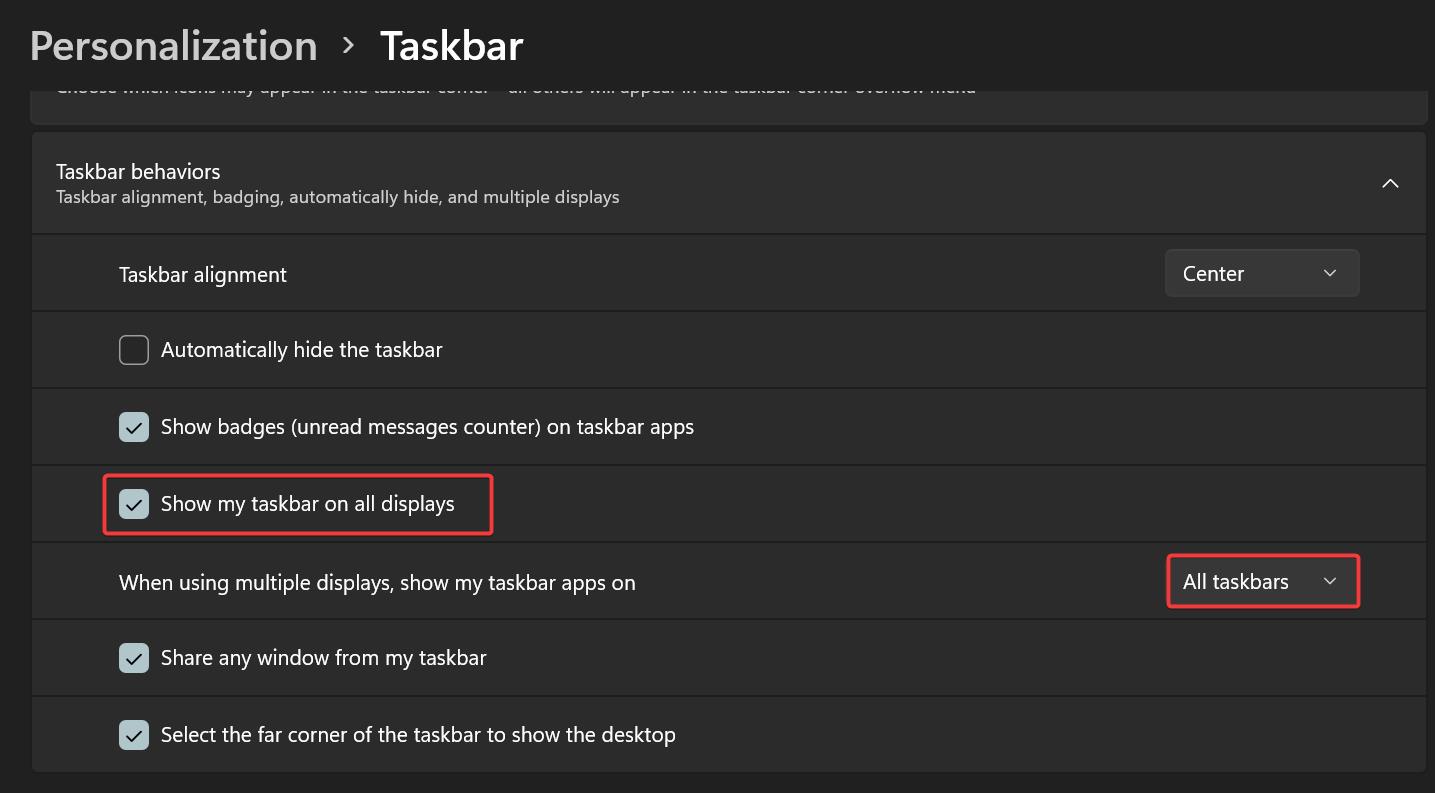
You can further customize the taskbar by choosing the drop-down menu under When using multiple displays, show my taskbar apps on.
By clicking on the taskbar you can find the following options. Choose the required option based on your requirement.
All taskbars: All taskbars option show app icon for the taskbar on the second monitor, click the drop-down menu under show taskbar button on, and choose All taskbars.
Main taskbar and taskbar where windows is open: This option show the app icon only on the main windows and where the window is open.
Taskbar where the windows is open: This option moves the app icon where the window is active.
To disable the Taskbar on dual monitors, just follow the same steps above and just uncheck the option Show my taskbar on all displays option.
Method 2: Using Registry editor:
Open Run command by pressing Windows + R and type Regedit and hit enter, this command will open the Registry editor console.
Now navigate to the following registry path.
HKEY_CURRENT_USER\Software\Microsoft\Windows\CurrentVersion\Explorer\AdvancedFrom the left-hand side click on the Advanced registry key and from the right-hand side look for the DWORD named MMTaskbarEnabled.
Double-click on MMTaskbarEnabled DWORD and set the value data as 1 and click on OK.
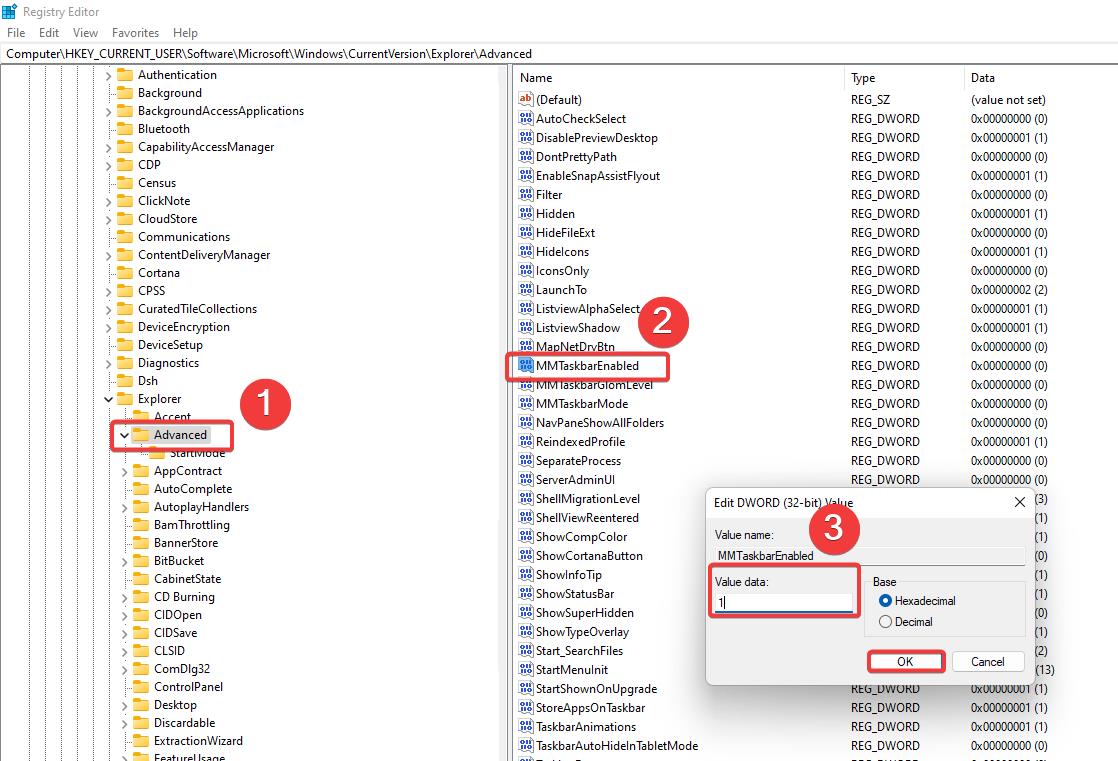
This will enable the Taskbar on all displays, to disable it, just follow the same steps above and set the value data as 0 and click on OK.
Read Also:
How to enable Task Manager option in Taskbar context menu on Windows 11?
Backup and restore Taskbar Pinned items on Windows 11
Enable New Taskbar Overflow in Windows 11
How to Add Search bar to Windows 11 taskbar?
How to Enable Small Taskbar in Windows 11?
How to Combine Taskbar Icons in Windows 10?
How to Move the Taskbar to Right in Windows 11?
Fix External Monitor Not Detecting Issue in Windows 11
How to Enable End Task option on Taskbar context menu in Windows 11?