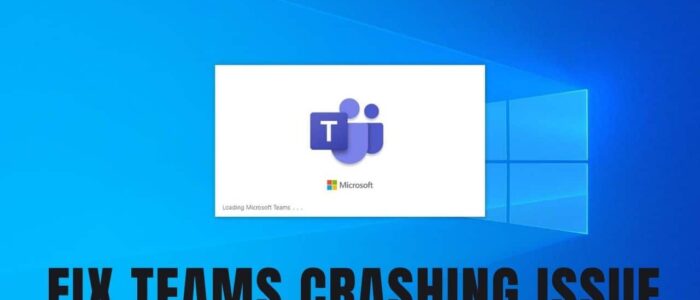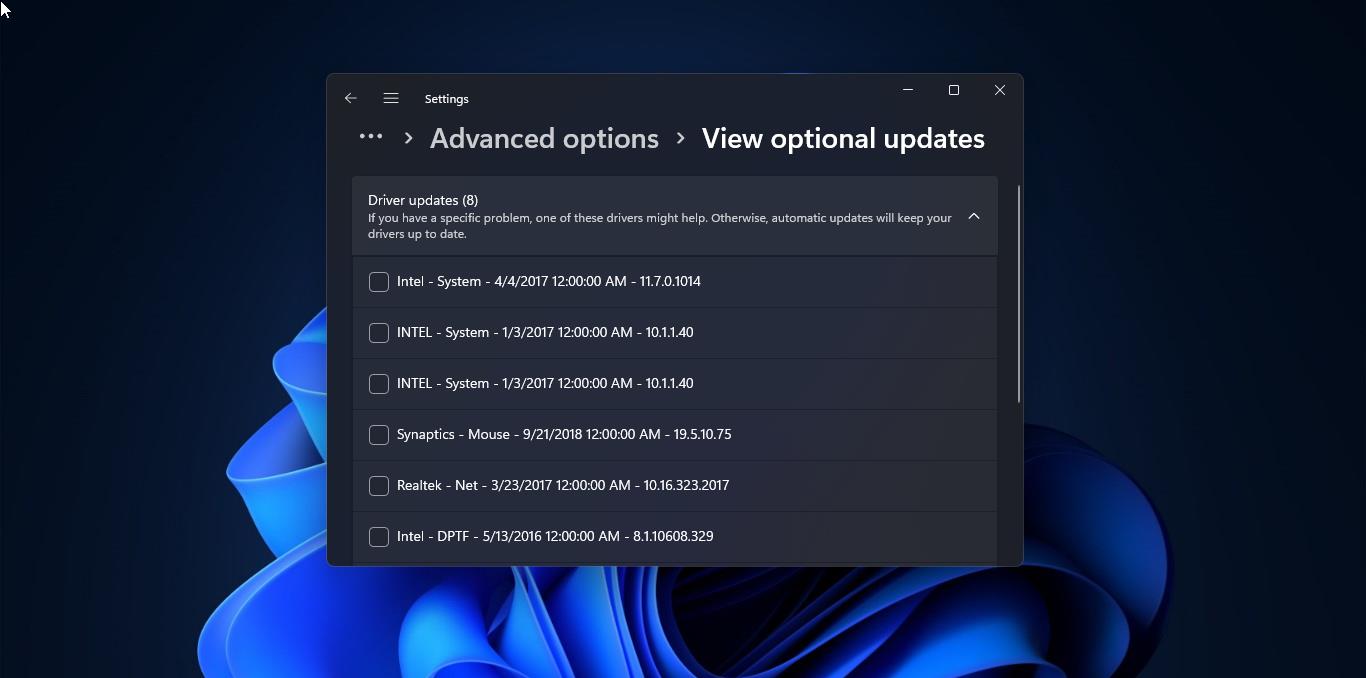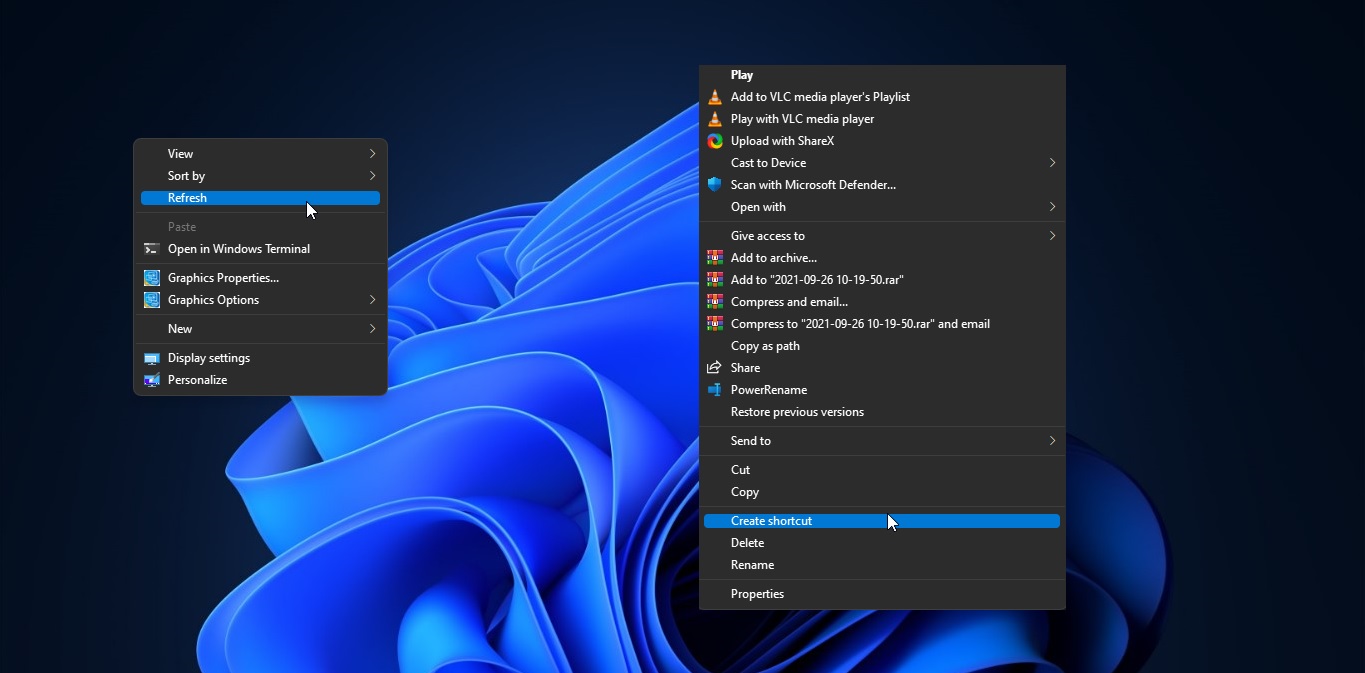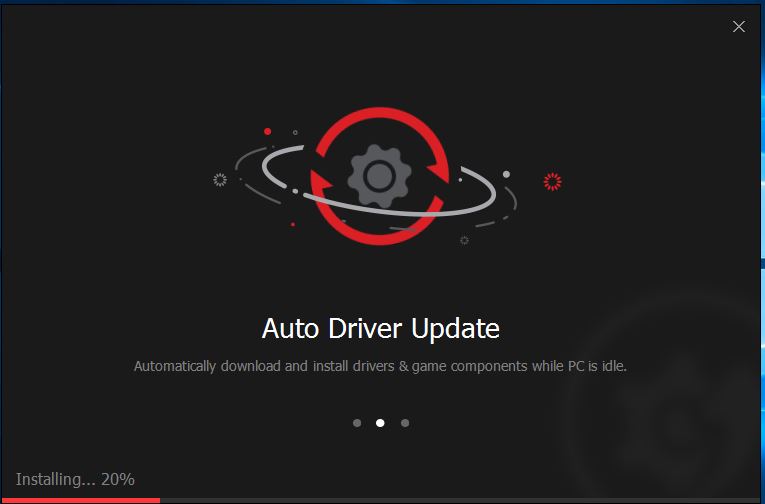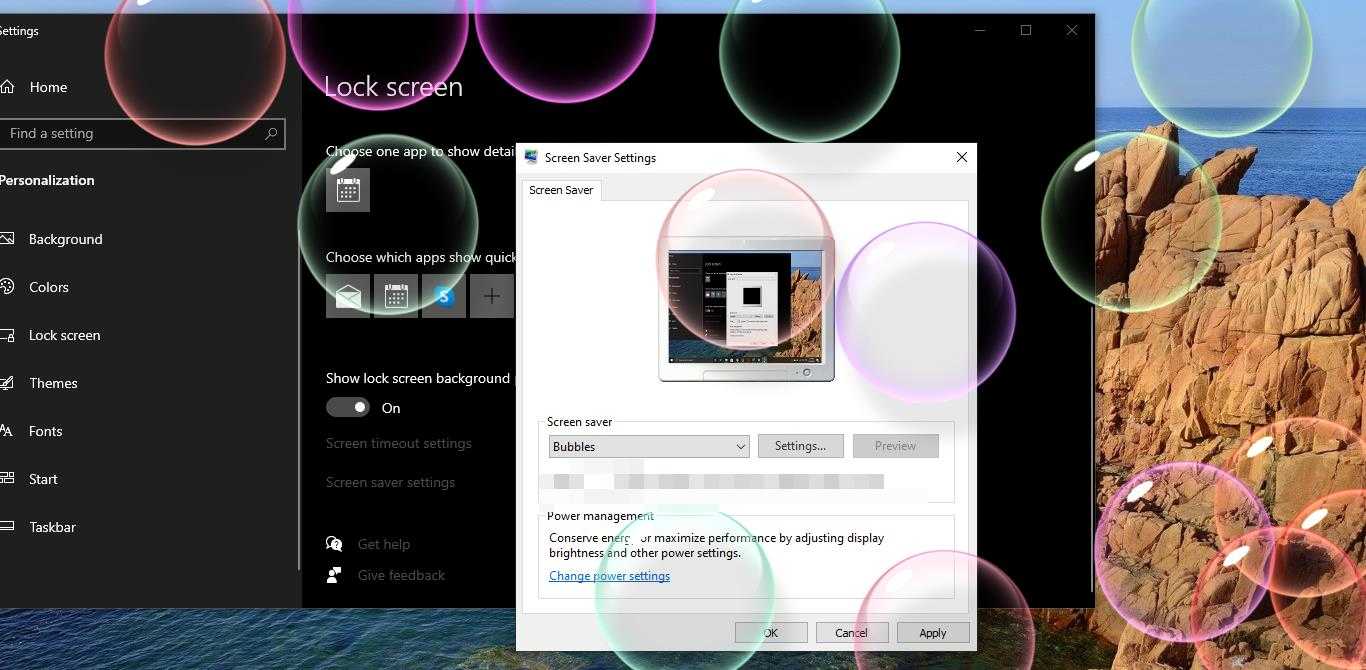Microsoft Teams comes as an inbuilt app in Windows 11, but this is a lightweight app, this app is only for your personal account, if you want to connect to your work or school account then you need to download the Teams for business app. You can download the teams Business app from the Official Teams website. Teams’ business app is popular among the corporate, most of the companies nowadays use the Teams app. The only drawback of this app, sometimes it may crash during the calls and kick you out of the meetings. In this article, we’ll see almost all the possible resolutions to fix Microsoft Teams Crashing issue in Windows 11/10.
Fix Microsoft Teams Crashing:
Before proceeding to the actual resolutions, first, make sure your internet connection is good and check your internet speed. And check any VPN connected to your system. Microsoft recommends the following internet speed as a good speed for Teams call.
| Bandwidth(up/down) | Scenarios |
| 30 kbps | Peer-to-peer audio calling |
| 130 kbps | Peer-to-peer audio calling and screen sharing |
| 500 kbps | Peer-to-peer quality video calling 360p at 30fps |
| 1.2 Mbps | Peer-to-peer HD quality video calling with resolution of HD 720p at 30fps |
| 1.5 Mbps | Peer-to-peer HD quality video calling with resolution of HD 1080p at 30fps |
| 500kbps/1Mbps | Group Video calling |
| 1Mbps/2Mbps | HD Group video calling (540p videos on 1080p screen) |
If you are facing any connectivity issues or slowness, check with your broadband or network vendor and fix that issue first.
Solution 1: Close the Teams App completely:
Microsoft Teams app may crash randomly, once you encounter this issue, immediately close and quit the app from the Task Manager. Normal closing won’t stop the Teams processing, close the teams’ app and Open Task Manager.
Once you open Task Manager click on the Processes tab and look for Microsoft Teams.
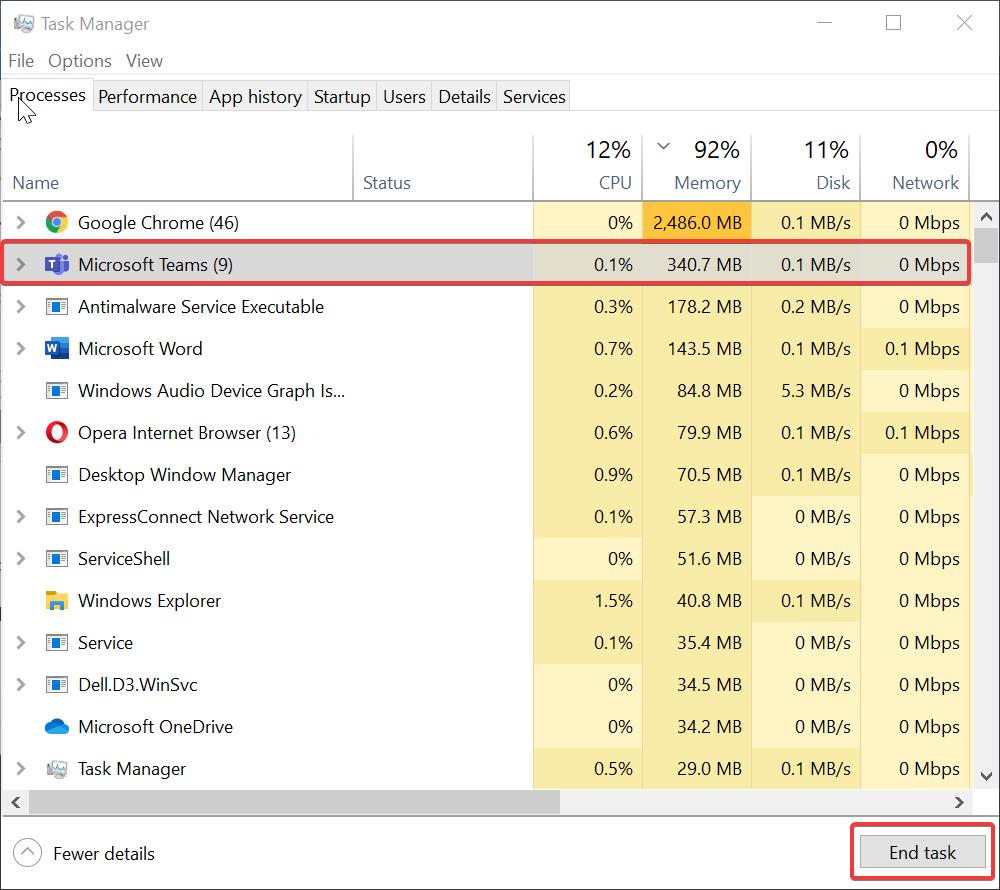
Click on Microsoft Teams and choose End Task.
This will kill the Teams Process, next immediately restart your system. After the system restart just open the Teams and check, if you facing the same issue proceed to the next resolution.
Solution 2: Update the Teams app:
Launch the Teams app and click on the menu button next to your Teams profile icon.
Now you’ll get the teams menu pop up, click on Check for updates.
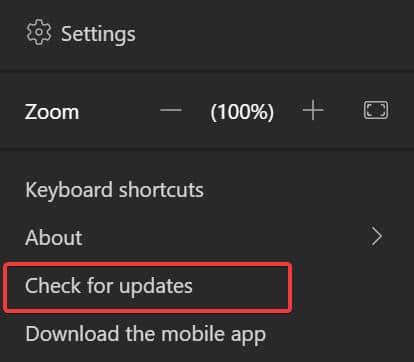
This option will silently update your teams app. After the teams update, make a teams call and check.
Solution 3: Clear Teams Cache:
Fully exit the Microsoft Teams’ desktop client. You can right-click Teams from the Icon Tray and select ‘Quit’ or run Task Manager and fully kill the process.
Open Run command by pressing Windows + R, and type in %appdata%\Microsoft\teams.
Once in the directory, you’ll see a few of the following folders:
From within ‘Application Cache’, go to Cache and delete any of the files in the Cache location.
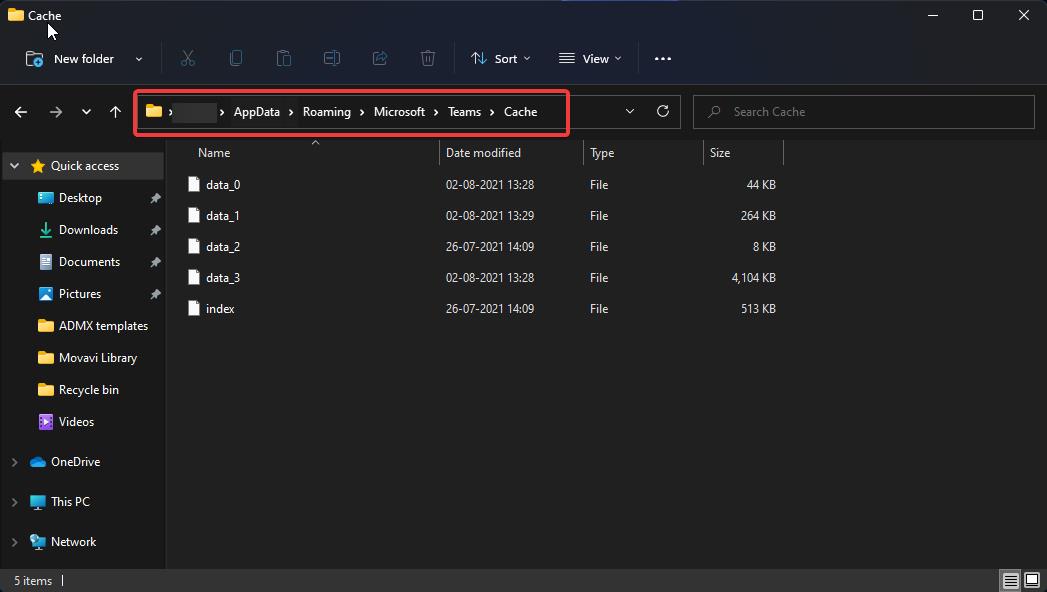
============================================================
* %appdata%\Microsoft\teams\application cache\cache From within ‘Blob_storage’, delete any files that are located in here if any.
* %appdata%\Microsoft\teams\blob_storage From within ‘Cache’, delete all files.
* %appdata%\Microsoft\teams\Cache From within ‘databases’, delete all files.
* %appdata%\Microsoft\teams\databases From within ‘GPUCache’, delete all files.
* %appdata%\Microsoft\teams\GPUcache From within ‘IndexedDB’, delete the .db file.
* %appdata%\Microsoft\teams\IndexedDB From within ‘Local Storage’, delete all files.
* %appdata%\Microsoft\teams\Local Storage Lastly, from within ‘tmp’, delete any file.
* %appdata%\Microsoft\teams\tmp
============================================================
Once the cleanup is finally completed, you can now restart Teams and check the results.
Solution 4: Reinstall Microsoft Teams:
If you are still facing the crashing issue after clearing the Teams cache, then reinstalling the Microsoft teams is a viable solution to fix this issue.
Open Run command by pressing Windows + R and type appwiz.cpl and look for Microsoft Teams app, right-click on it, and choose Uninstall.
After the uninstallation, download the latest version of Teams and install it.
Solution 5: Clear Windows Credentials:
If you are facing this issue after updating your Windows Password, then clearing the Teams account details from the credential manager will fix this issue.
Before Clearing the credentials manager make sure the Microsoft Teams app is closed, then open the Run command by pressing Windows + R and type control, and hit enter. This command will open the Control panel.
Now look for the Credentials Manager and choose Windows Credentials.
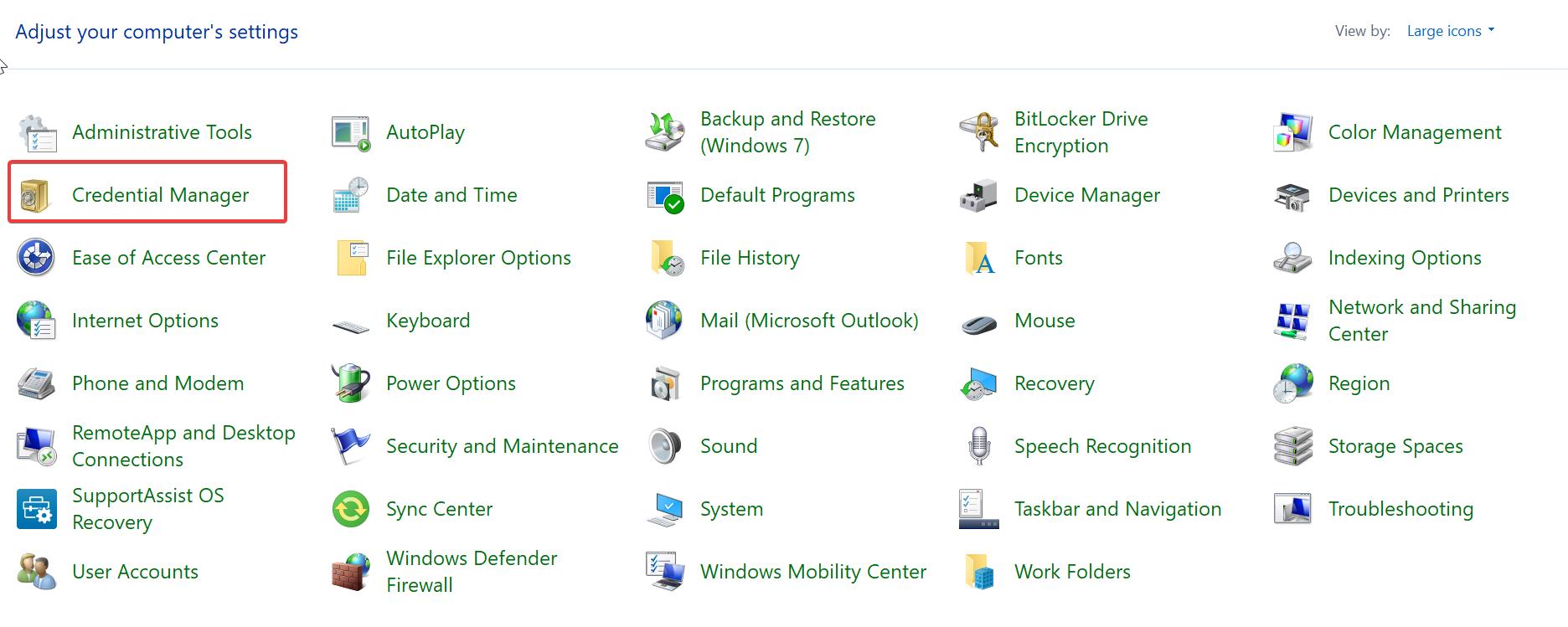
Clear all the credentials or just expand the Microsoft Office Teams section and choose Remove.
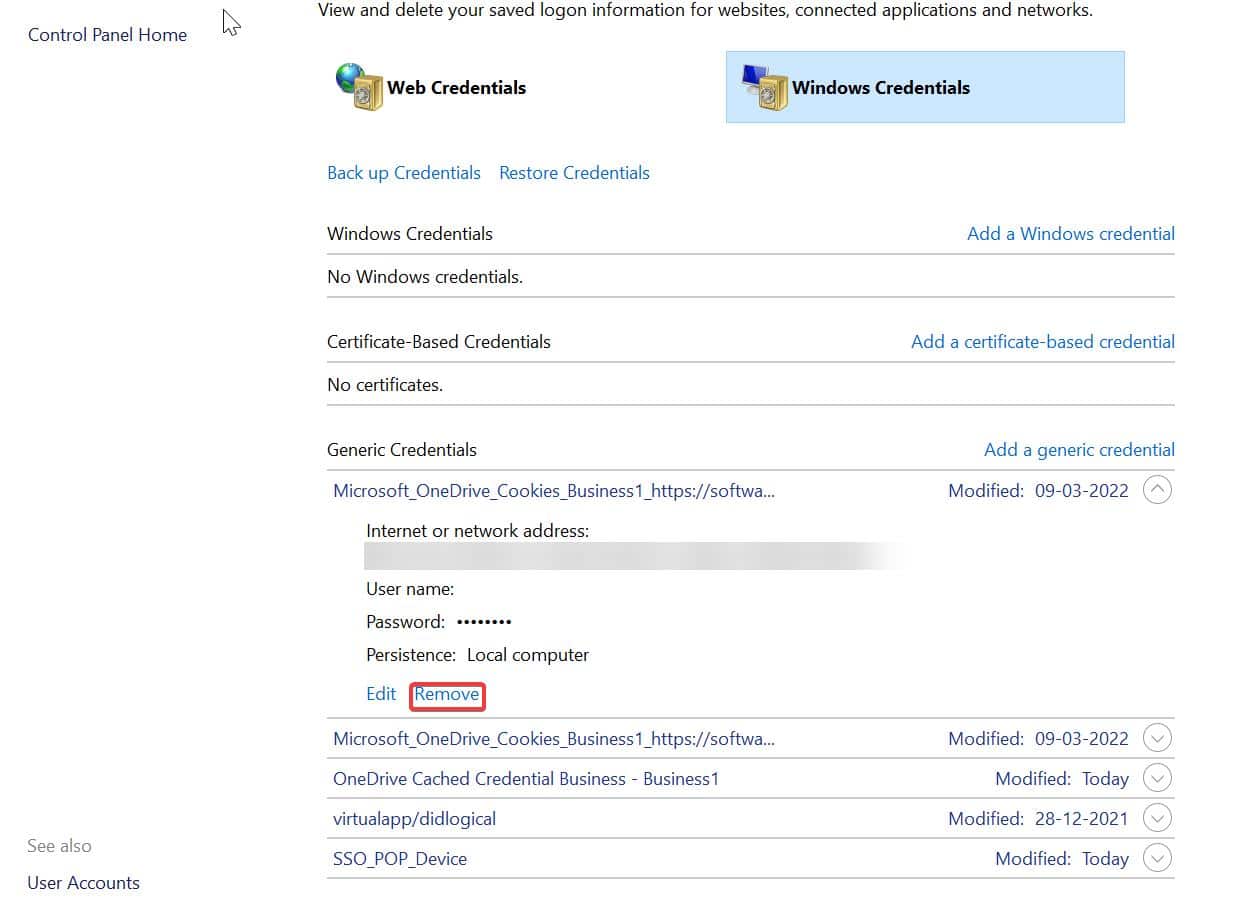
Click on Yes to confirm.
Close the control panel and restart the Microsoft Teams. Check if the crash issue is resolved or not.
Solution 6: Disconnect one Organization and check:
Some users may use two or more Organization in Teams app, this may also cause the Teams freeze or crash issue. If you are using two accounts in the Teams app, then disconnect one Organization and check.
Keep the Primary account and disconnect the other account which you are using very rarely, for that you can also use the online version of teams.
Solution 7: Recreate User Profile:
Mostly this issue occurs for Domain-based system users, if your system is connected to Domain, then first remove your system from the Domain network.
If your system is connected to the Azure AD domain then follow the below-mentioned steps to remove the system from the domain network.
First, you need to create the Admin Local user account and log in to that account.
Open Windows Settings by pressing Windows + I and click on Accounts.
Under Accounts from the left-hand side click on Access work or school account and from the right-hand side click on the Account you want to remove and choose Disconnect.
Once you disconnect the user account, then you need to Delete that user profile from the system.
Read: How to Delete user profiles in Windows 10?
Once you Deleted the user Profile then follow the same steps and above and add a Work or School account and sign in to your profile. This can be done only if you are an administrator, mostly this will fix the Microsoft Teams crashing issue.