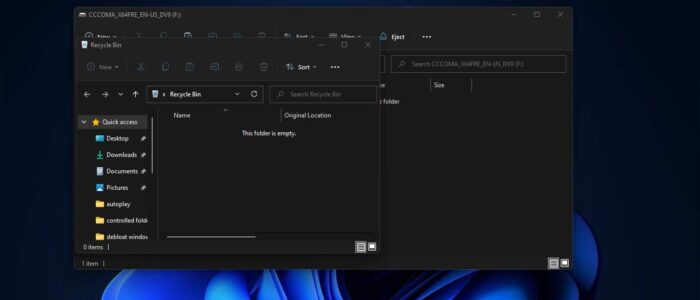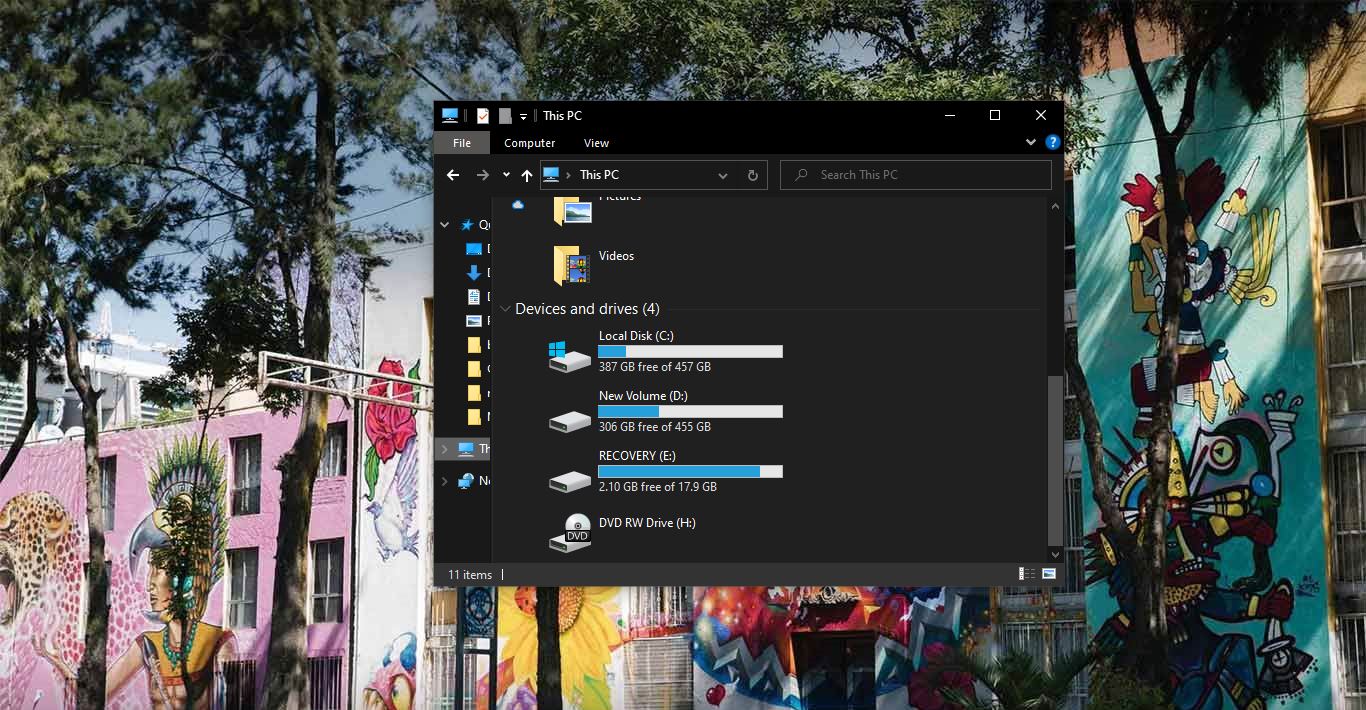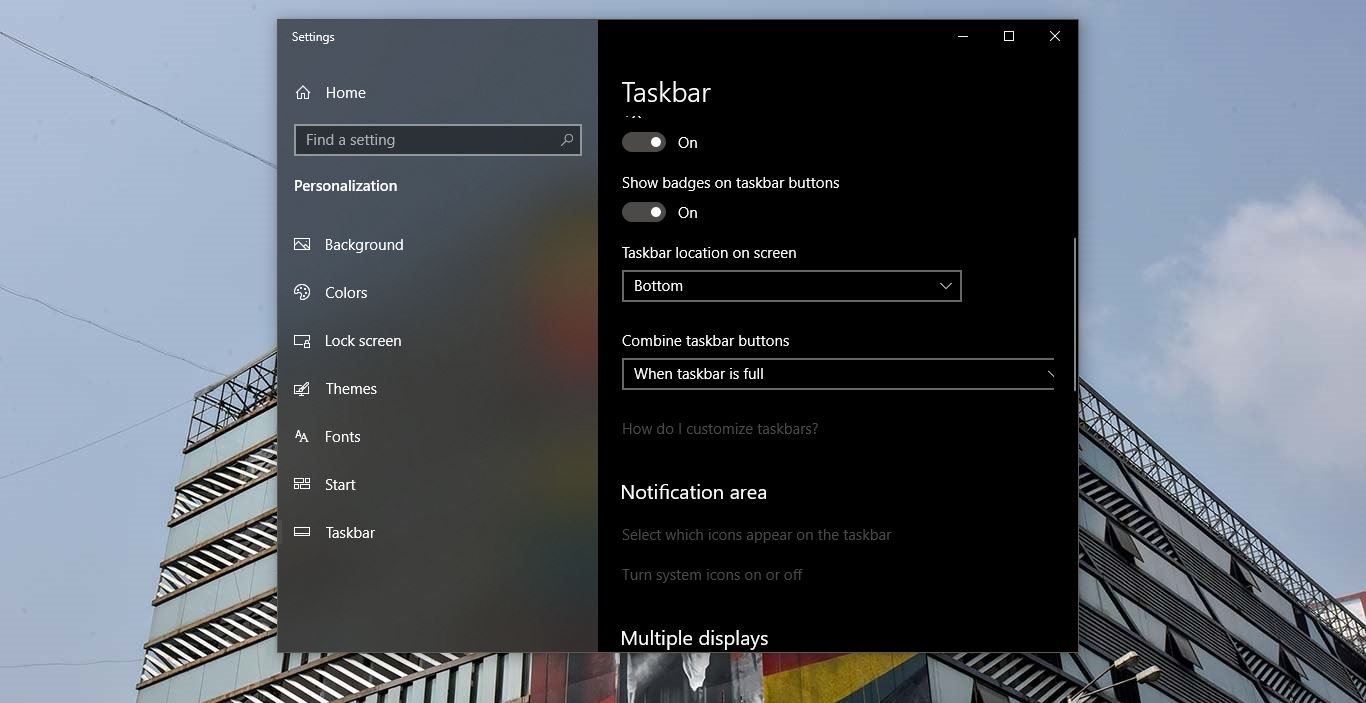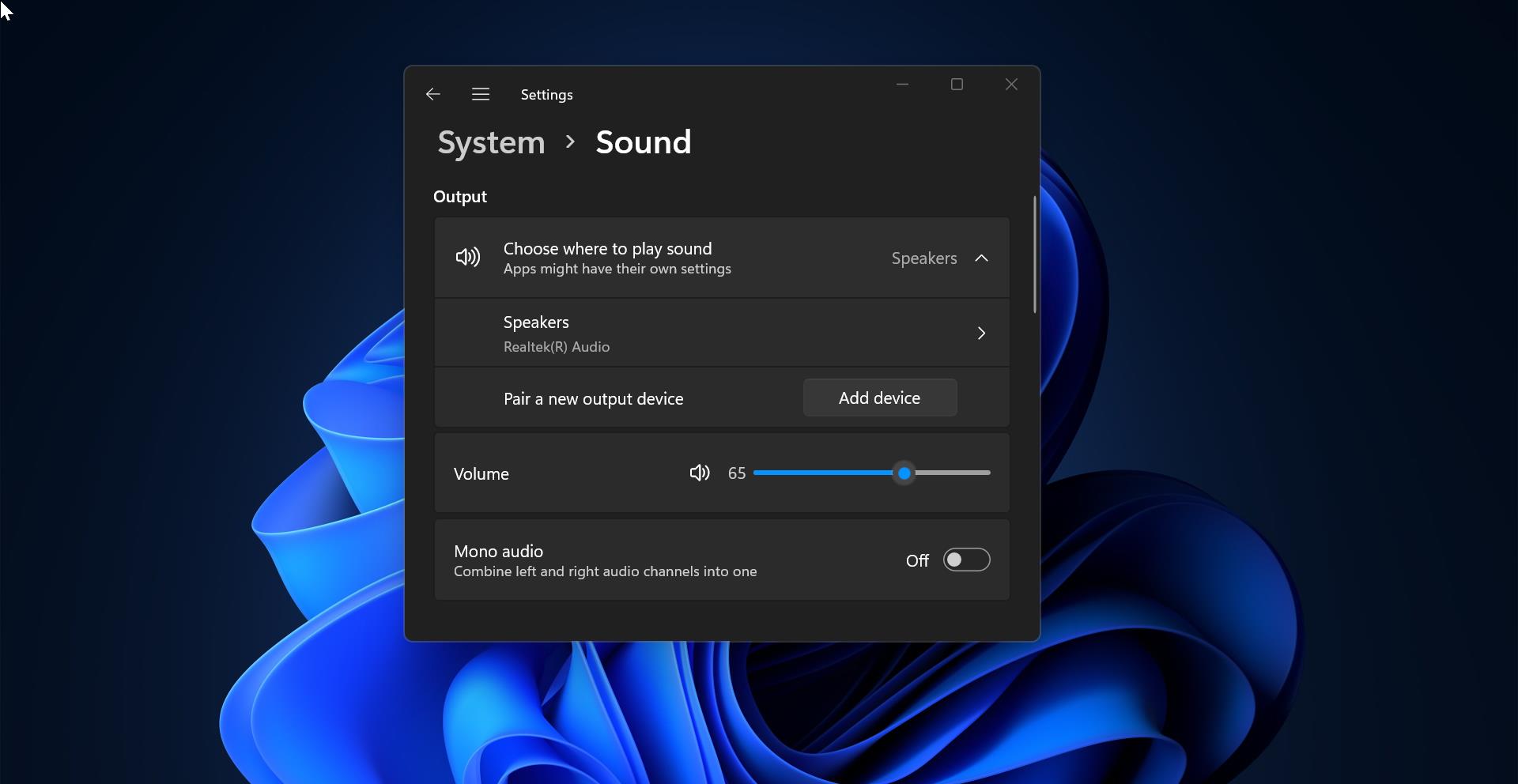If you accidentally removed some important files or folders it will go to the Recycle bin, Windows have a common Recycle Bin folder for all the Drives and Partition. What if we create a separate Recycle Bin folder for all the Removable Drives and partitions? So, whenever you delete a file or folder it will directly go to the recycle bin of that particular drive or partition.
What is $RECYCLE.BIN folder?
First of all, $RECYCLE.BIN folder is not a virus folder, if you have seen this type of folder in C drive or any other Removable Drive you no need to worry. Just follow the same steps below to enable or disable the Recycle Bin Folder. $Recycle.bin folder is an important system folder that is normally located at the root of a specific drive of an internal or external hard drive. This $recycle bin folder acts like a shortcut to the System Recycle Bin and it is very useful in recovering mistakenly deleted files from Recycle Bin. $Recycle bin is a normally hidden folder, by default it exists in the root directory of each partition. If you want to enable the same in removable drives then this article will help you to achieve this.
Create Recycle Bin for Removable Drives:
The simple Registry tweak will create a Recycle bin for Removable Drives, follow the below-mentioned steps to enable the Recycle bin for Removable Drives.
Note: Modifying the Registry is risky, and it causes irreversible damage to your OS Installation Follow the steps correctly. Friendly advice Before Modifying Registry Creating Restore Point is recommended.
Open Run command by pressing Windows + R and type Regedit and hit enter, this command will open the registry editor console.
Now navigate to the following registry path.
HKEY_CURRENT_USER\SOFTWARE\Microsoft\Windows\CurrentVersion\Policies\Explorer
From the left-hand side click on the Explorer and from the right-hand side look for the DWORD named RecycleBinDrives. If you are unable to find the RecycleBinDrives DWORD, right-click on the Explorer and choose New > DWORD (32-bit) value and name it as RecycleBinDrives.
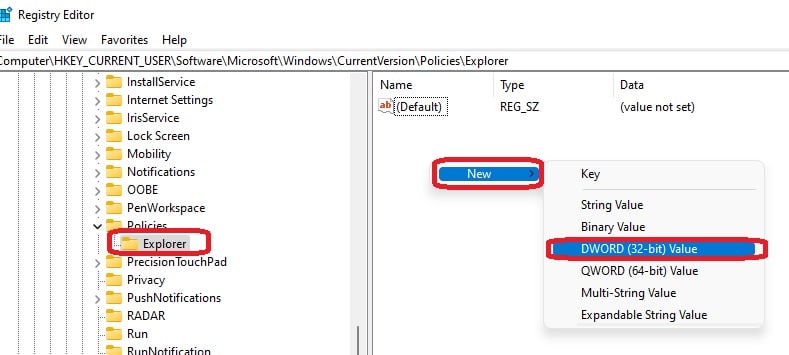
Double click on the RecycleBinDrives DWORD and set the value data as ffffffff and click on OK.
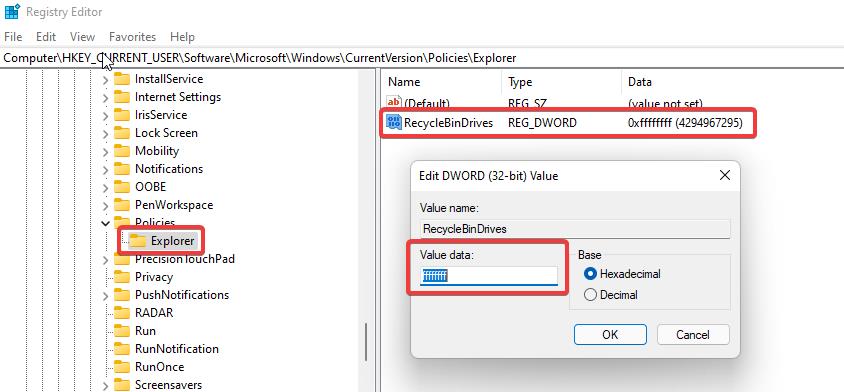
Close the Registry Editor and restart your system once.
Related:
How to Add the Recycle Bin to System tray in Windows 11?
Fix Unable to Clear Recycle bin items in Windows 11/10
Fix corrupted recycle bin in Windows 11/10