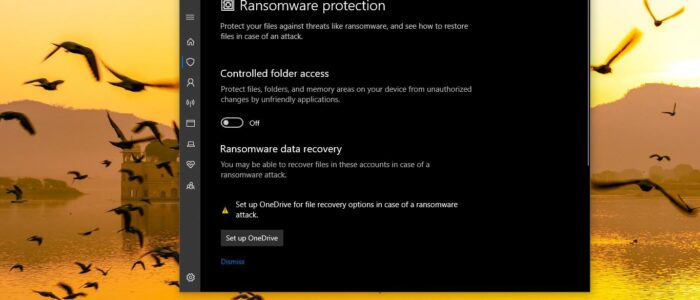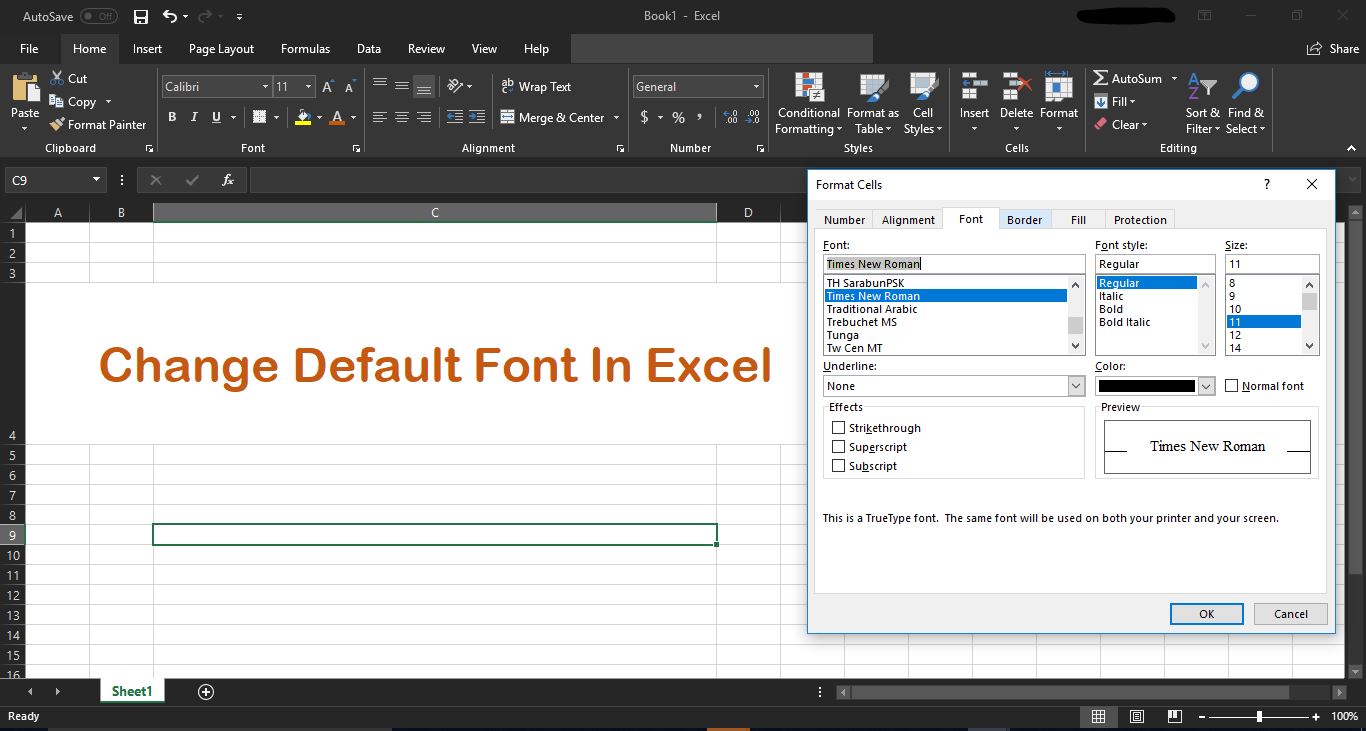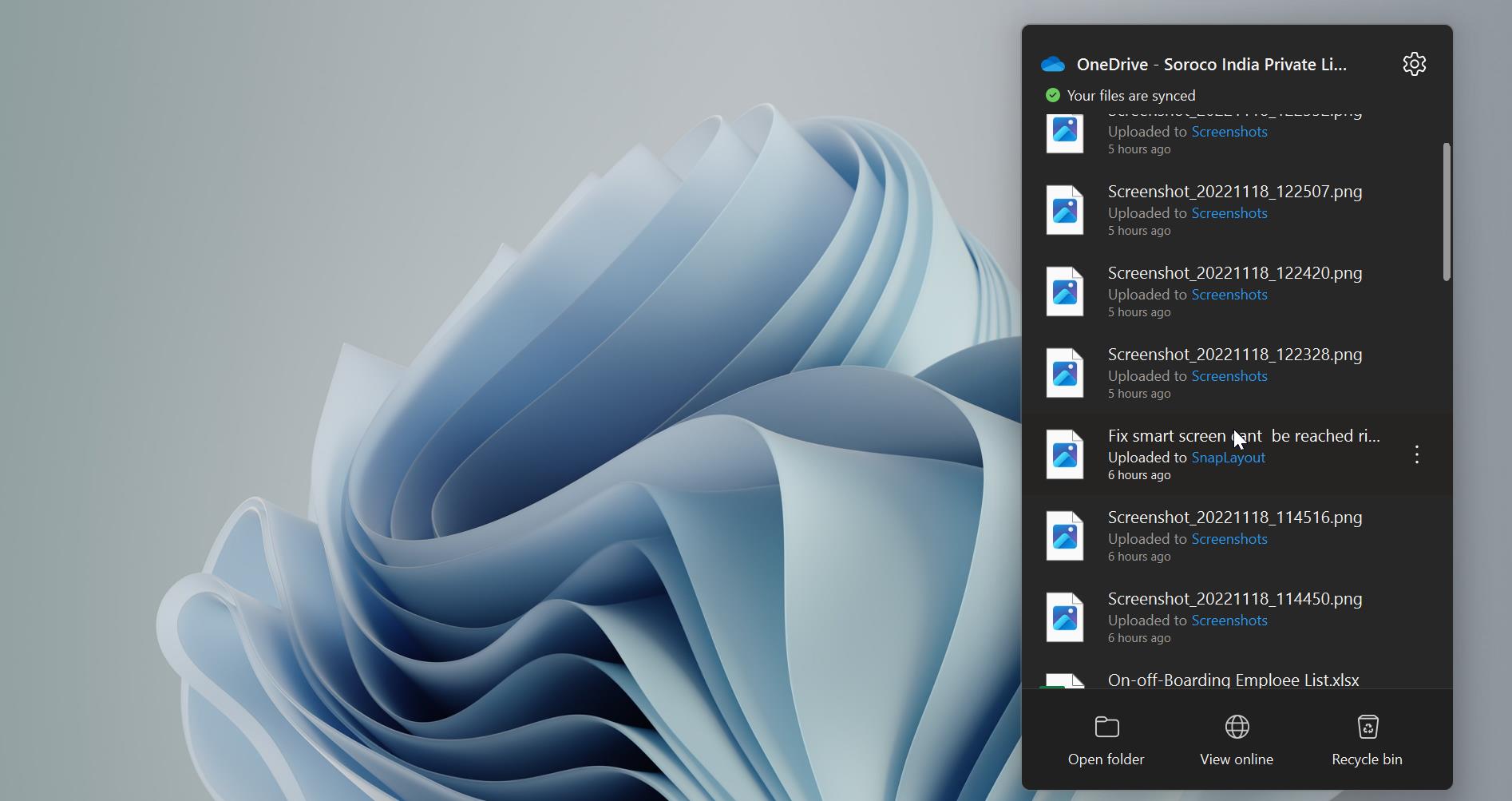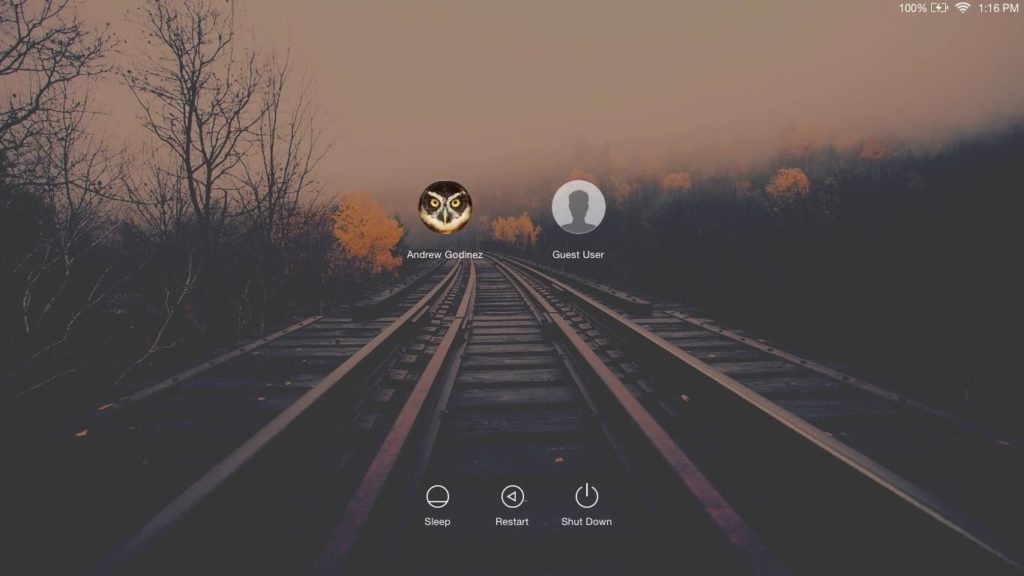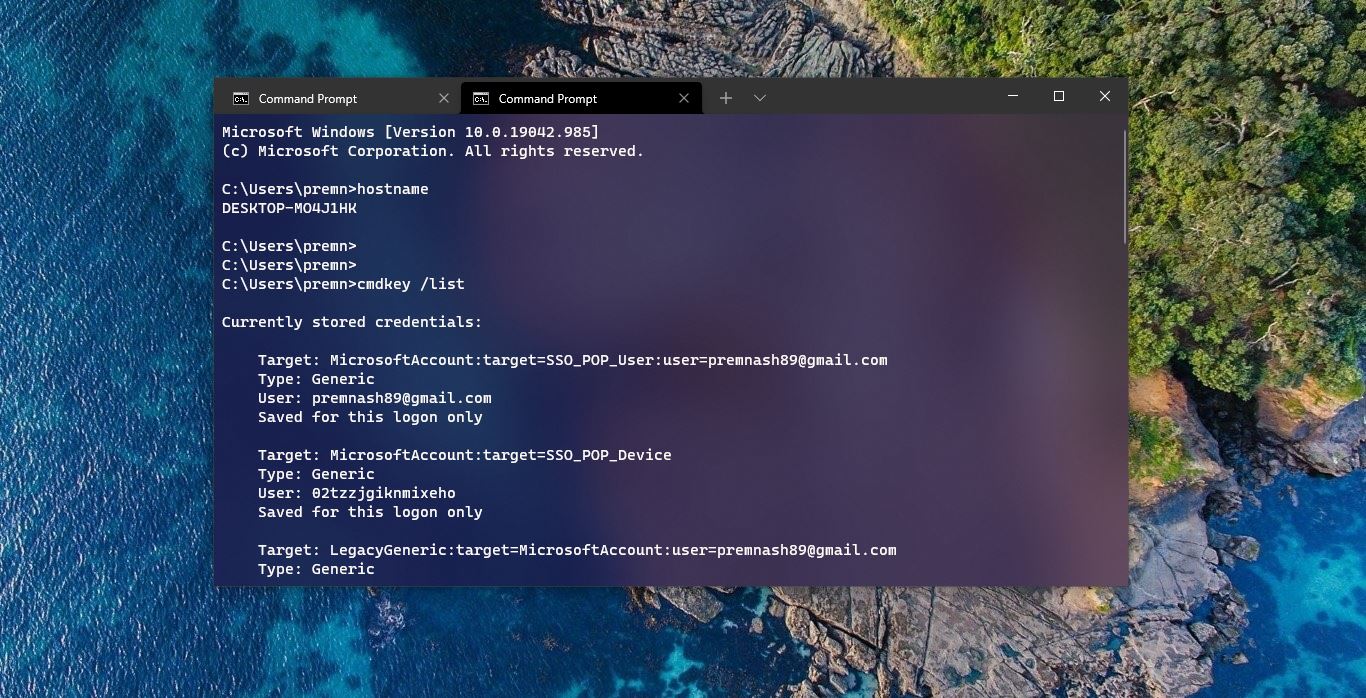Windows Defender is the Antivirus that is inbuild in windows 10, Windows Defender has the next-generation protection component of Microsoft Defender Advanced Threat Protection (Microsoft Defender ATP). Windows Defender comes with the most advanced feature, which starts from the design a panel displaying its various modules and their status. And it includes a new security feature called “Ransomware Protection” that allows you to enable various protections against ransomware infections. Ransomware is a serious threat that locks down your device and blocks your data from accessing. In Windows 10 you can protect your system from Ransomware by enabling this feature. This feature is disabled by default in Windows 10. Ransomware Protection feature contains two components; Controlled Folder Access and Ransomware Data Recovery. Controlled Folder Access will allow you to monitor a specific folder and also it blocks the changes to the files contained in that folder. Ransomware Data Recovery will automatically sync your common data folders with your Microsoft OneDrive account in order to back up your files. In Windows by default Ransomware Protection is disabled, This article will guide you to Enable Ransomware Protection in Windows Defender.
Enable Ransomware Protection in Windows Defender:
Go to Search and type Windows Security in the search bar. And click and open Windows Defender.
Click on Virus & threat protection. Under Ransomware protection click on Manage ransomware protection.
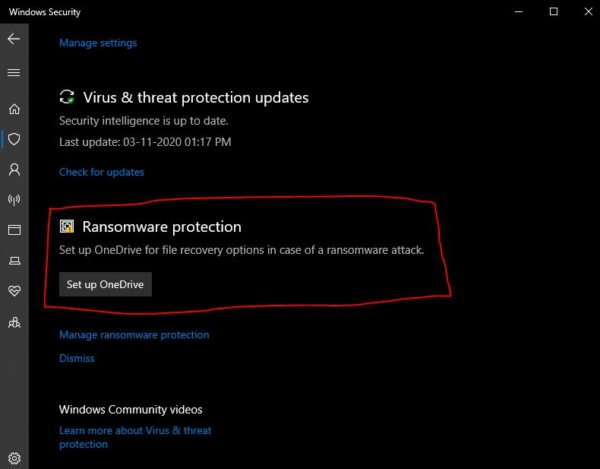
Now you can see the Controlled folder access, turn on the toggle button to enable Ransomware Protection.
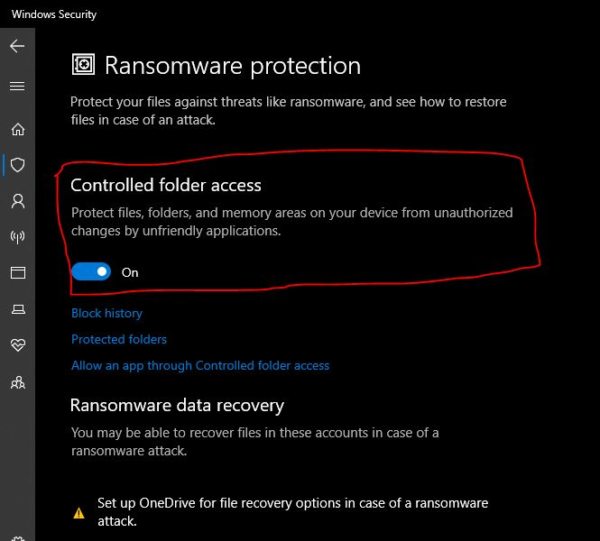
Once you enable the Protection now you can see two more options below Controlled folder access. Protected folders and Ransomware data recovery.
Now Click on the Protected folders and click on the Add a protected folders button to add more folder. But you cant remove the default folders list from it.
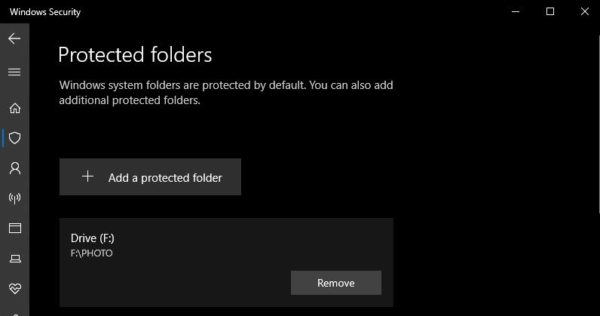
That’s it you have successfully enabled the Ransomware Protection, Now if anyone tries to access your folders and tries to modify the contents, then they will receive a pop-up stating “Unauthorized changes blocked”.
Read Also:
How to Disable Non-critical notifications from Windows Security?
How to scan individual Files and Folders using Microsoft Defender?
How to Update Windows Defender Virus signature using Command Prompt?