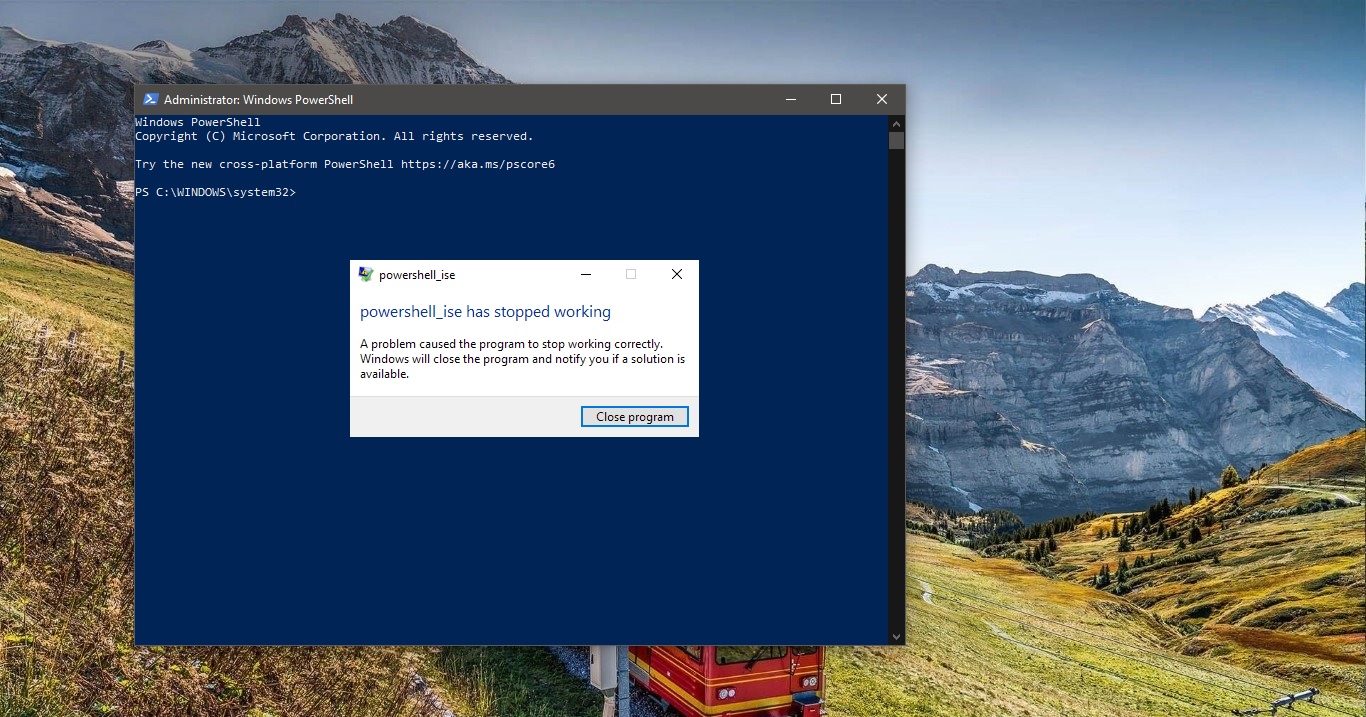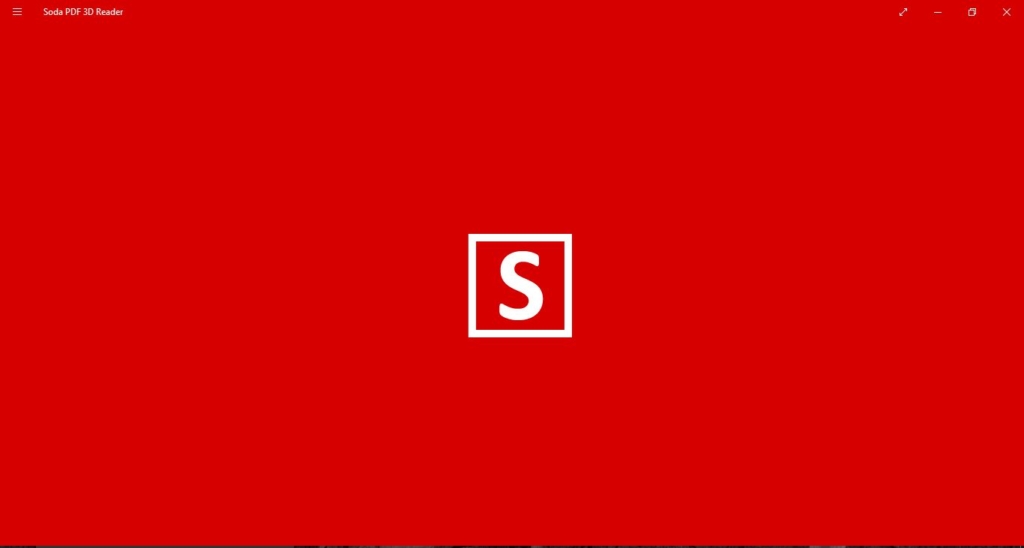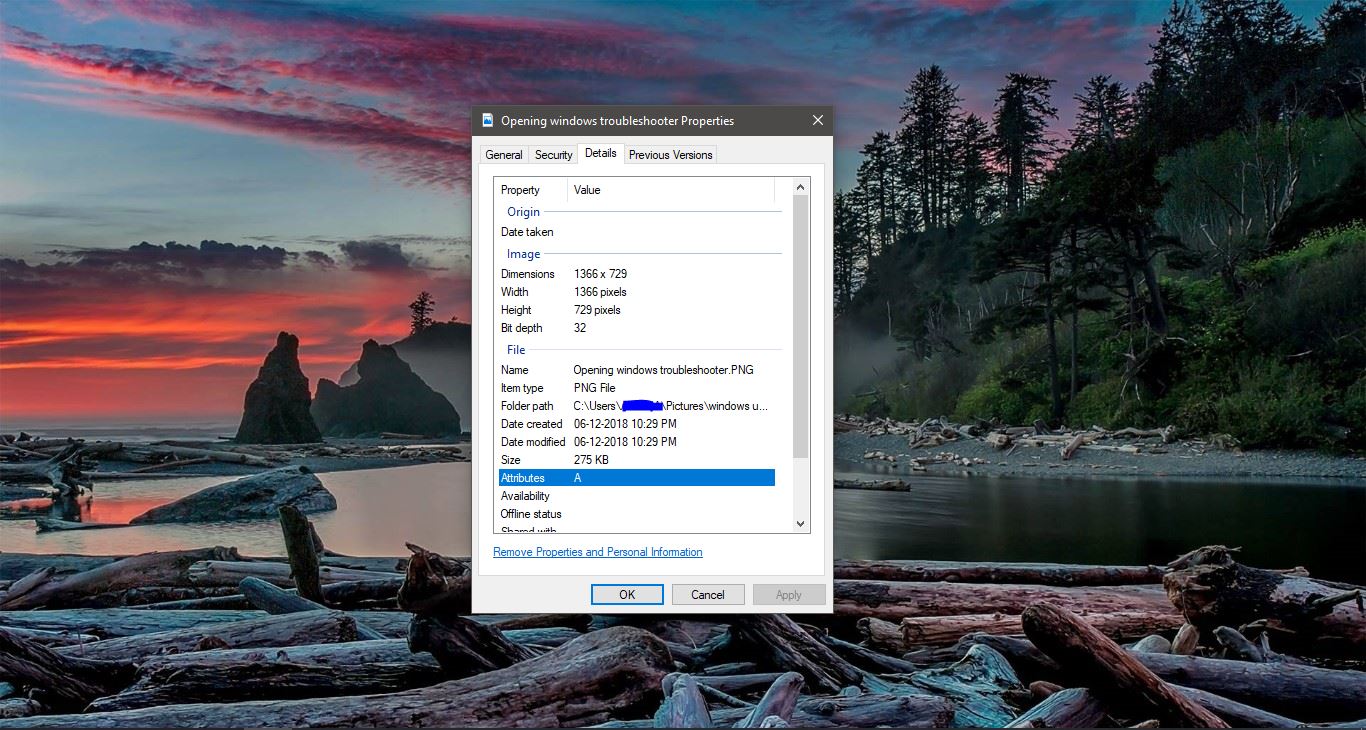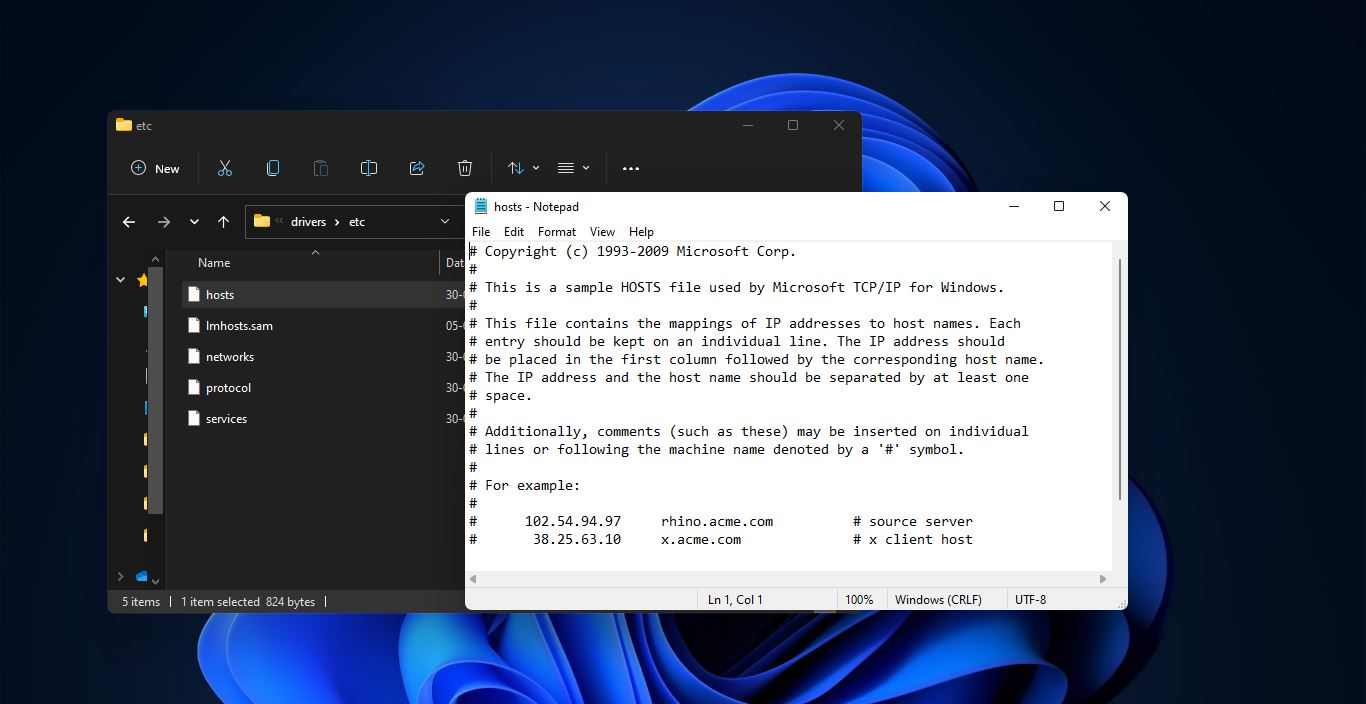Gmail or Google Mail is a free email service which is introduced by Google and it allows users to send and receive mail over the internet. Gmail has more than 1.5 billion active users worldwide. You can access Gmail via Web Browser or the official Gmail mobile app. Gmail uses two types of email clients, POP and IMAP protocols. Many business communications are done via email, and many users use Gmail as their default mail account. And Gmail is the Primary email account which widely accepted by most of the social network. Checking Gmail is one of the mandatory things for most small business users. To keep up to date with Gmail, Desktop Notification is the only convenient way.
Daily we’ll receive mail emails, some emails are very important and it require immediate action from the user. For example, the security alerts from Google, and authentication email from Google to login Gmail from other Devices. These types of emails require immediate action. Mostly we will check our emails in the morning, but that is not enough and check Gmail very often is a very difficult process. For android or iPhone Users, they will get immediate notification from the Gmail app, but for Desktop users this facility is not available, that’s why Google added a facility to Enable Desktop Notification for Gmail. This article will guide you to Enable Gmail Desktop Notification in Windows 10.
Enable Gmail Desktop Notification in Windows 10:
Launch your default Browser, and open Gmail and login to your Gmail account.
Once you login to your Gmail account, click on the Setting option from the top right corner. You can see the Gear icon on the top right corner. Click on it and choose See all settings.
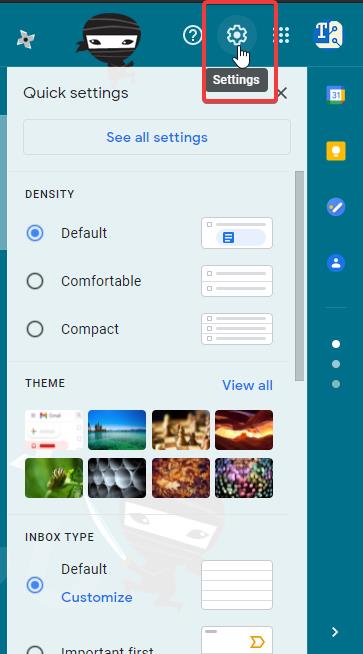
Click on the General tab, and look for the option called Desktop Notification.
Desktop Notification allows Gmail to display popup notification on your desktop when new email messages arrive. You can see three different option under Desktop Notifications.
New mail notifications on: This option send a notification to your desktop each time when a new email comes in.

Important mail notifications on: This option sends a notification to your desktop only when an important message arrives to your mailbox.

Mail notifications off: This option will turn off the Gmail Desktop Notifications. This option is enabled by default, if you want to enable the notification choose the first two options based on your requirements.

If you want to enable notification for all incoming mails then choose the first option “New mail notifications on”, and click on Save changes below.
This will Enable Gmail Desktop Notification in Windows 10. Now you can see the notification from your system. But you need to enable the app notification in Windows 10 Settings.
Note: If you want to turn off or Disable the Gmail Desktop notification at any time, Just follow the same steps above and choose the Mail notifications off option and click on Save changes.
Enable System Notifications in Windows 10:
If you didn’t receive any mail notification after enabling the Gmail Desktop Notification, then you need to check the System Notification of that particular browser is enabled or not. Follow the below steps to enable the system notification in Windows 10.
Open Windows Settings by pressing Windows + I and choose System > Notifications & actions.
Under Notifications & actions from the right-hand side Look for the Browser app and turn on the Notification.
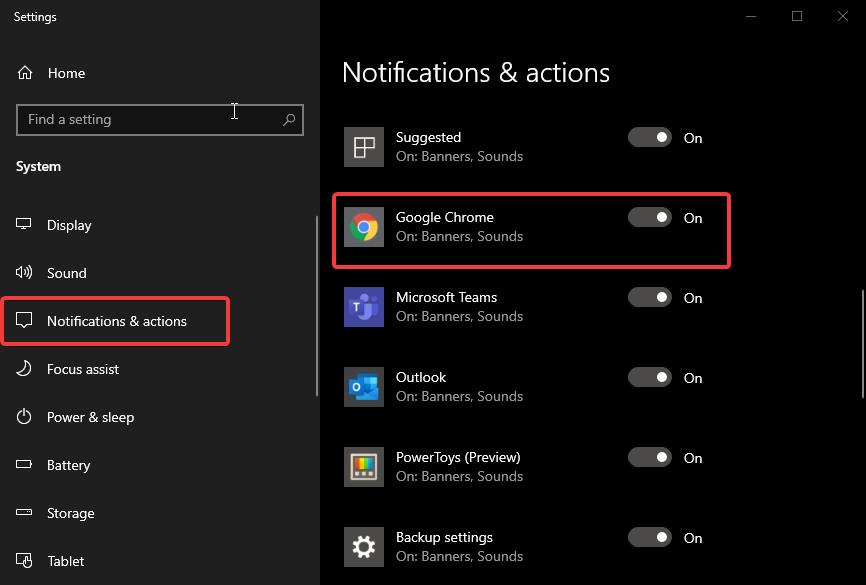
That’s it, you have successfully enabled the desktop notifications for Gmail app in Windows 10.
Reated Posts:
How to Add Email Signature in Gmail?