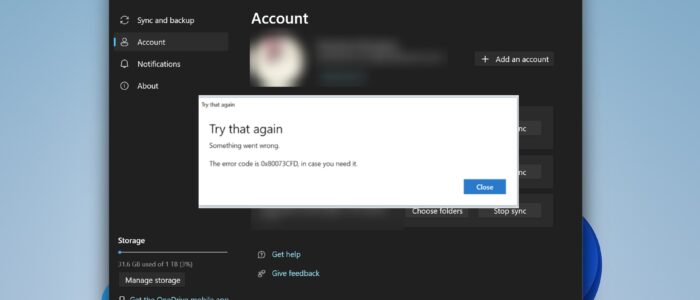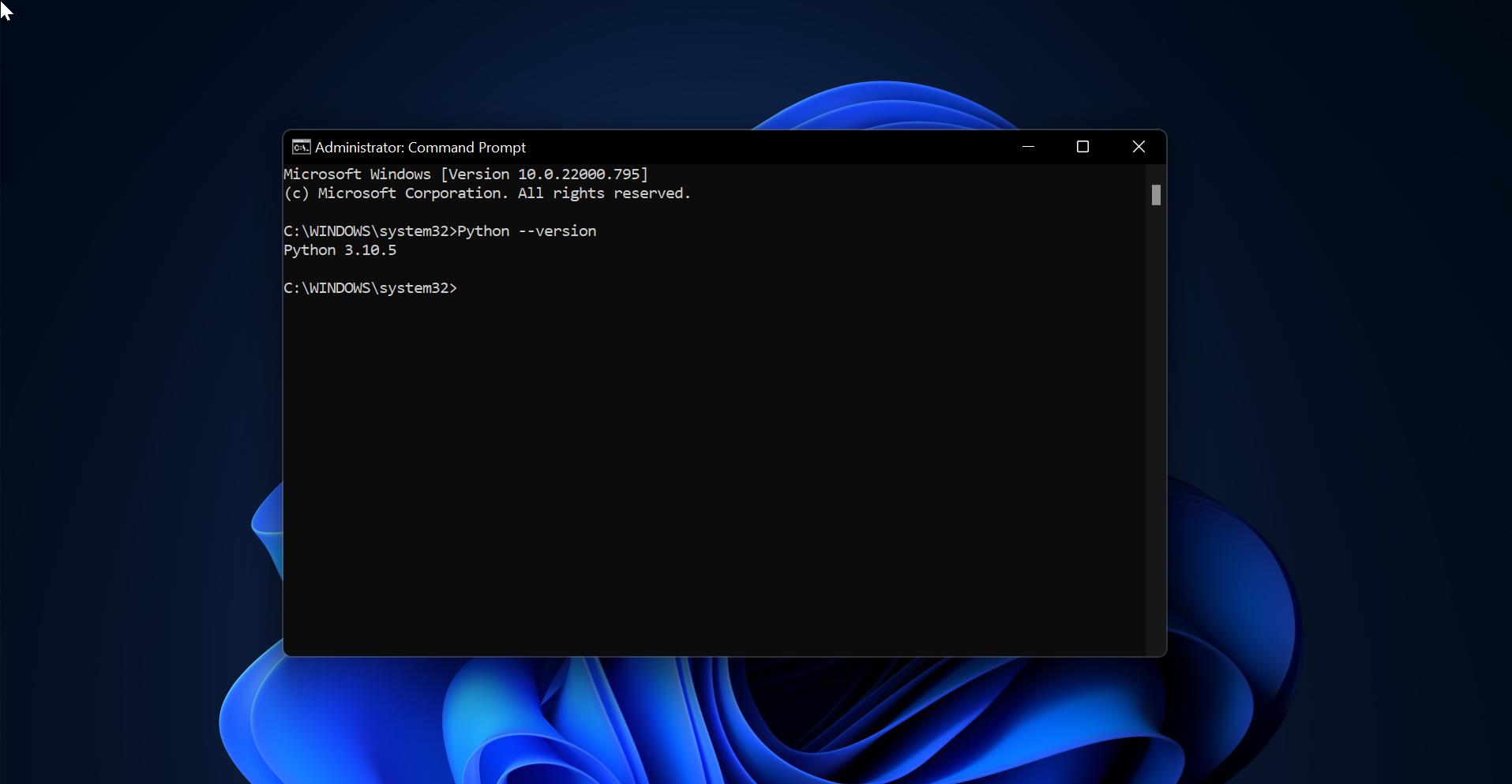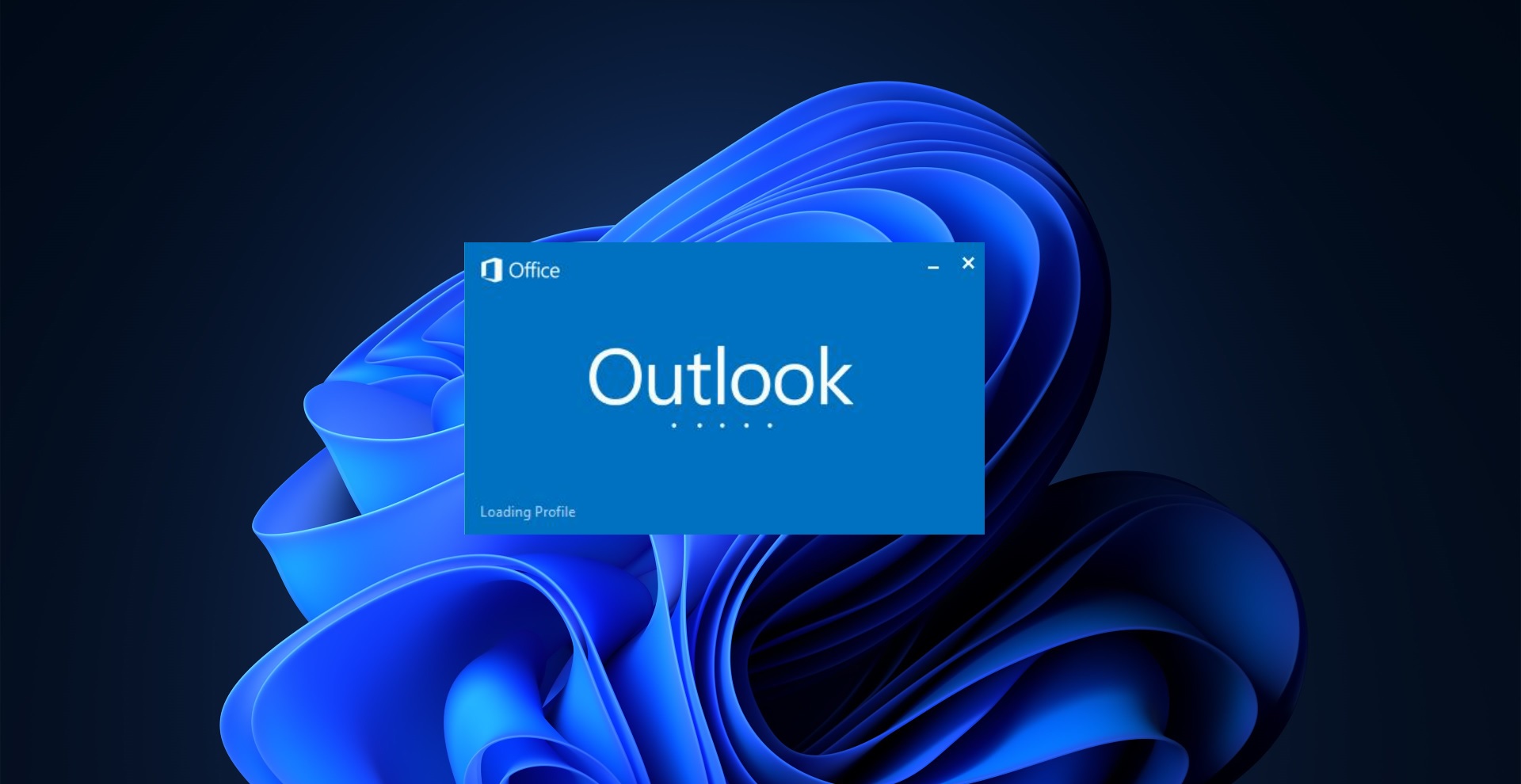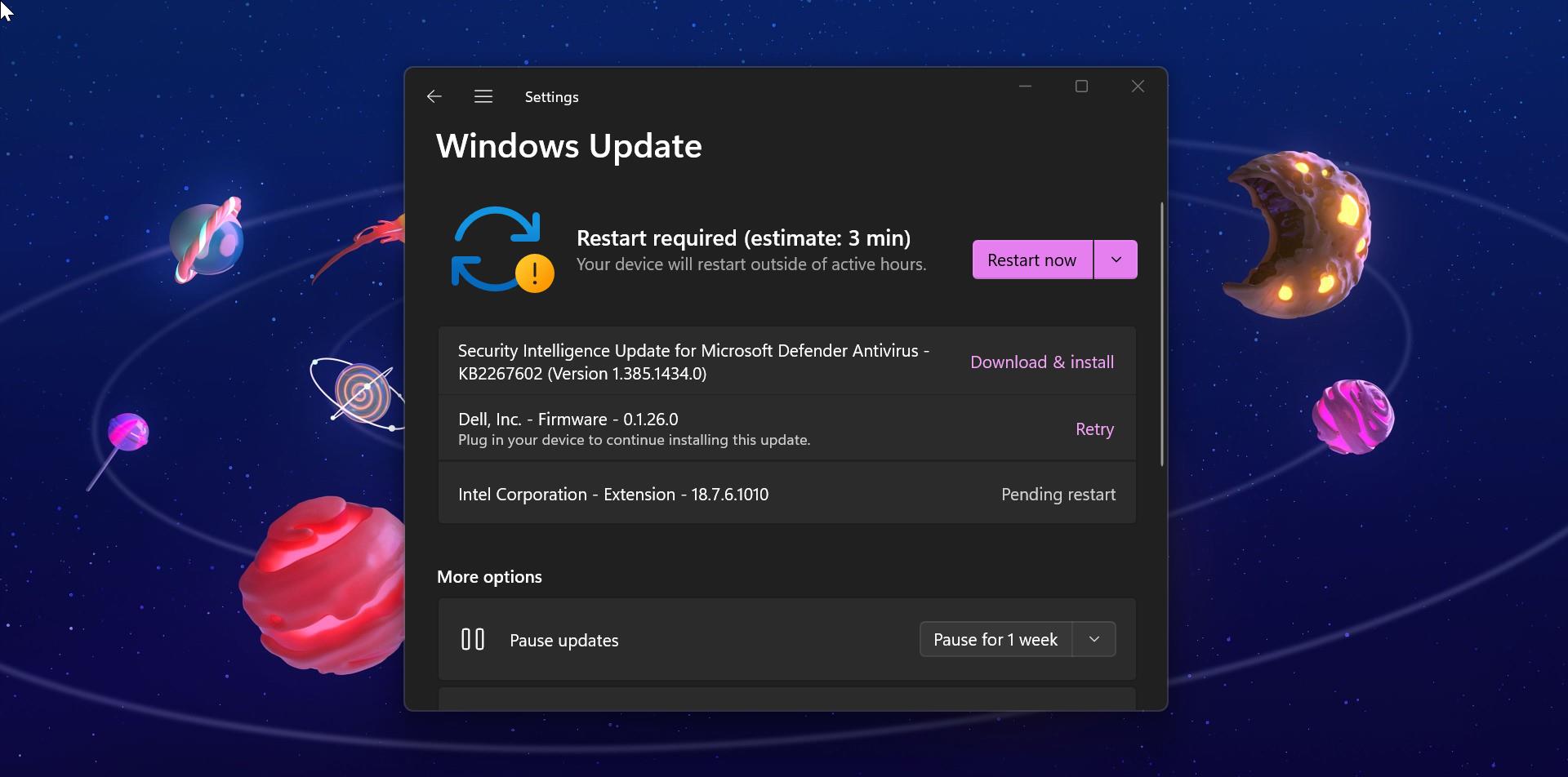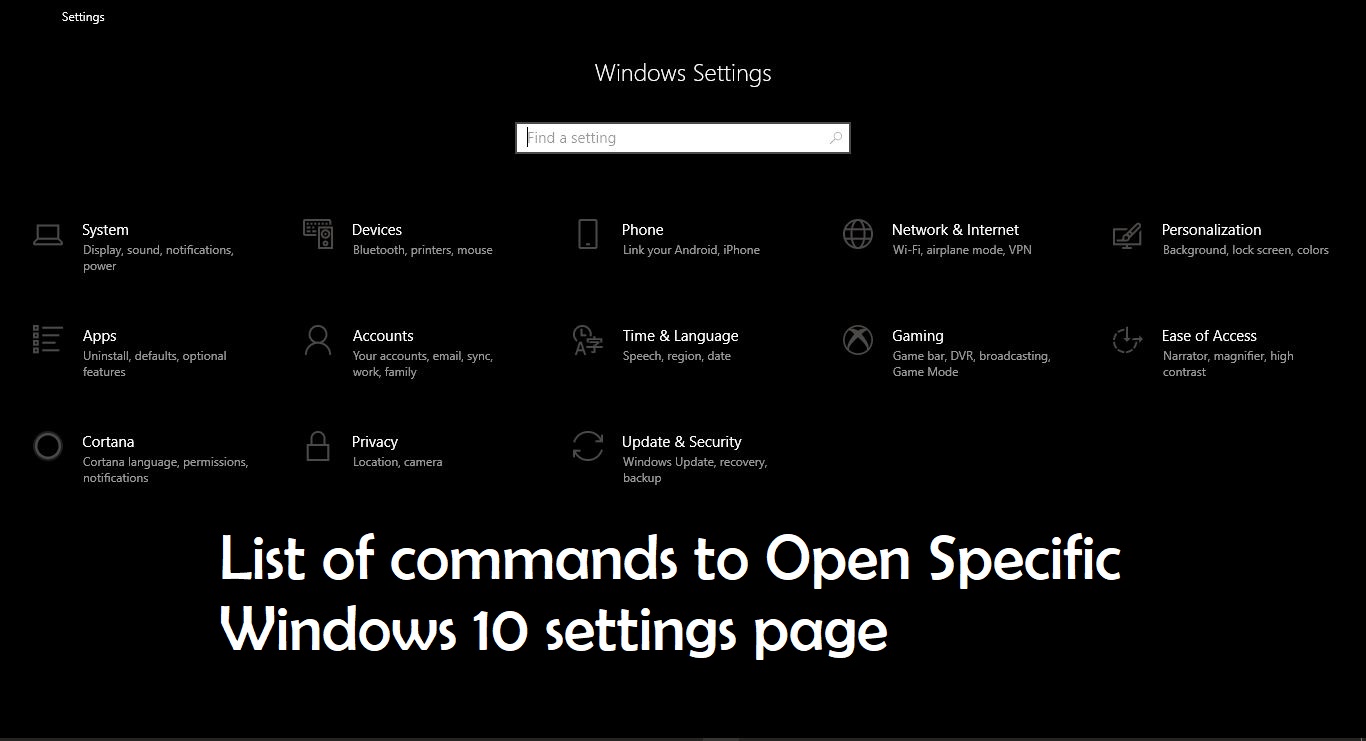OneDrive is a Microsoft Cloud-based Storage service that allows users to store, sync, and share files. There are two types of OneDrive available, one is for normal users (OneDrive) and the other one is enterprise edition (OneDrive for Business). For Microsoft account users OneDrive gives 5GB of free storage space. Office 365 Subscription users have 1TB of OneDrive storage space. OneDrive is available for iOS, Android, macOS, Xbox, and all versions of Windows 10. OneDrive Comes as an inbuilt app in Windows 10/11 and you can download and install OneDrive manually from Microsoft OneDrive Website. You can log in to OneDrive using a Microsoft account, and there are a variety of options and security features that comes with the OneDrive app. Sometimes OneDrive fails to sync or the app won’t launch as you expected. Recently one user reported that he received an error while installing OneDrive with error code 0X800703fd, if you are receiving a similar error, then this post will guide you to fix OneDrive install error 0X800703fd in Windows 11.
Fix OneDrive install error 0X800703fd in Windows 11:
Once you receive the error make sure you have uninstalled the OneDrive completely before installing the new version of OneDrive.
First Uninstall OneDrive, Open Run command by pressing Windows + R, and type appwiz.cpl this command will open the Programs and Features.
Find Microsoft OneDrive in the list, right-click on it, and choose Uninstall.
If you already did that then you have to clear the OneDrive from the Registry. Follow the below-mentioned steps to remove the OneDrive from the registry level.
Note: Modifying the Registry is risky, and it causes irreversible damage to your OS Installation Follow the steps correctly. Friendly advice Before Modifying Registry Creating Restore Point is recommended.
Open Run command by pressing Windows + R and type Regedit and hit enter, this command will open the Registry Editor console.
Navigate to the following path.
Computer\HKEY_CURRENT_USER\Software\Microsoft\OneDriveFrom the left-hand pane, right-click on OneDrive and choose Delete.
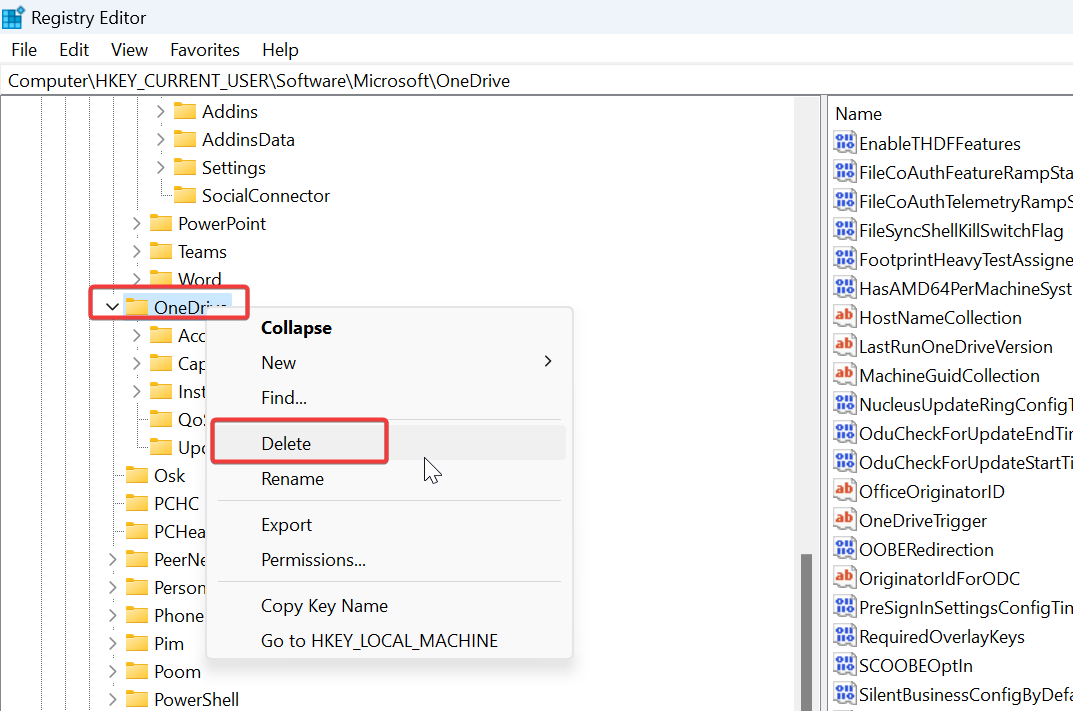
Once you deleted the OneDrive Registry, restart your system once and install the new version of OneDrive.
Download the latest version of OneDrive and install it. Mostly this will fix the issue.
Use Command Prompt to fix this issue:
Open Command Prompt in elevated mode and type the following commands.
Net stop wuauserv
Net stop cryptsvc
Net stop bits
Net stop msiserver
Ren c:\Windows\ SoftwareDistribution SoftwareDistribution.old
Ren C:\Windows\system32\catrrot2 catroot2.old
Once you enter the above-mentioned commands then type the following command to start the following services.
Net start wuauserv
Net start cryptsvc
Net start bits
Net start msiserver
Now restart the system once and try to open the Microsoft Store, mostly this would fix the issue.
Re-Register Windows Store to fix this app can’t open error:
Open Start and search for PowerShell then right-click on Windows PowerShell and select Run as administrator. Now type the following cmdlet and hit enter.
Get-AppXPackage | Foreach {Add-AppxPackage -DisableDevelopmentMode -Register "$($_.InstallLocation)\AppXManifest.xml"}Wait for the Process to complete, This Command will Re-register your windows store.
Read Also:
Fix There was a problem signing you in onedrive 0x8004da9a