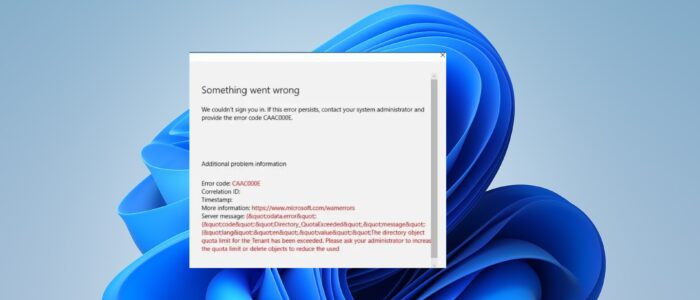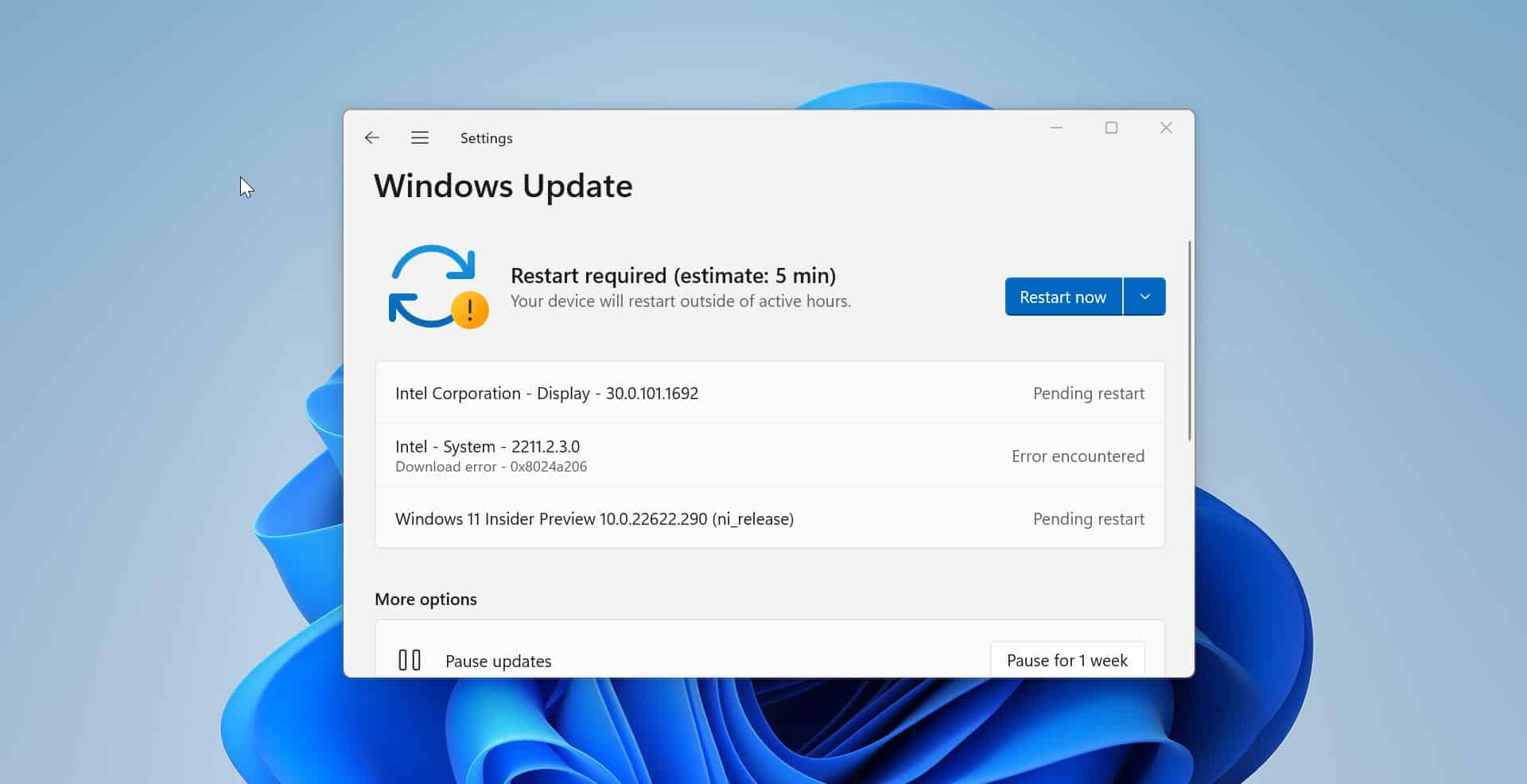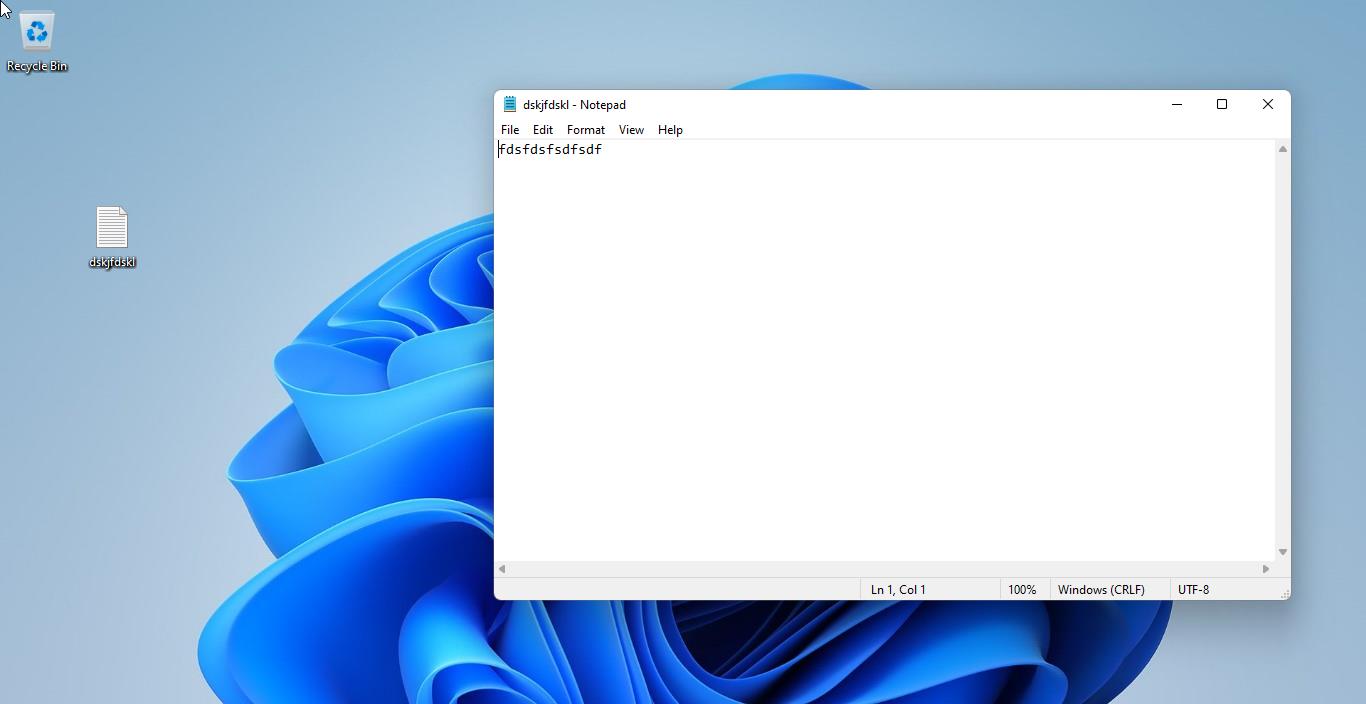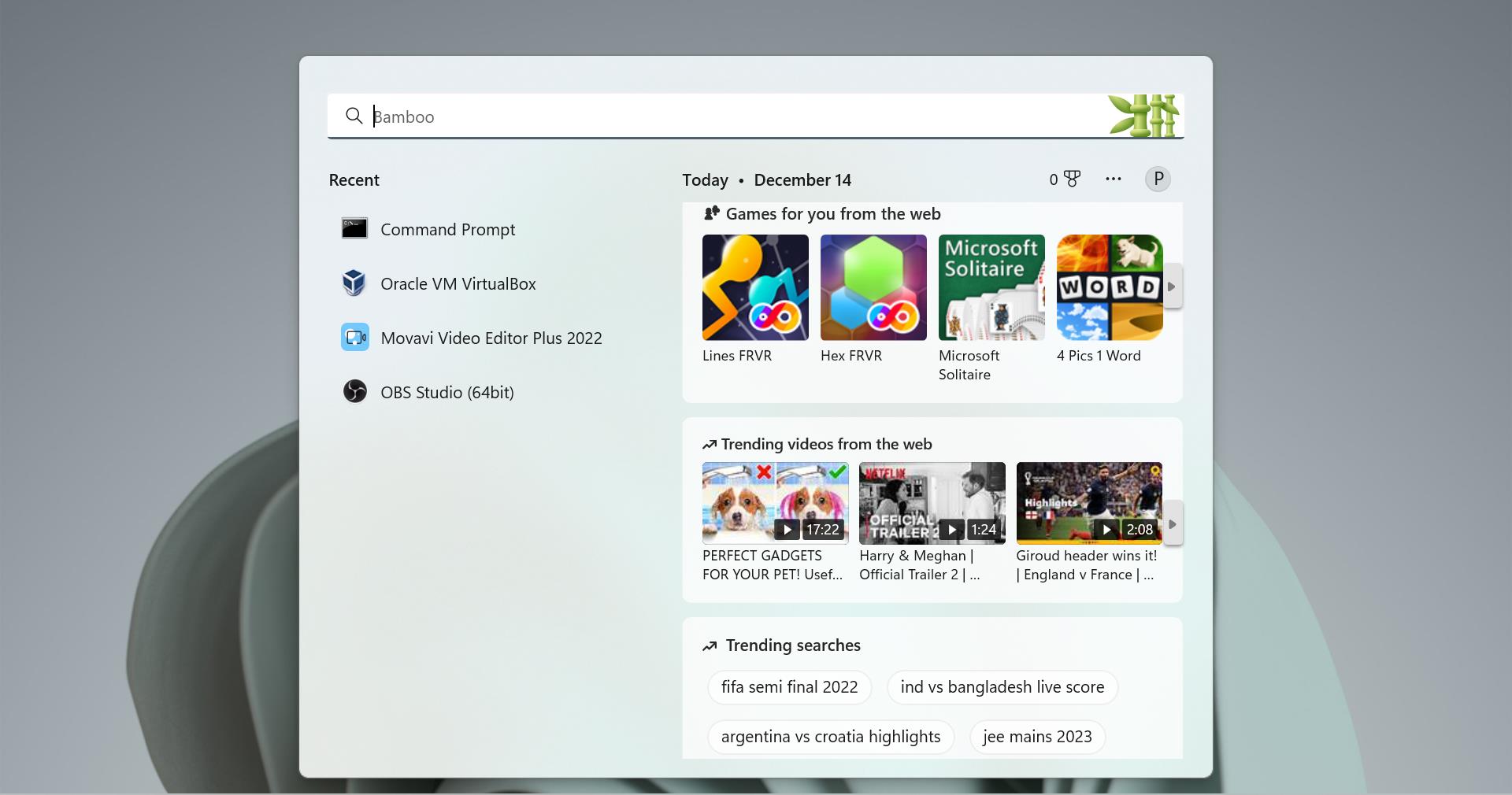Recently one user received the following error “CAAC000E Device Cap or Limit reached error”, this error is related to device management and security settings in the organization’s Microsoft 365 account. Usually, organizations will set a policy to restrict users from logging in to many devices. If users try to log in to more than the specified amount, then you’ll receive this type of error. This error also occurs due to a few other reasons. You can use the following resolution methods to fix this error. This article will guide you to fix CAAC000E Device Cap or Limit reached error in Microsoft 365.
Fix CAAC000E Device Cap or Limit reached error in Microsoft 365:
This error usually occurs when you try to register more devices than the allowed devices. So, to resolve this error you have to control the device associations by using these methods.
Solution 1: Adjust the Time Zone
First, check your system’s time, if your system is set to the wrong time zone, you may receive this error. Microsoft 365 may find trouble authenticating your license if the Time zone settings were wrong on your system. So first check your Time Zone on your system, follow the below-mentioned steps to set the correct Time Zone.
Open Windows Settings by pressing Windows + I and go to Time & Language.
Select Date & time, over here you can either choose Set time automatically & Set time zone automatically.
Once you are done changing the time zone, try to sign in to your Microsoft 365 account and check if you are receiving the same error.
Solution 2: Check Office 365 device limit
By default, Microsoft 365 allows you to install and sign in up to 5 devices per subscription/license. If you have crossed the 5-device limit, then you will receive “Device Cap Reached” or “Limit Reached” error message while signing into your office. To resolve this error you have to check your Office 365 device limit by logging in to the Microsoft Office 365 portal through a web browser and checking how many devices you have signed in. Remove the device if you are not using it, once you remove any device it may take 72 hours to complete the deactivation.
Login to the Office 365 portal, click on the drop-down menu, and choose “Other install options”.
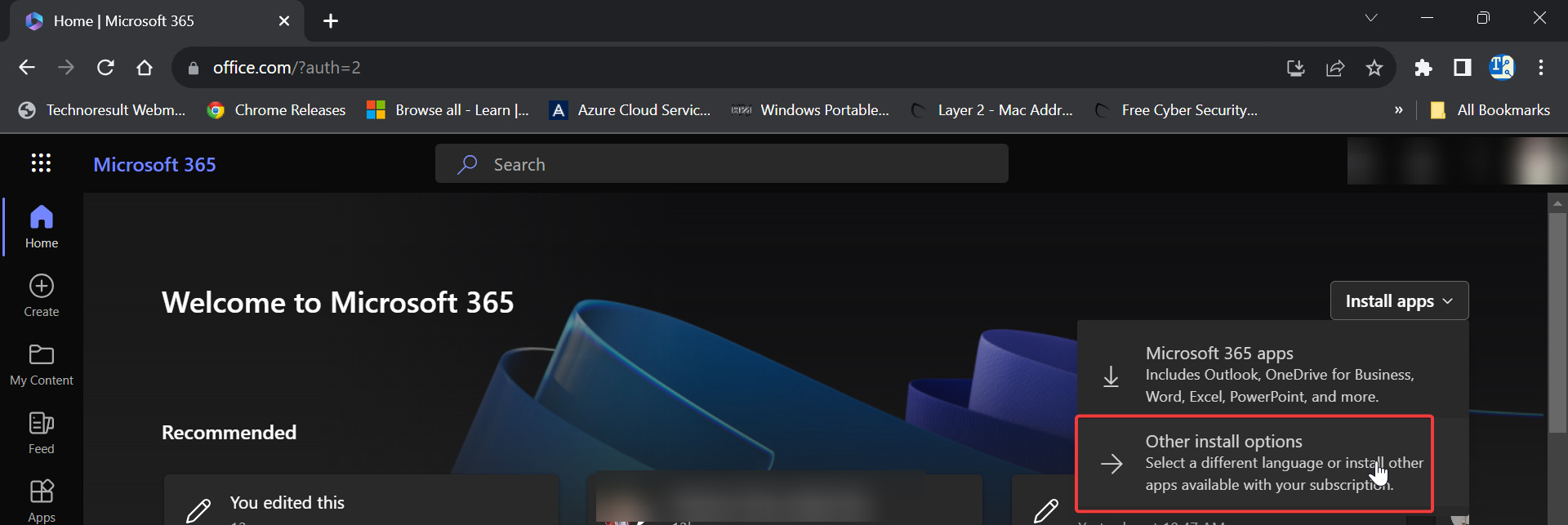
Under Office apps & devices click on View apps & devices.
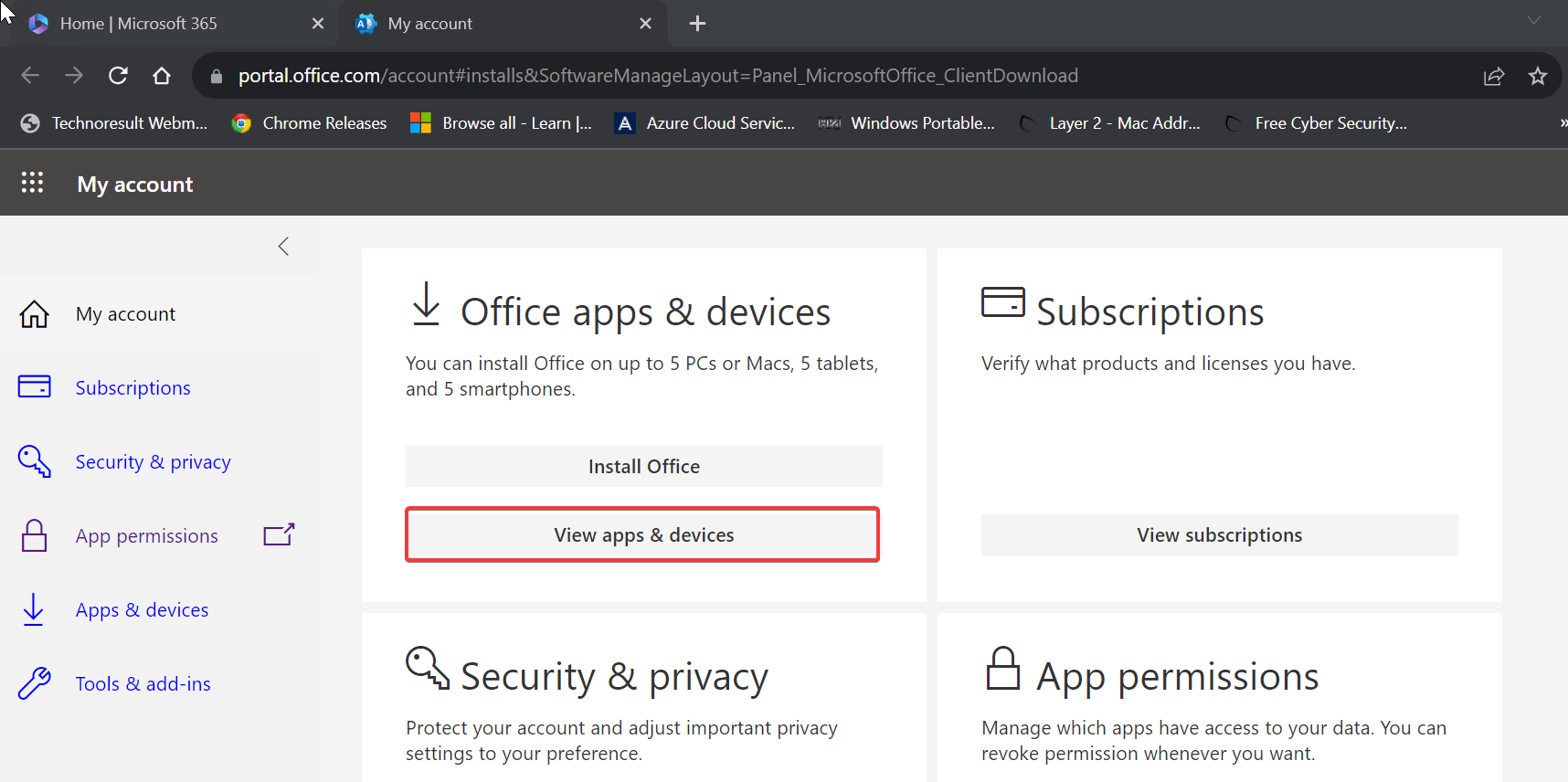
Under Apps & devices, click on the Devices drop-down menu and Sign out the device that you are not using.
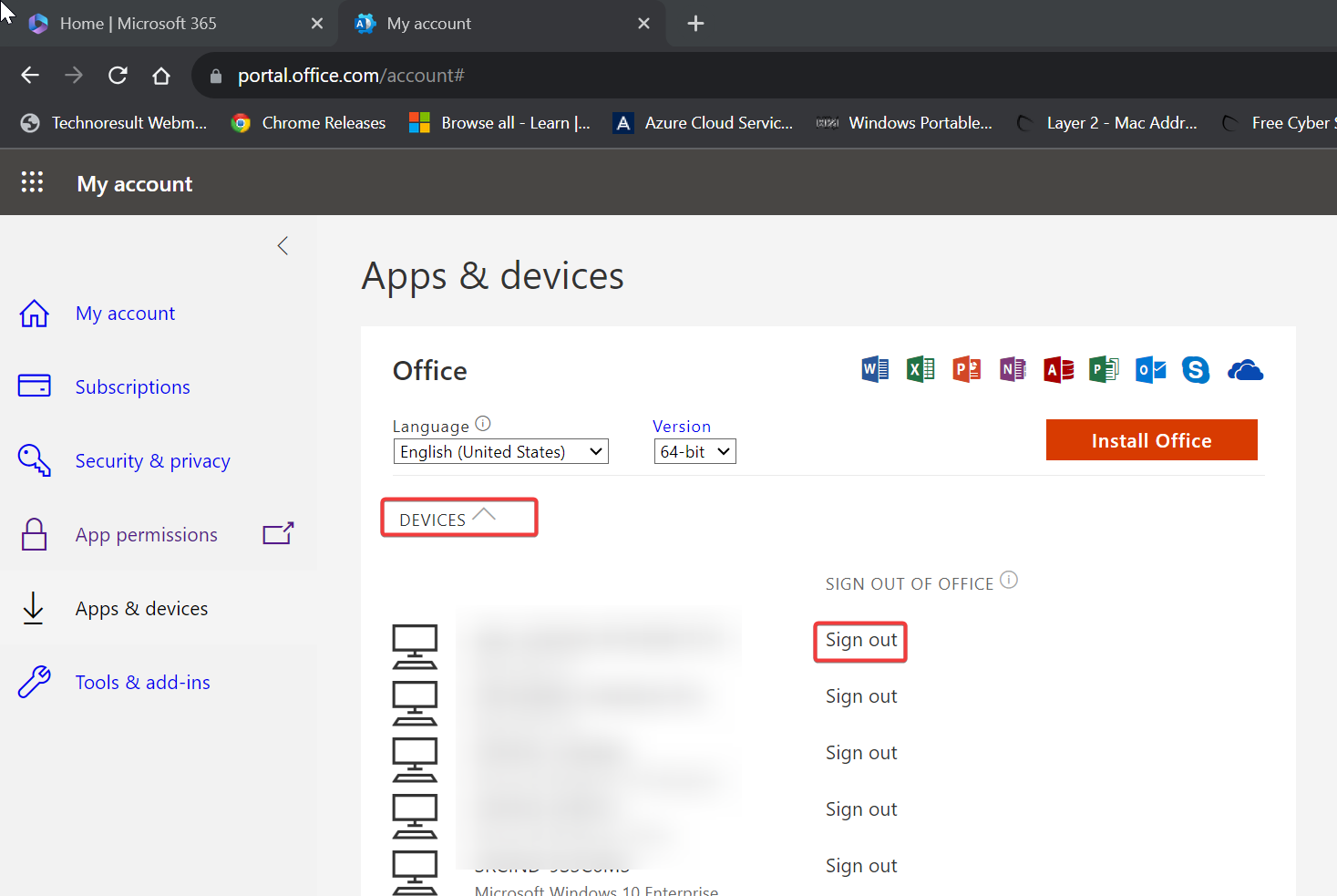
Mostly this will fix the issue, if you are still facing the same issue then you have to contact Microsoft support.
Read Also:
Fix Your computer’s Trusted Platform Module has malfunctioned error code C0090016
How to Fix Microsoft Teams Error Code caa20001?