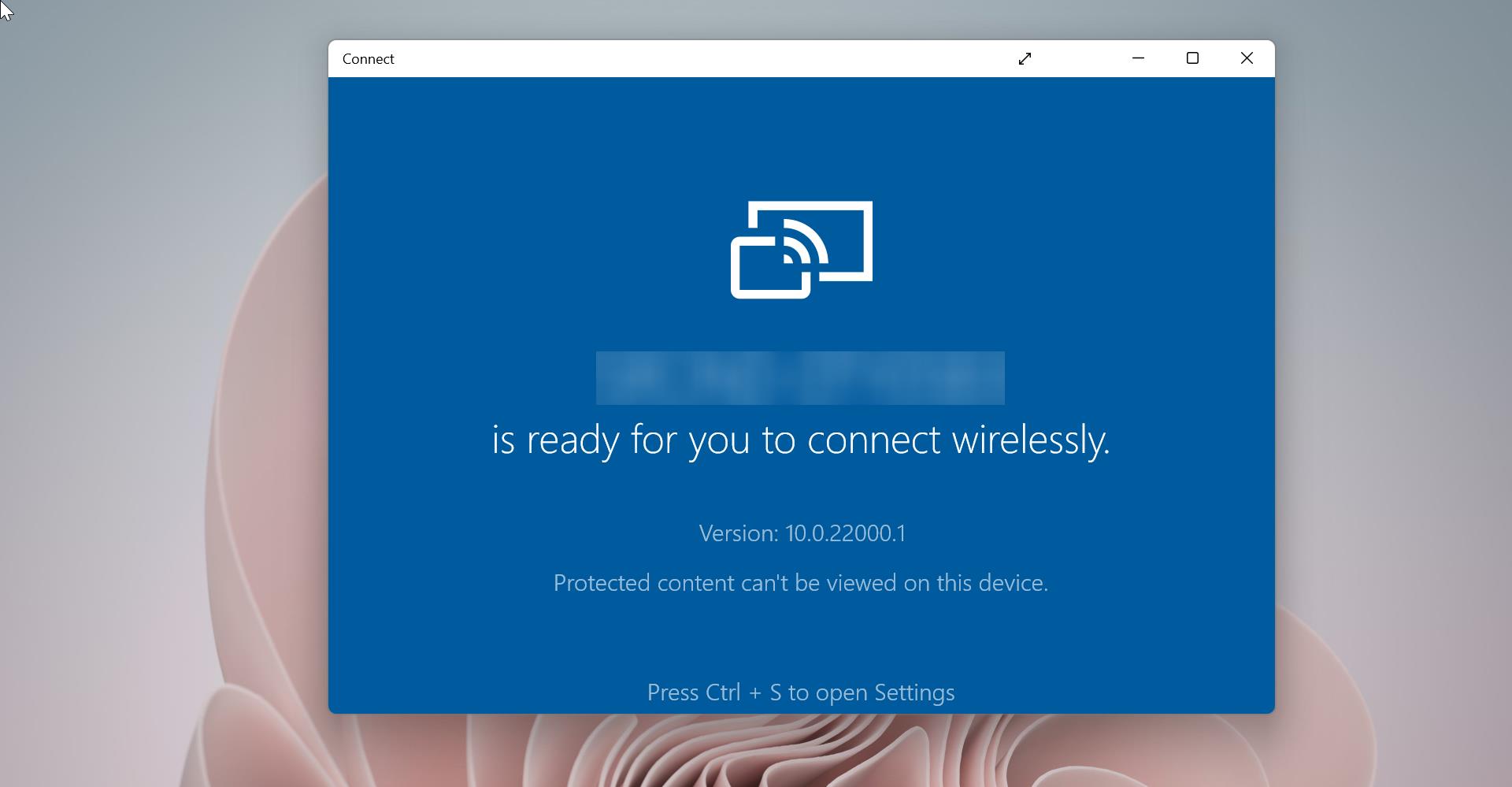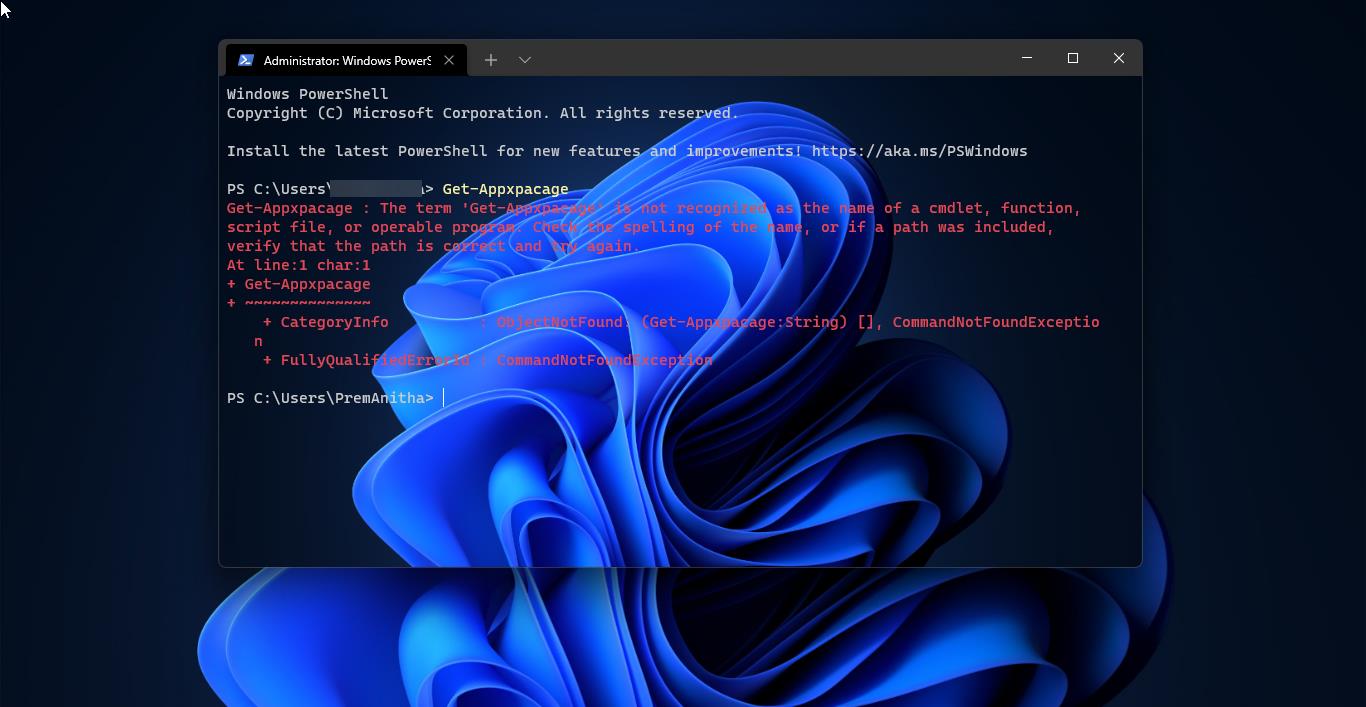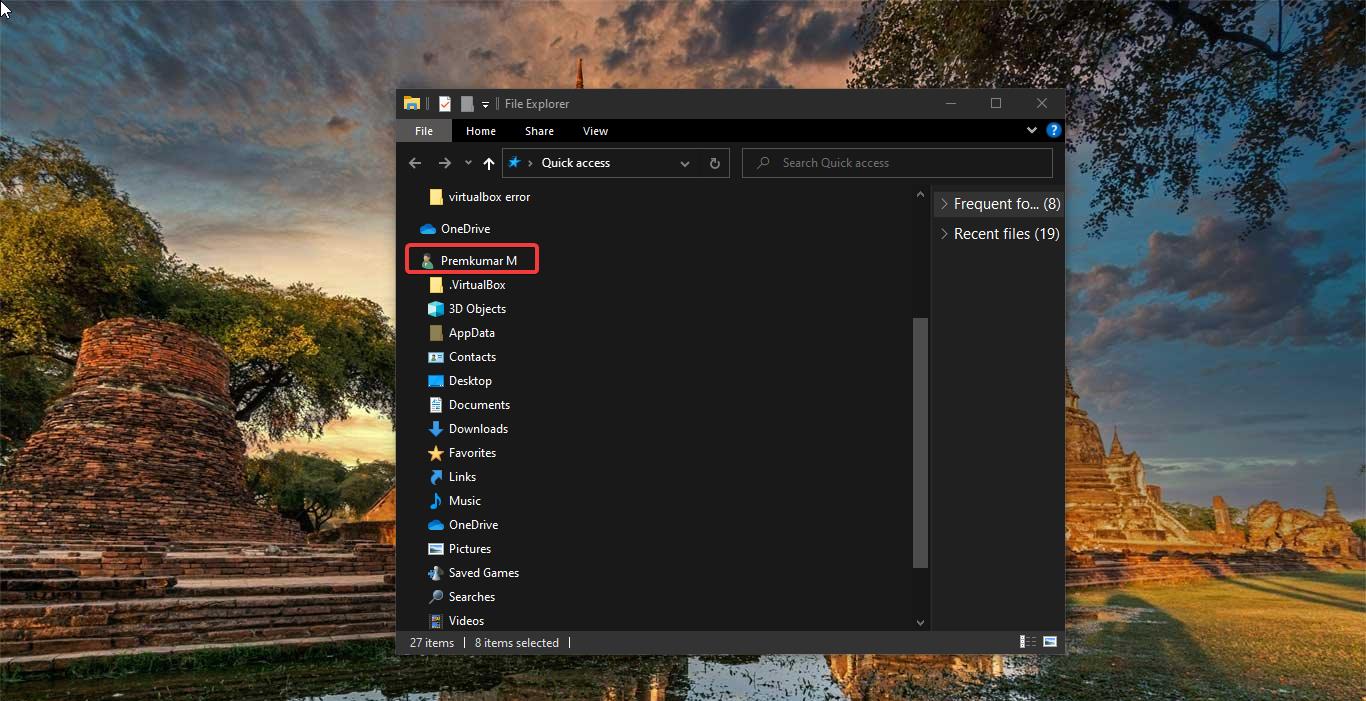Windows 11 Search comes with a few minor tweaks and improvements, it is much like Search in Windows. In Windows 11 you can find the Search icon on the taskbar, and if you click on the Search button a rectangular pane pops up with a search box at the top. You can type the keyword in the Search box to search and you’ll get a search result from the web also because Windows Search has integrated Bing. You can target your search by clicking on the tabs just underneath the search box. You can find All, Apps, Documents, Web, and More, so based on your requirement you can target your search. Apart from this, you can find the Top apps, Recent and Quick Searches. Under the Recent section, you can find all your recent search results, if you don’t want the search results to appear on the Search window then you can Disable the recent searches. This article will guide you to Hide Recent Search history from Start menu in Windows 11.
Related: How to fix Windows 11 Search bar not working?
Hide Recent Search history from Start menu:
Open Windows Settings by pressing Windows + I and from the left-hand side click on the Personalization. And from the right-hand side click on Taskbar.
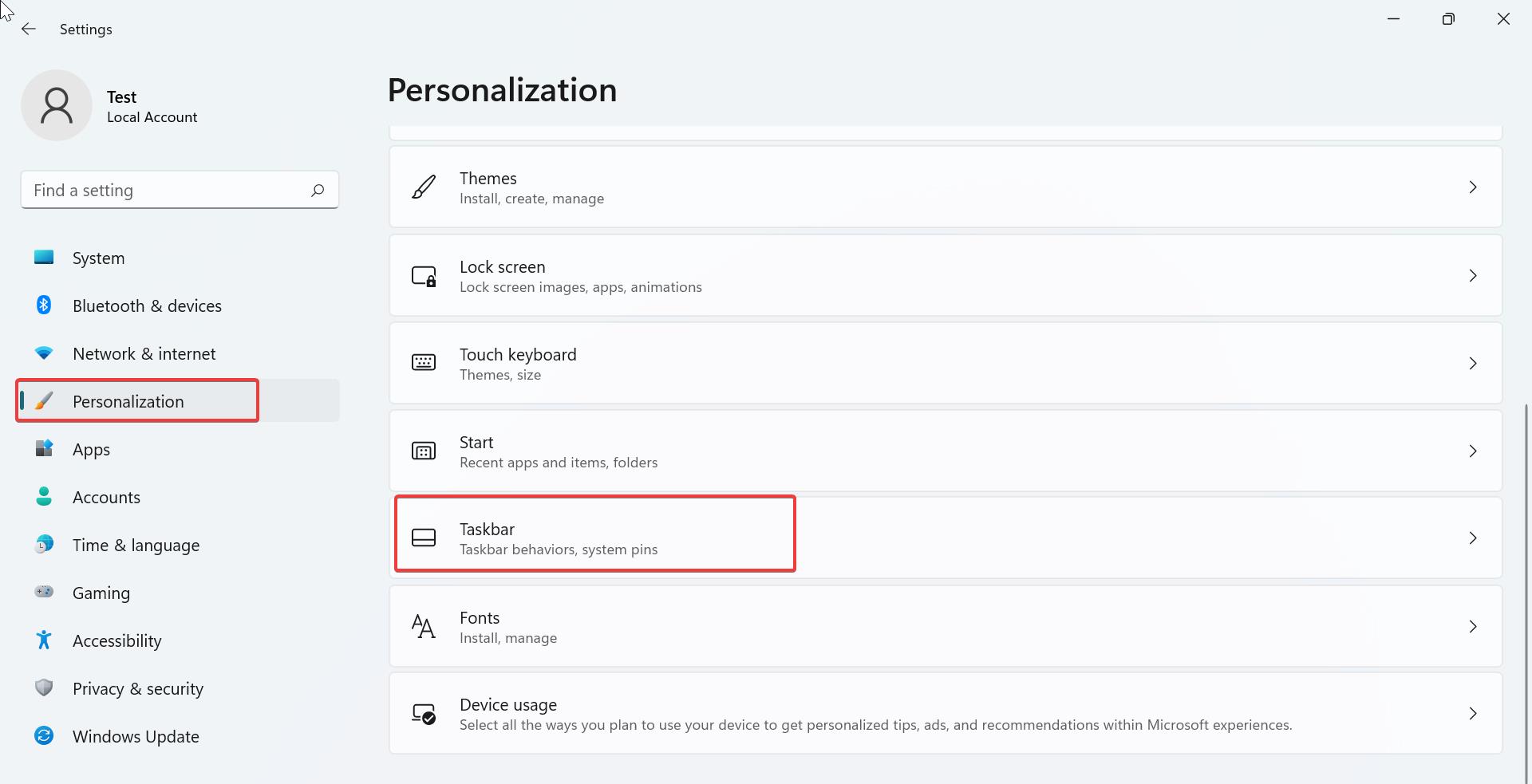
Under Taskbar Expand the Taskbar behaviors and uncheck the Option Show recent searches when I hover over the search icon.
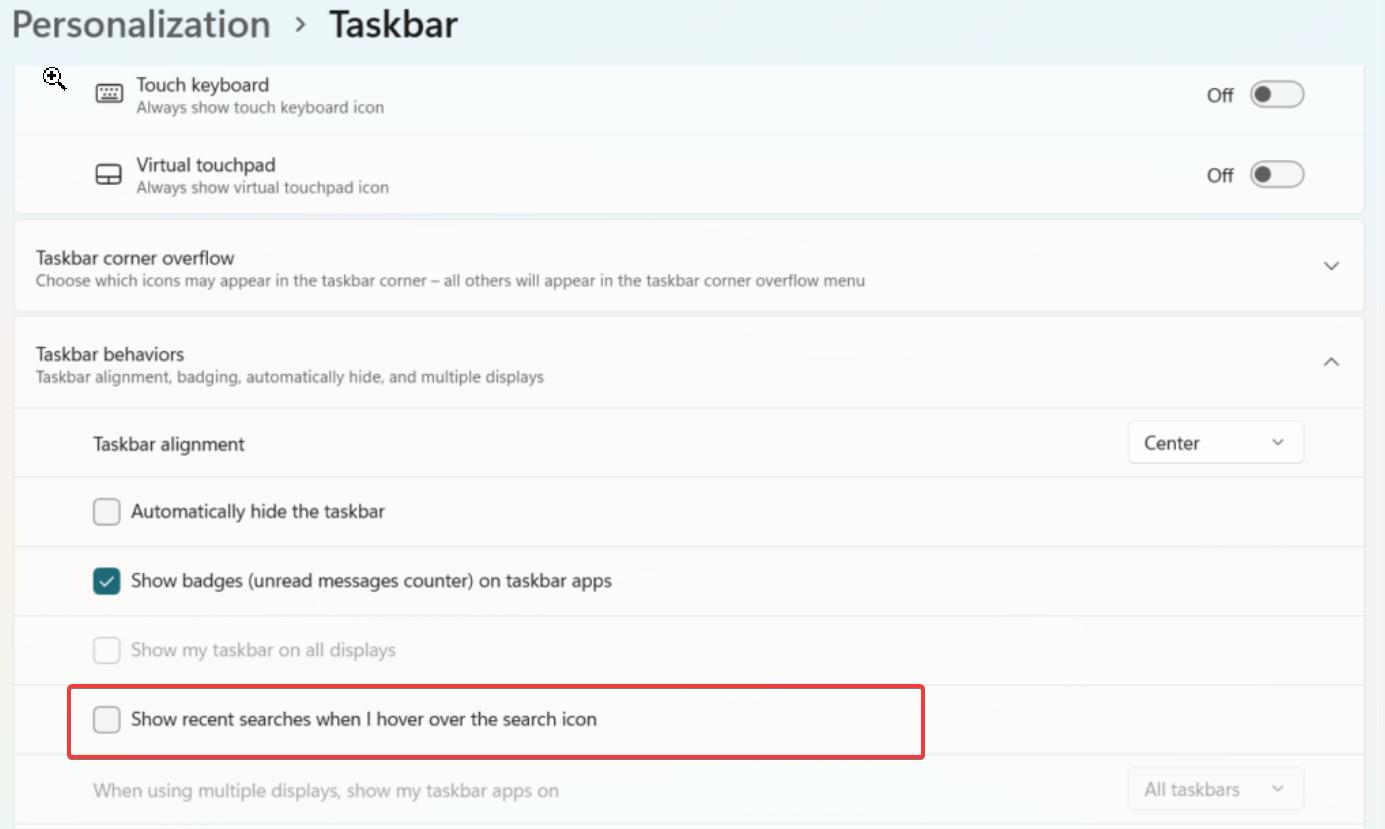
That’s it you can close the Windows Settings, now the recent searches won’t be visible on the Search Window.
Note: You can see this setting only on the Windows 11 version 22H2 or higher releases. If you don’t see the option, then try to update the Windows.
Using Registry Editor:
Open Run command by pressing Windows + R and type Regedit and hit enter, this command will open the Registry Editor.
Now navigate to the following registry path.
Computer\HKEY_CURRENT_USER\Software\Microsoft\Windows\CurrentVersion\Explorer\Advanced
Right-click on the Advanced Registry key and choose New > DWORD (32-bit) value and name it as TaskbarSh.
Double click on the TaskbarSh DWORD and set the Value 0 to Disable the recent search.

Click on Ok and close the registry editor, restart the system once.
Read Also:
How to install SearchFilterHost.exe in Windows 11/10?
How to Disable Search Highlights in Windows 11?
How to Clear Activity History in Windows 11?
How to Disable Windows Search in Windows 11?