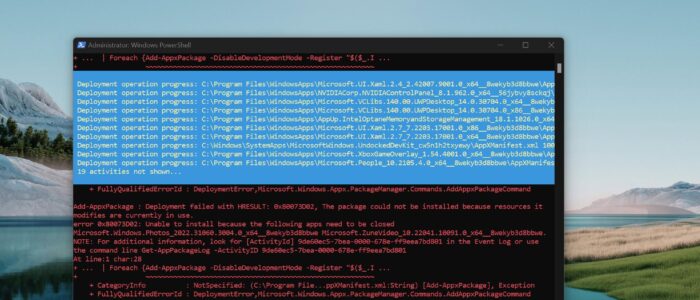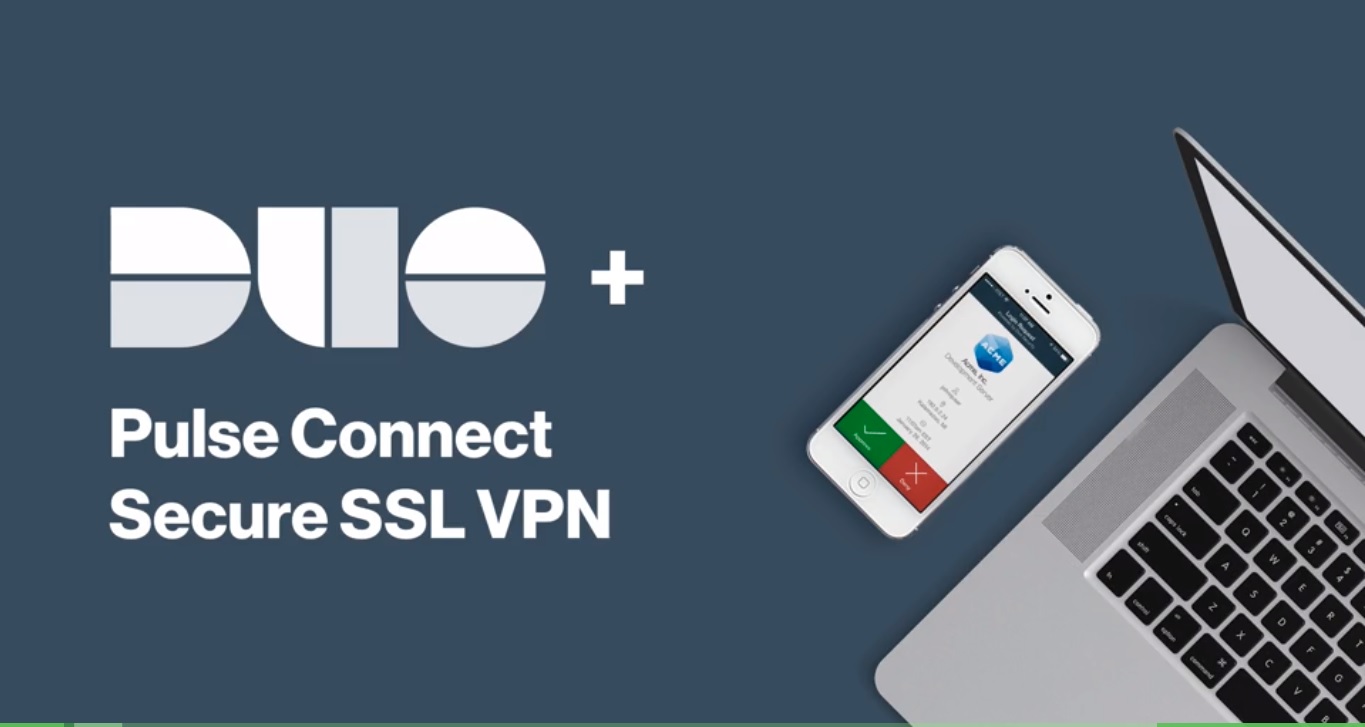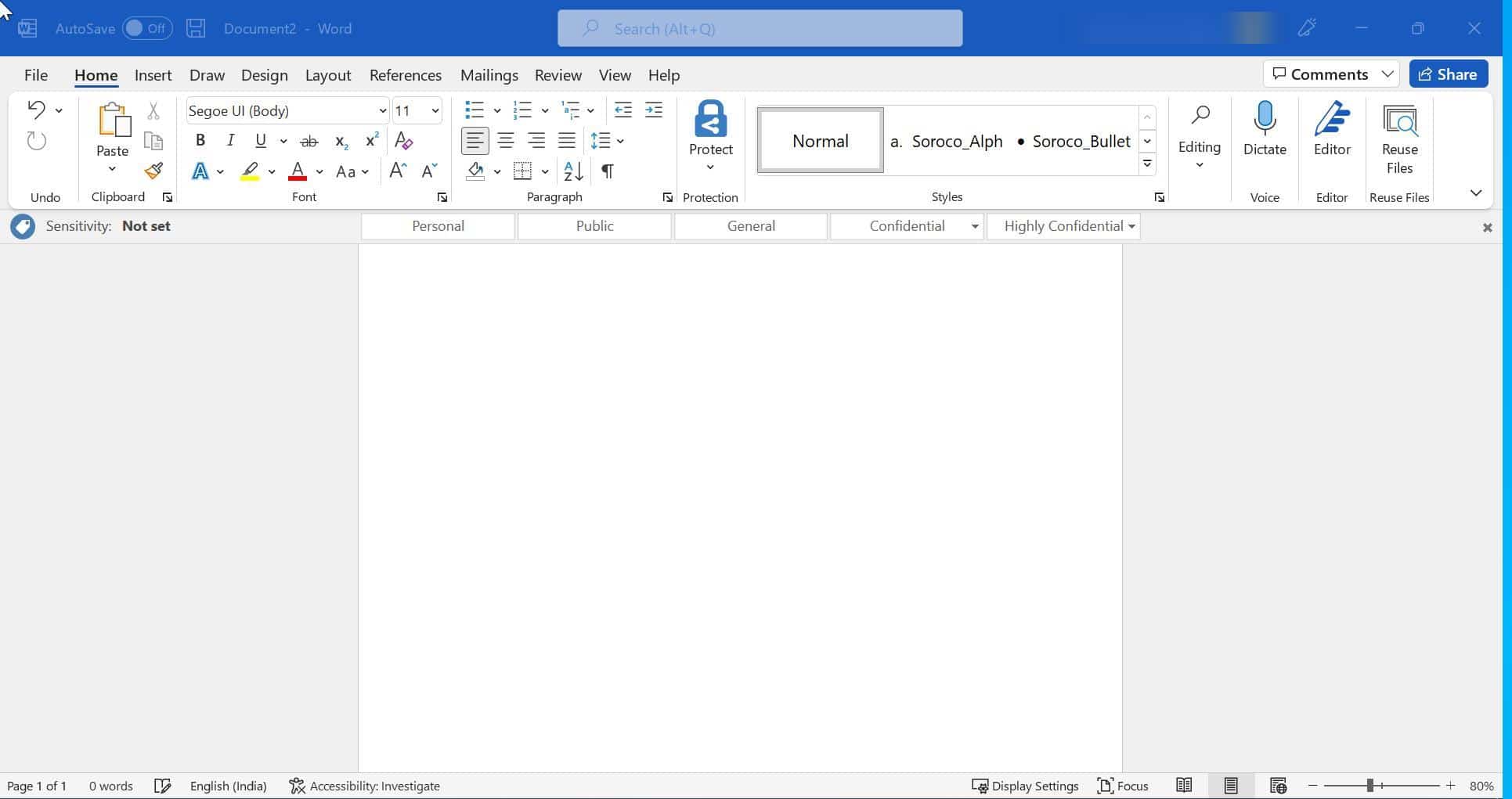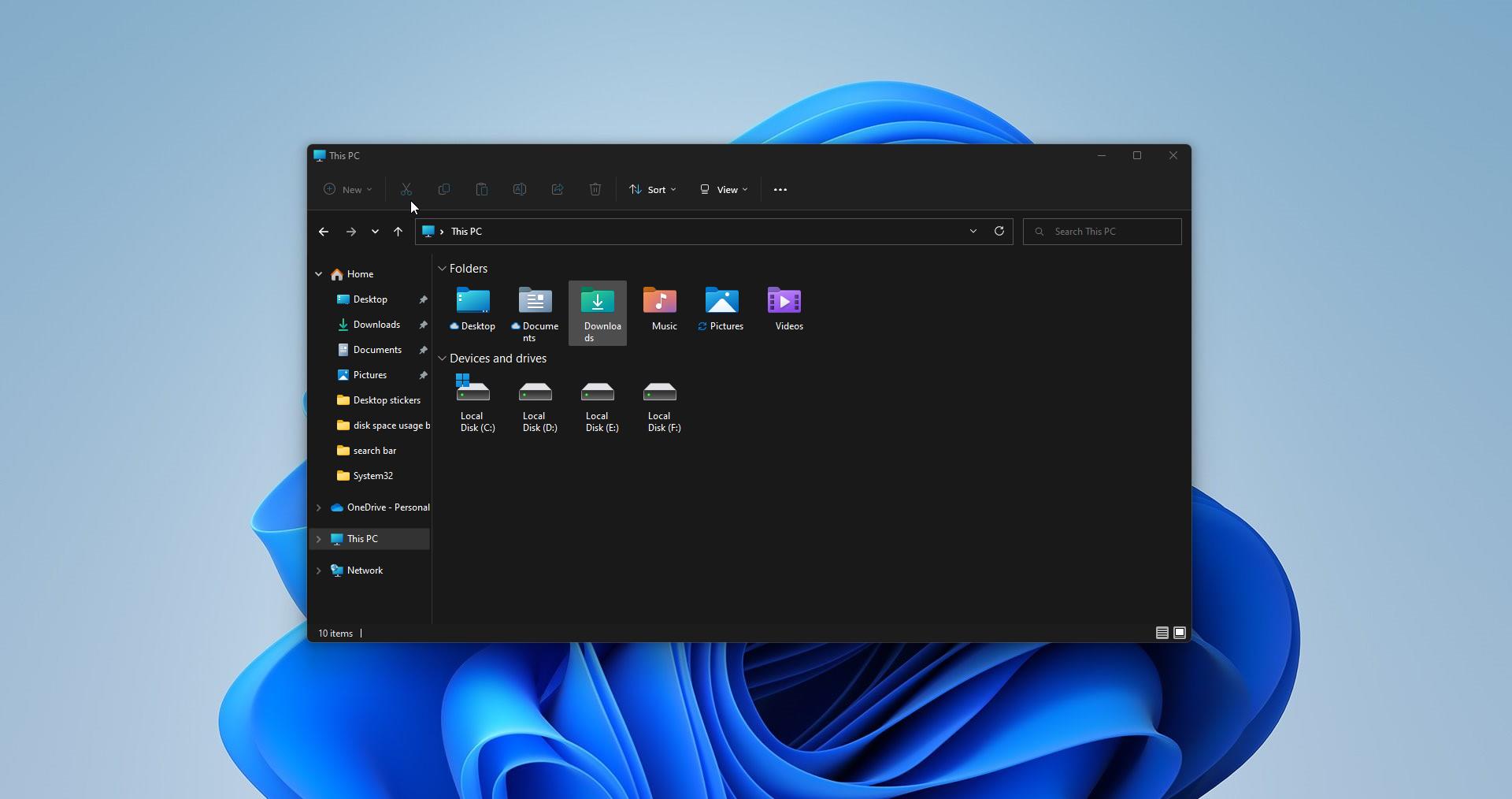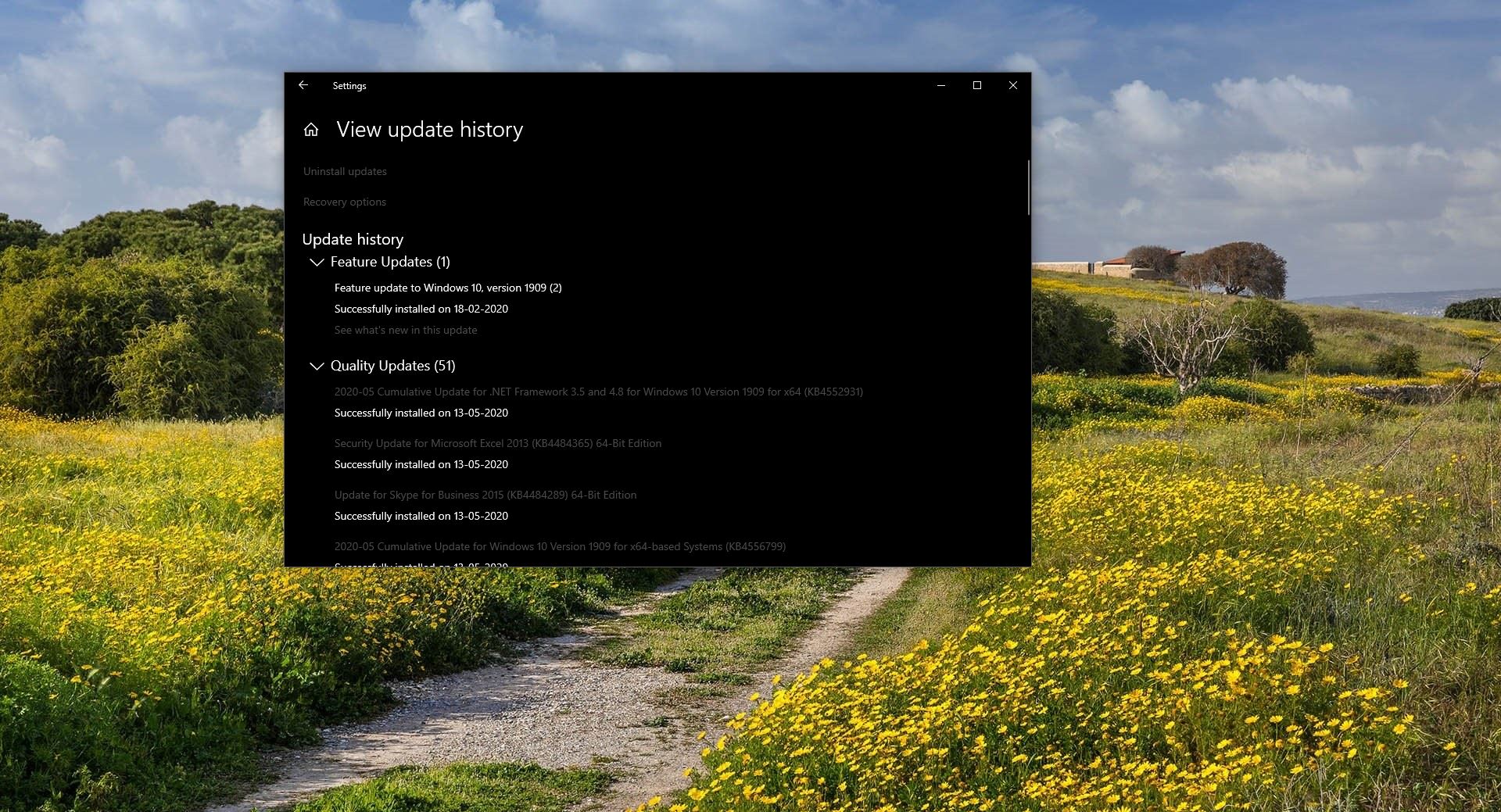If you are receiving Deployment failed with HRESULT 0x80073D02 error then you are trying to re-register the Microsoft app using PowerShell. If any Microsoft app stops working, then re-registering a particular app may fix the issue, and it is one of the best troubleshooting method. To re-register a particular app you can use PowerShell, you can execute the following command in Windows PowerShell to re-register a Microsoft app. Check here to How to re-register the Microsoft app. Sometimes you may receive the following error while executing the command. If you are receiving the following error message while executing the re-register command then this article is intended to help you to fix this issue.
Full error message:
Add-AppxPackage : Deployment failed with HRESULT 0x80073D02, The package could not be installed because resources it modifies are currently in use. error 0x80073D02: Unable to install because the following apps need to be closed <app or process name>
If you are encountering the above-mentioned error message then this article will guide you to fix PowerShell Deployment failed with HRESULT 0x80073D02 error.
Fix PowerShell Deployment failed with HRESULT 0x80073D02:
This error message clearly indicates that you’ll see the particular app or process is running in the background and it needed to be closed. Also, you can find the app or process name in the error message. Try the following resolution methods to fix this issue.
Solution 1: Close Particular app Process:
If you are trying to re-register a particular app, which is already running in the background, then try to close the app first. You can close the running app process using Task Manager.
Open Task Manager by pressing Ctrl + Alt + Del and choose task manager. Click on the Process tab and try to close any running the app.
If you are unable to find the particular process, then try to restart the system once and check.
After the restart, then try to run the command to re-register the app. Mostly this will fix the issue, if not proceed with the other resolution methods.
Solution 2: End Windows Experience Host Process:
Before re-registering the app, end the Windows Experience Host process.
Open Windows PowerShell in elevated mode, search for PowerShell and right-click on it, and choose run as administrator.
Now enter the re-register command in the PowerShell window, but don’t hit on enter.
Next, open the Task Manager and click on the Process tab and locate the “Windows Shell experience host” process.
Click on it and choose End task.
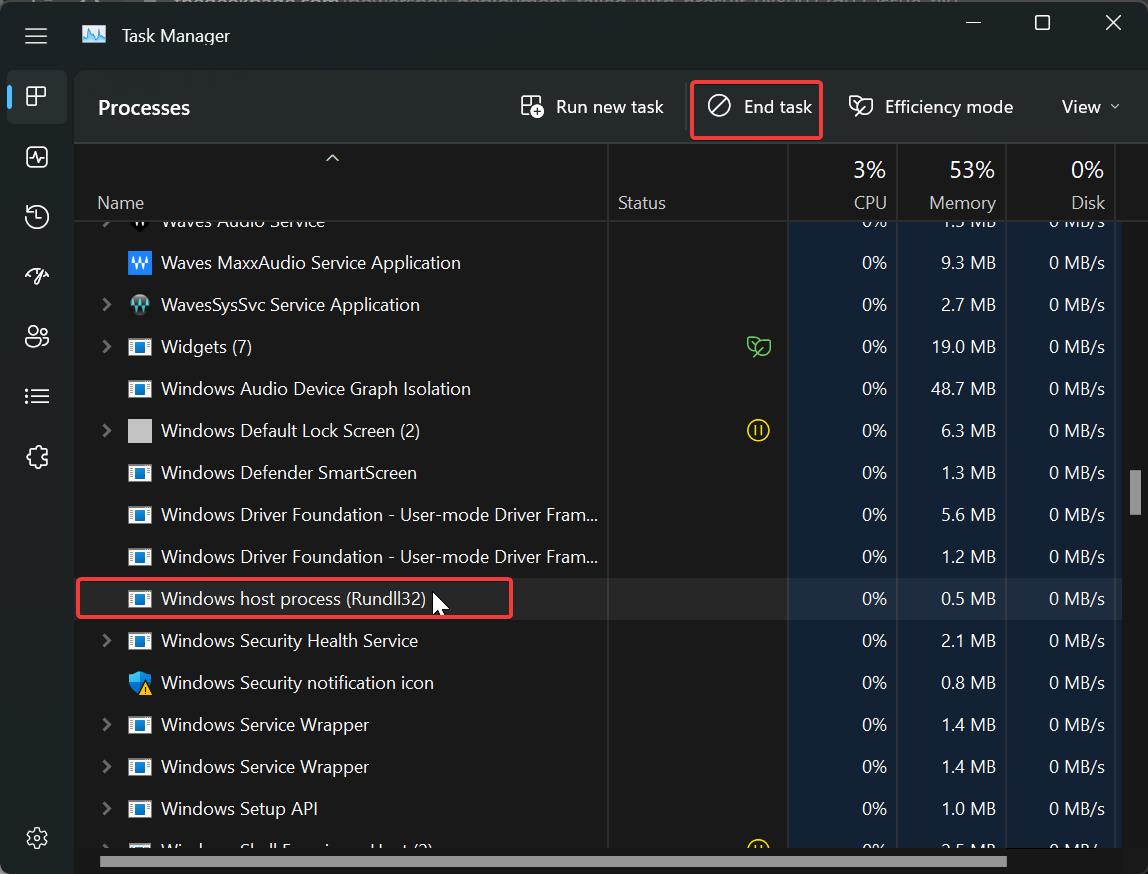
Next click on the Details tab in Task Manager and look for “StartMenuExperienceHost.exe” process and choose End task.
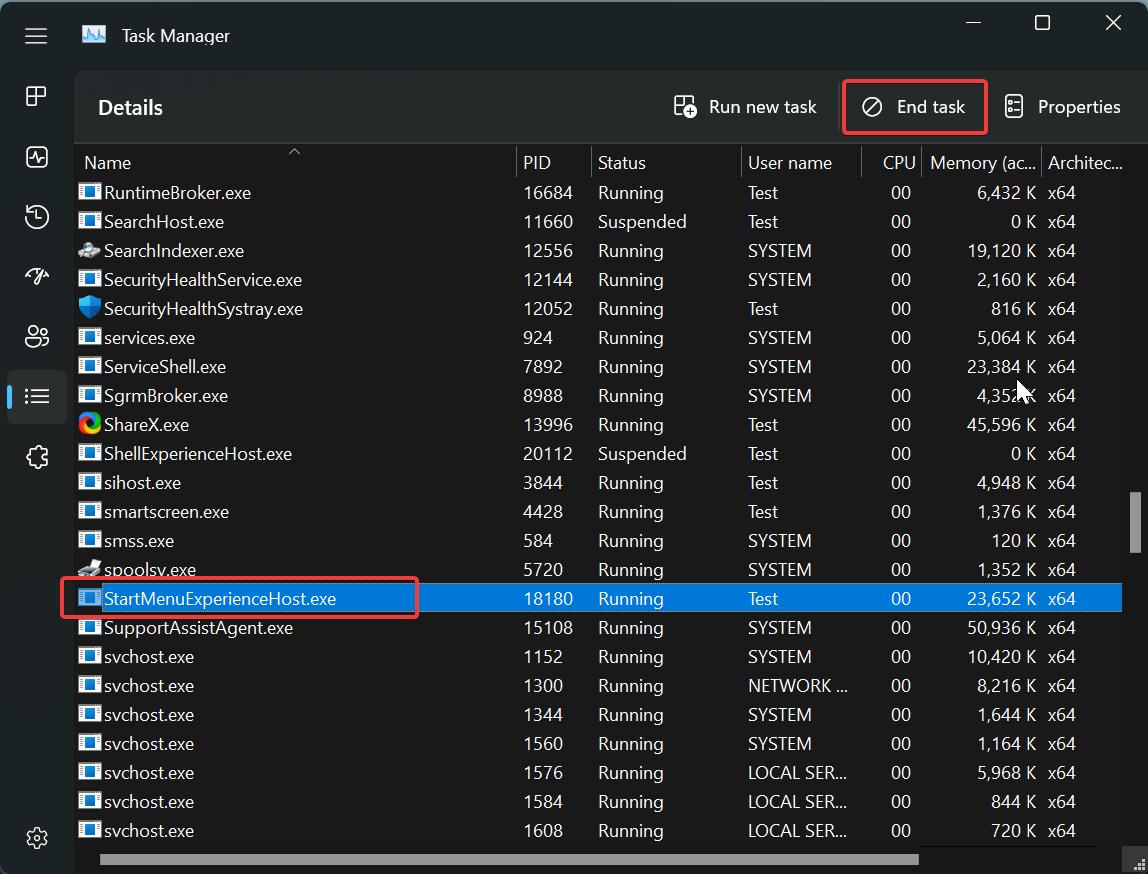
Now Switch to the PowerShell window and hit enter to execute the code. Now the code will execute without any error.
Solution 3: Move the StartMenuExperienceHost exe file:
Open Task Manager and click on the Details tab and look for “StartMenuExperienceHost.exe” process.
Right-click on it and choose open file location and it will take you to the application path.
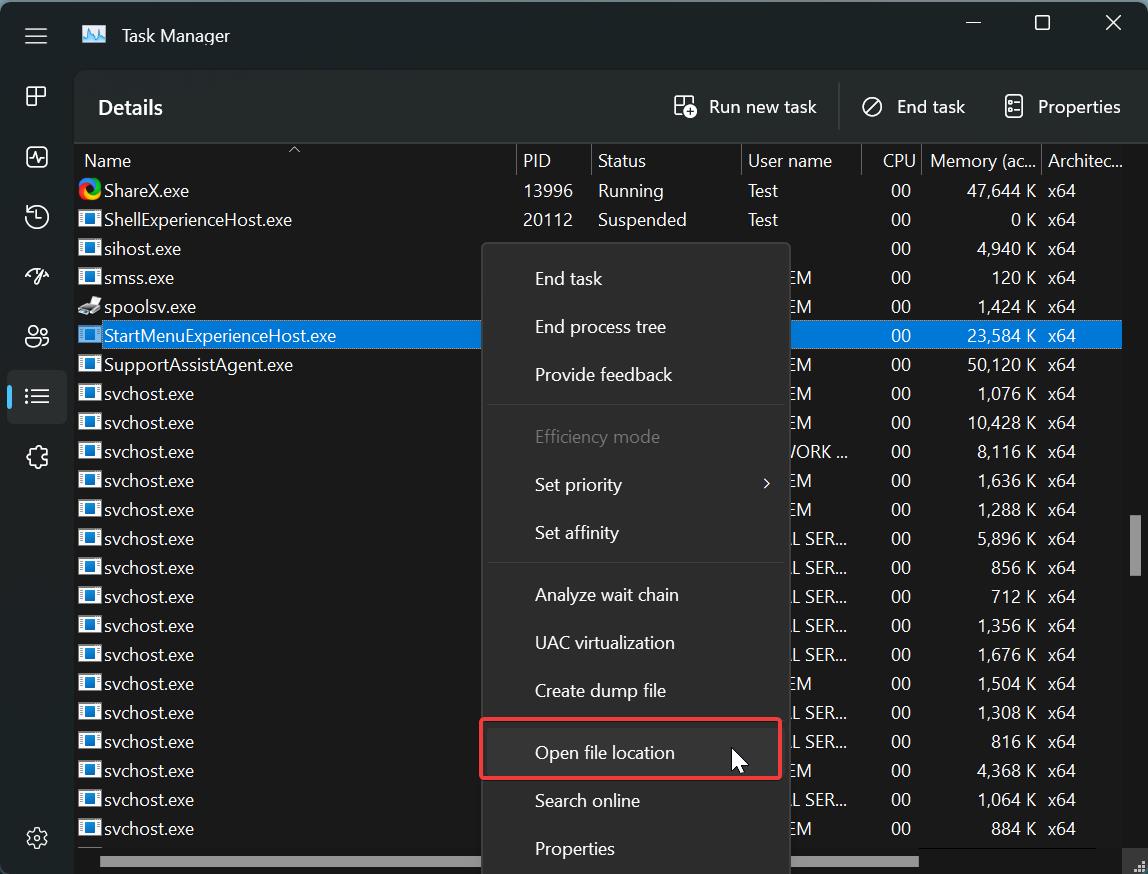
Just Cut the exe file from the path and paste it on the Desktop. Now try to re-register the particular app using the PowerShell command.
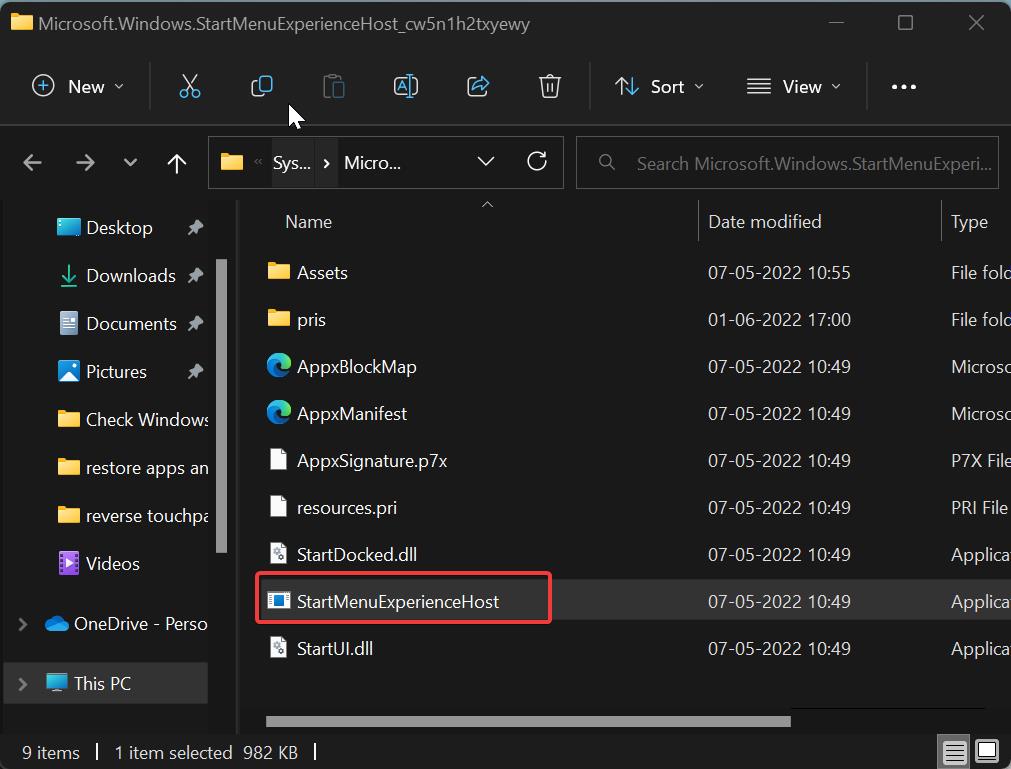
Now the command will execute without any error.
Once the command is executed successfully, paste the exe file to the same location, or to the following location.
C:\Windows\SystemApps\Microsoft.Windows.StartMenuExperienceHost_cw5n1h2txyewy
Solution 4: Reinstall the app:
Uninstalling and reinstalling the problematic app will mostly fix the issue because this error only occurs while you are trying to re-register the app using PowerShell. If you choose to uninstall the app, then all the background processes of the app will automatically get close and it will uninstall. Then reinstall the app once again.
Open Windows Setting by pressing Windows + I and click on Apps > Installed apps.
Choose the app which you want to Uninstall, click on the three-dot menu and choose Uninstall.
Solution 5: Check for any Pending Updates:
Check if Windows is showing any notification for pending updates, if there are pending updates then restart the system to install the pending updates.
Follow the below-mentioned steps to check for updates.
Open Windows Settings by pressing Windows + I and from the left-hand side click on Windows updates.
Click on Check for updates. Windows will automatically download and install suitable updates.
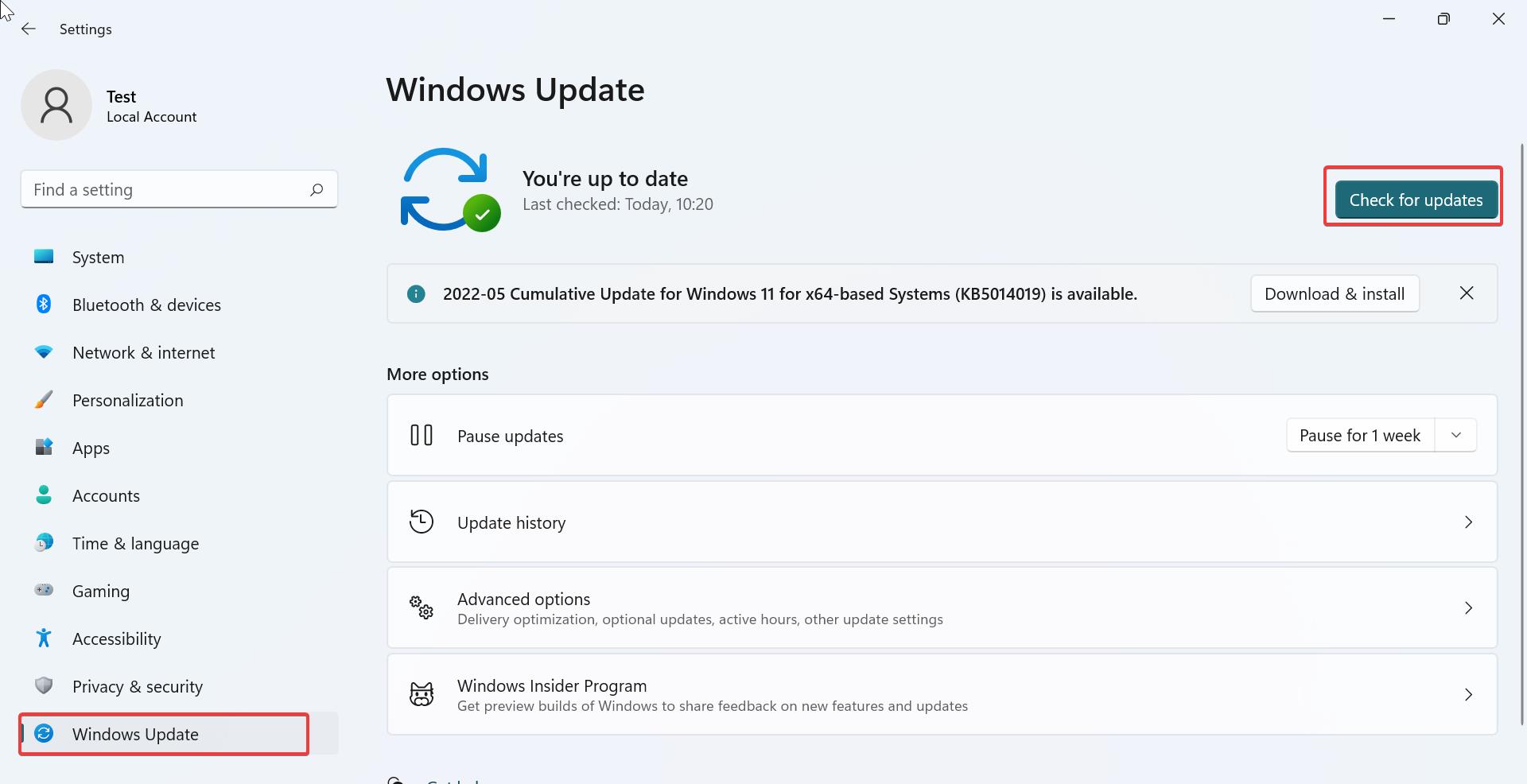
Once the windows updates are installed, restart the system once.
Solution 6: Recreate User Profile:
If you are a domain login user then recreating the user profile will fix this issue. Follow the link here to check how to delete the user profile and recreate it. If you are using a local user account then you can follow the below-mentioned steps to recreate the user profile.
Open Run command and type lusrmgr.msc and hit enter, this command will open the Local users and Groups console.
Now click on the users and Right-click and create a new administrator account.
Related: Fix PowerShell_ise has stopped working error