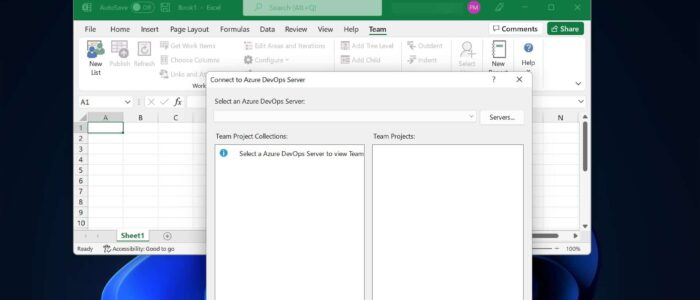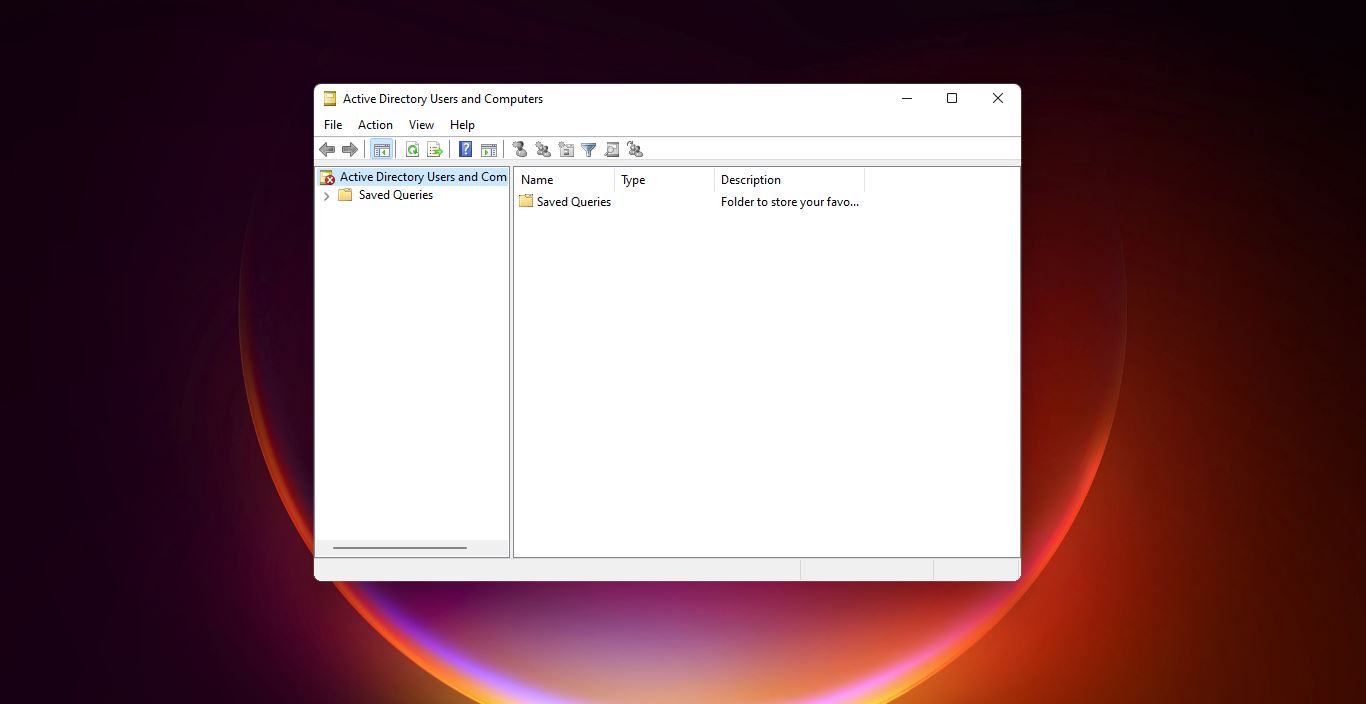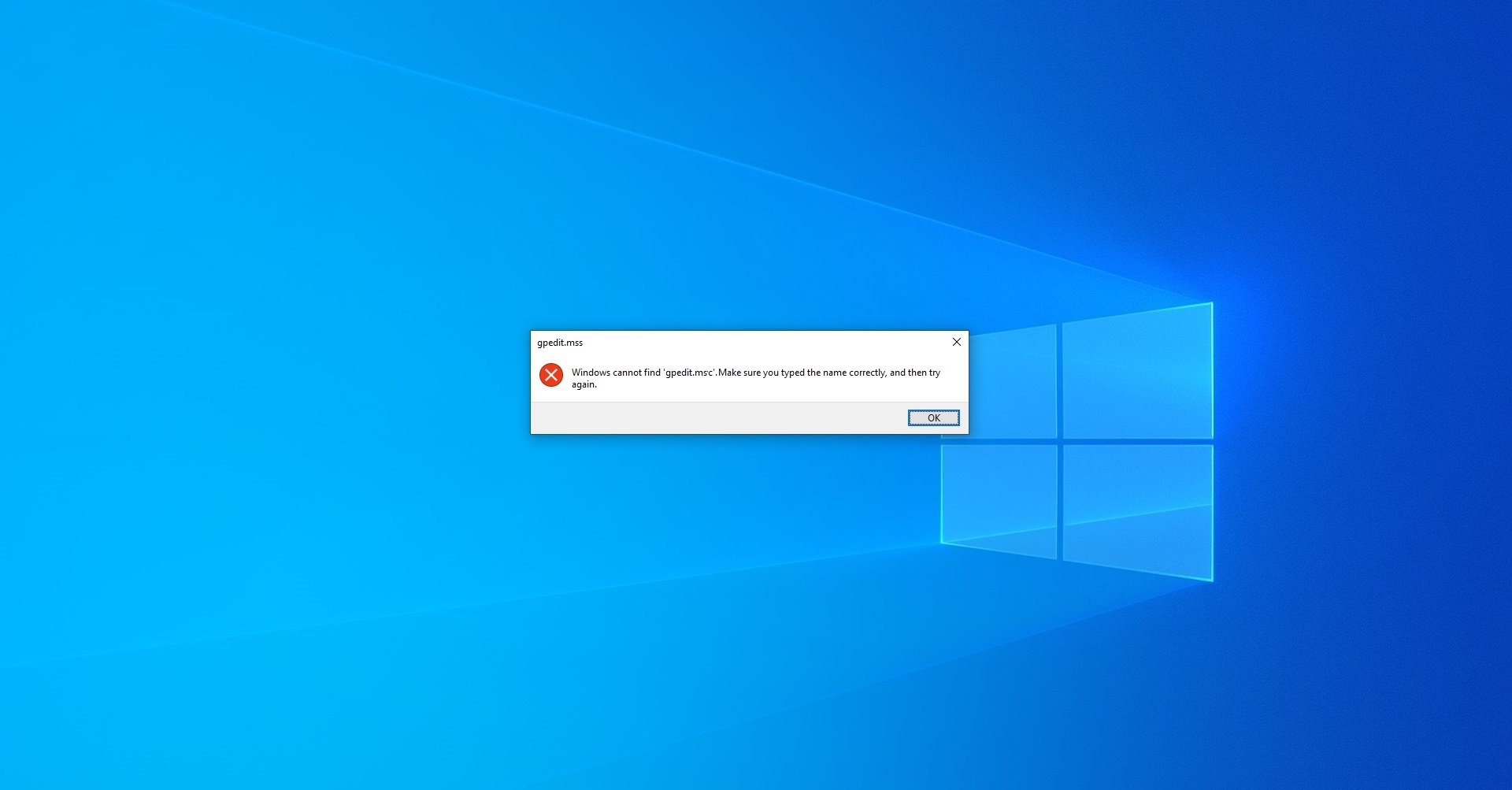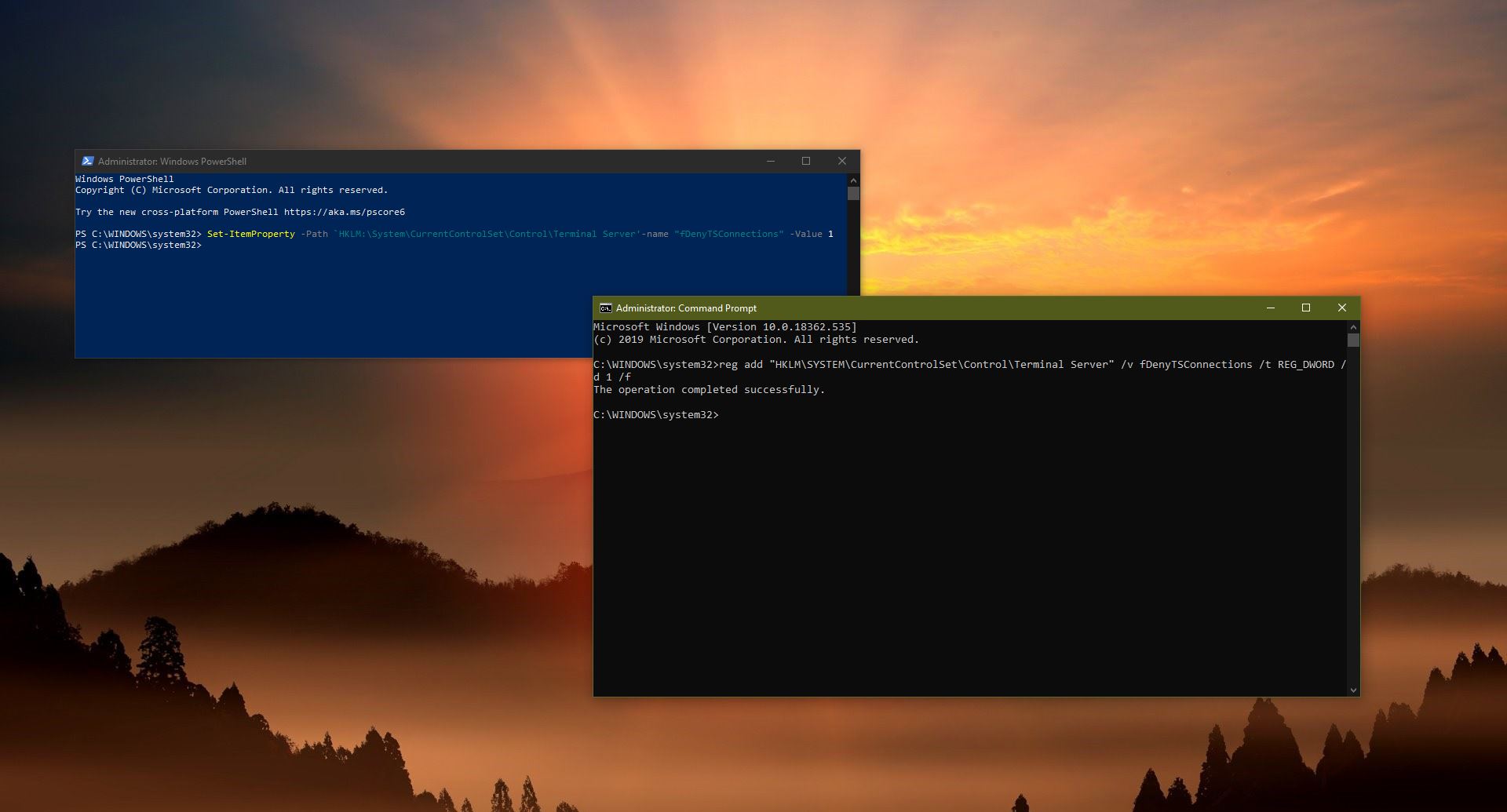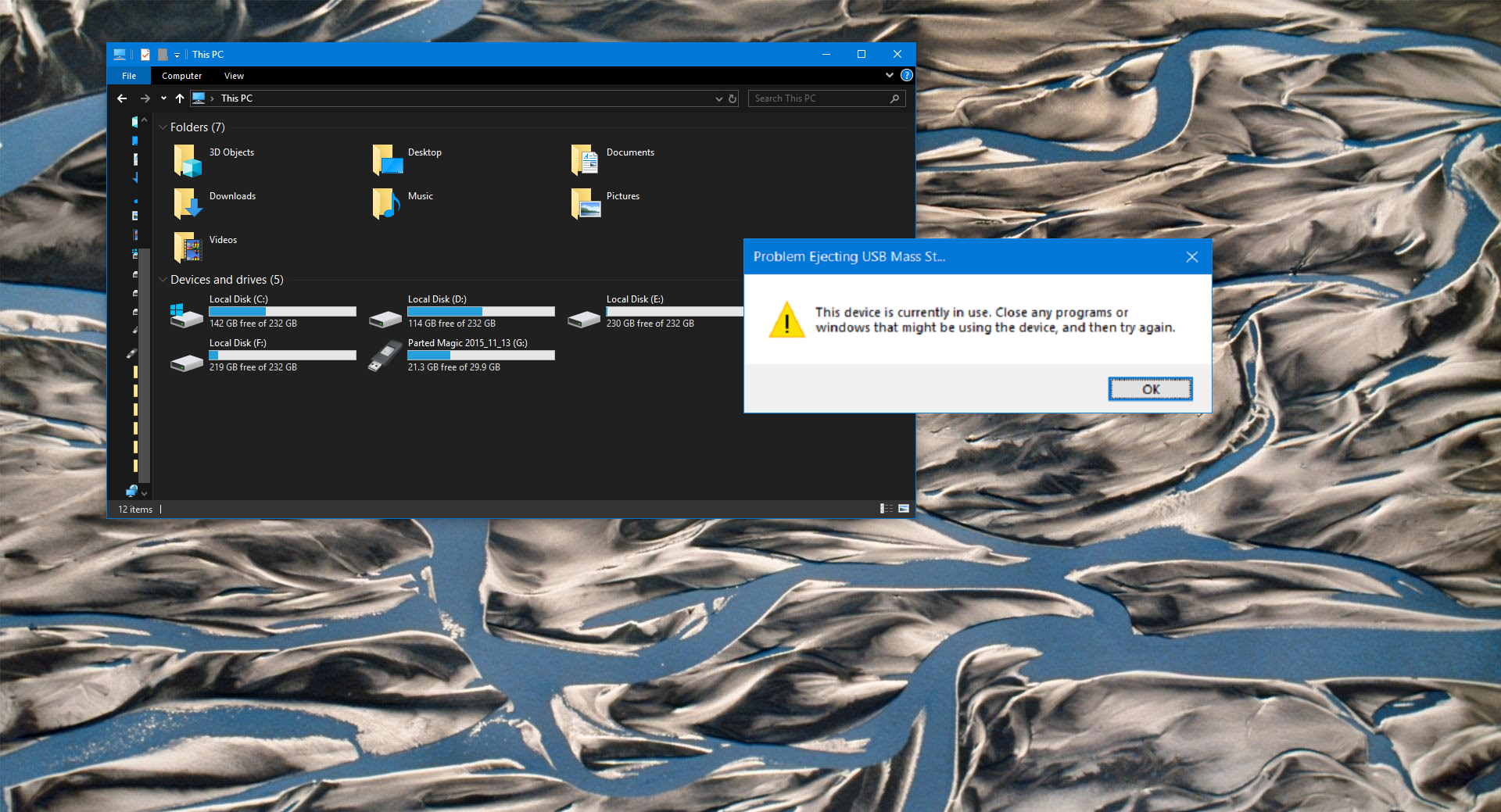Team Foundation Server (TFS) provides a work item tracking system, which you can access using Teams Explorer. Teams Explorer allows you to track the Project workflow. TFS plugin for excel is used to export the quires from TFS to Excel, instead of running reports in TFS and exporting them to Excel, it is possible to run the TFS quires from excel and get the results into excel directly. You can automate this process using VBA, You can install the TFS plugin for Excel in two different ways, you can install Teams Explorer the standalone installer for the TFS plugin, or Visual Studio’s latest version. This article will guide you to add TFS (Team Foundation Server) Plugin in Excel.
Add TFS (Team Foundation Server) Plugin in Excel:
Team Plugin will be automatically added to excel once you install Team Explorer or the Azure office integration tool via Visual Studio. Follow the steps below to add TFS (Team Foundation Server) Plugin to excel.
Method 1: Using Teams Foundation Explorer:
If you are not a developer and don’t want to install Visual Studio, then you can use the standalone Team Explorer installer to integrate Team plugin to Excel.
Download the Teams Explorer Installer from here.
Double-click on the tfs_Officeintegration.exe file and click on Install.
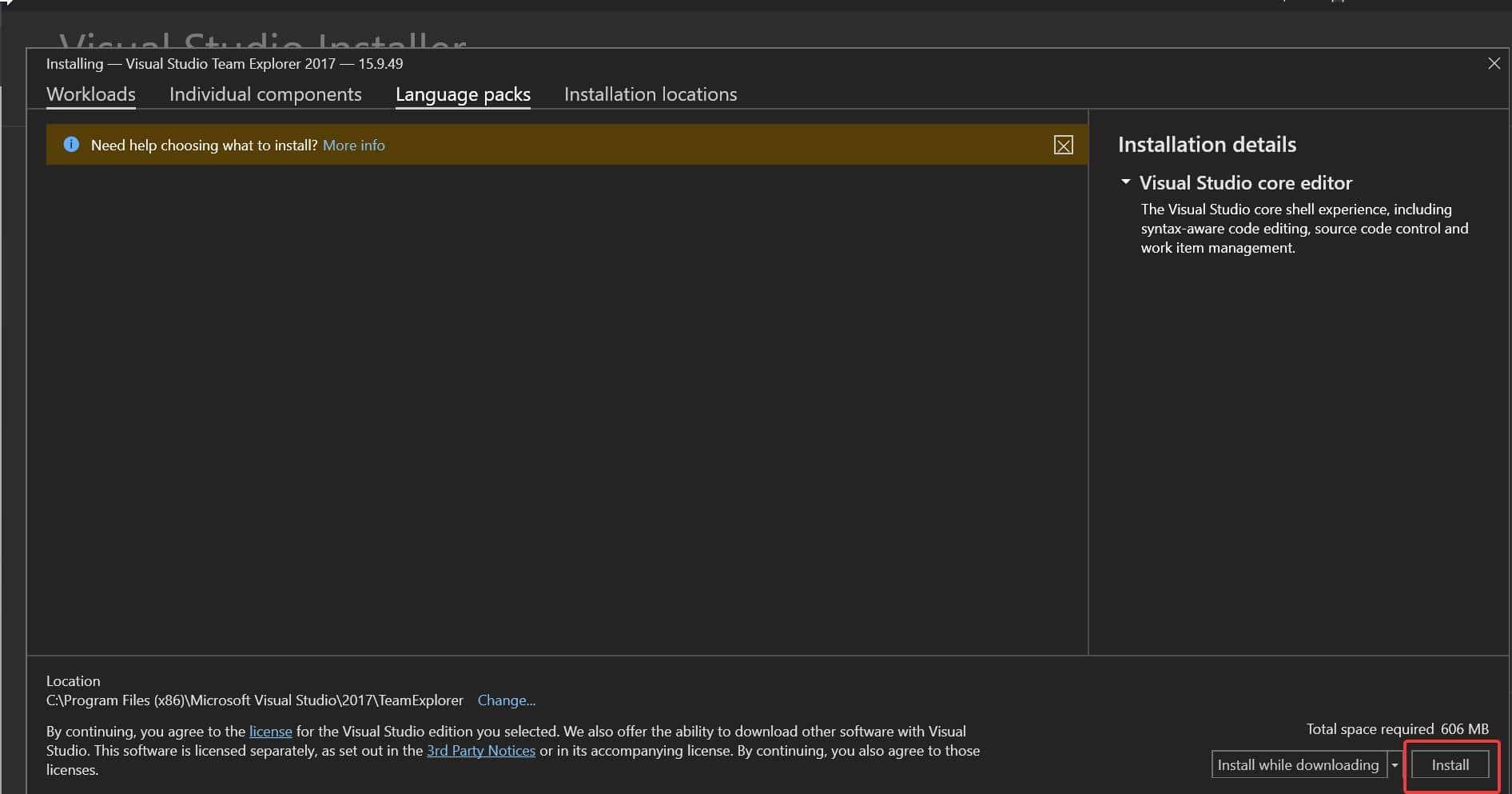
After the installation, open the Excel and check, now you can see the Team tab in Excel.
Method 2: Using Visual Studio:
Lot of users are reporting that installing the Standalone Teams Foundation explorer is causing a lot of issues, Particularly the Team plugin is not getting connected to the server and throwing an error. If you are facing a similar issue, then use this method to install the Team plugin.
In this method, we are going to use the Visual Studio to install the specific component called, Azure Office Integration tools.
Download the latest version of the Visual Studio Community edition.
Launch the exe file and proceed with the installation, Click on the Individual Components tab, and search for Azure DevOps Office Integration.
Check the Azure DevOps Office Integration and click on Install. You’ll get a Warning Prompt click on Continue to proceed with the Installation.
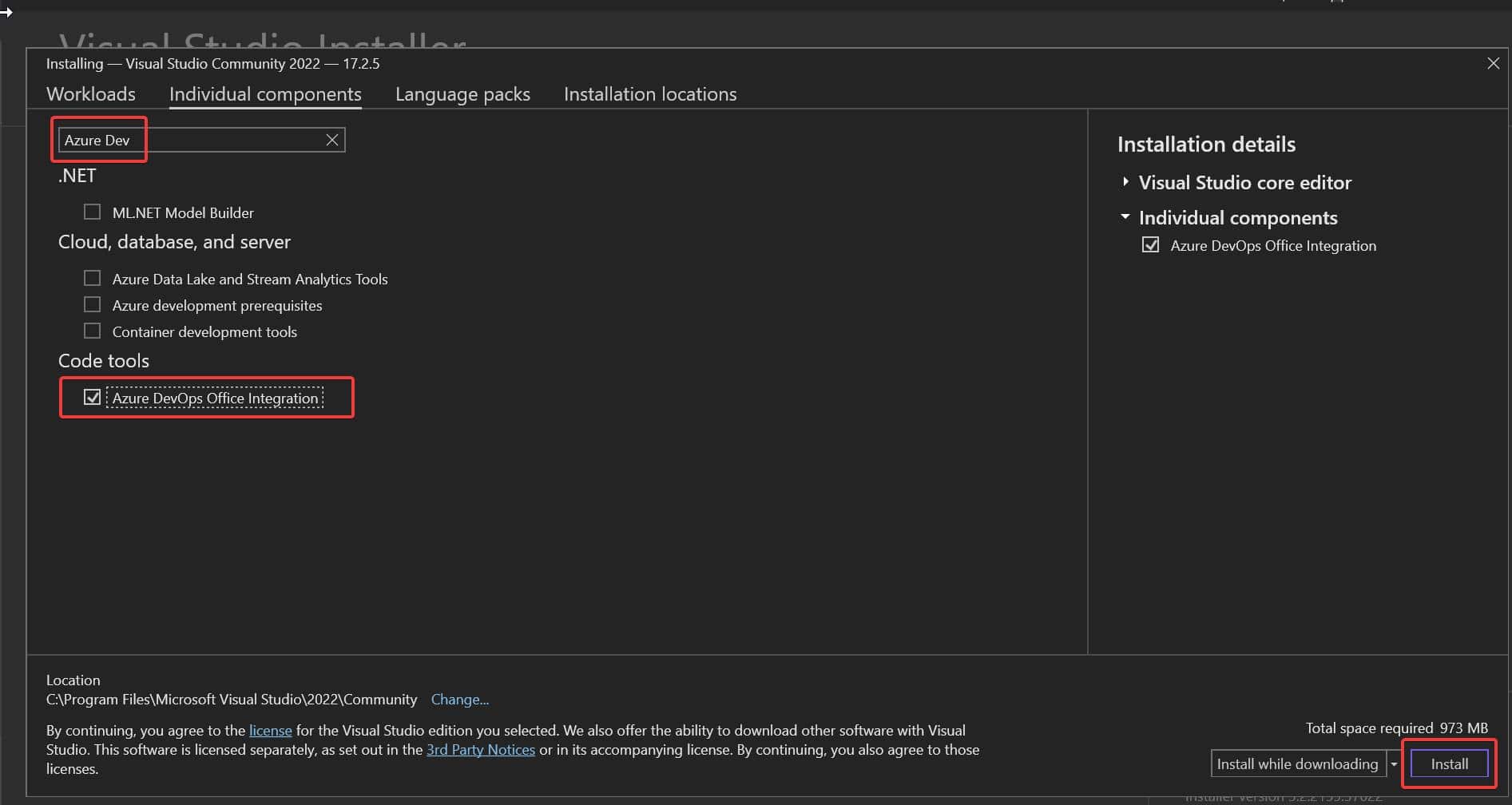
After the installation you can open the Excel and check, the Team option will be available in Excel.
Read Also:
How to Reset Excel to its default settings?