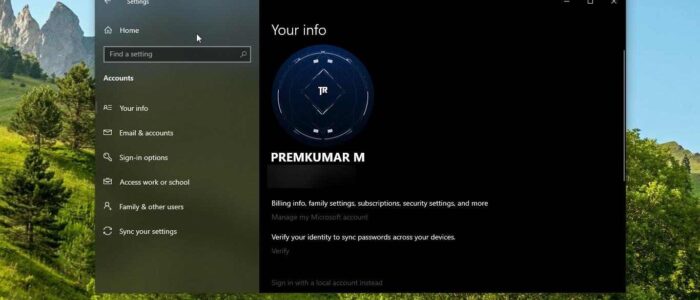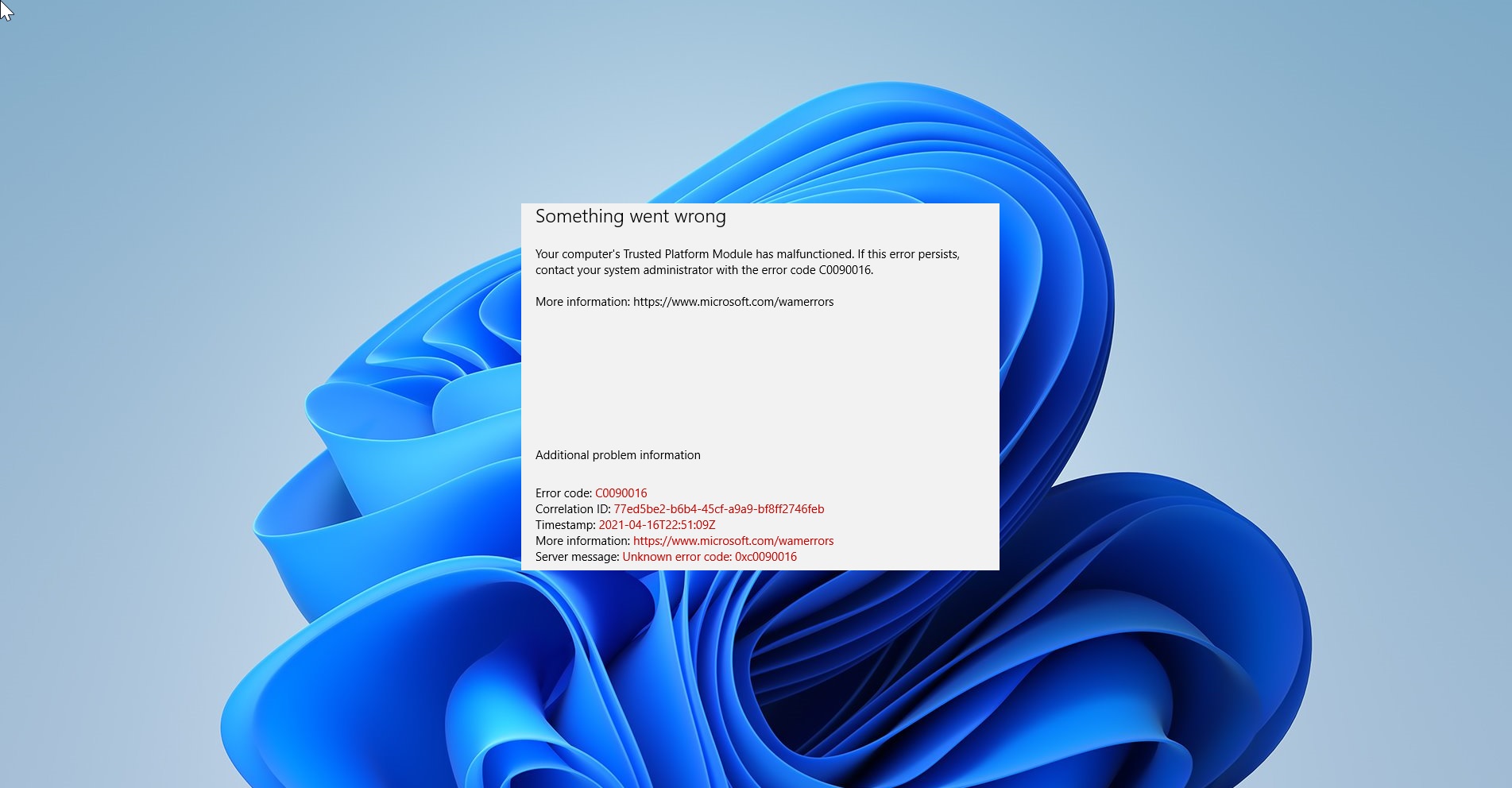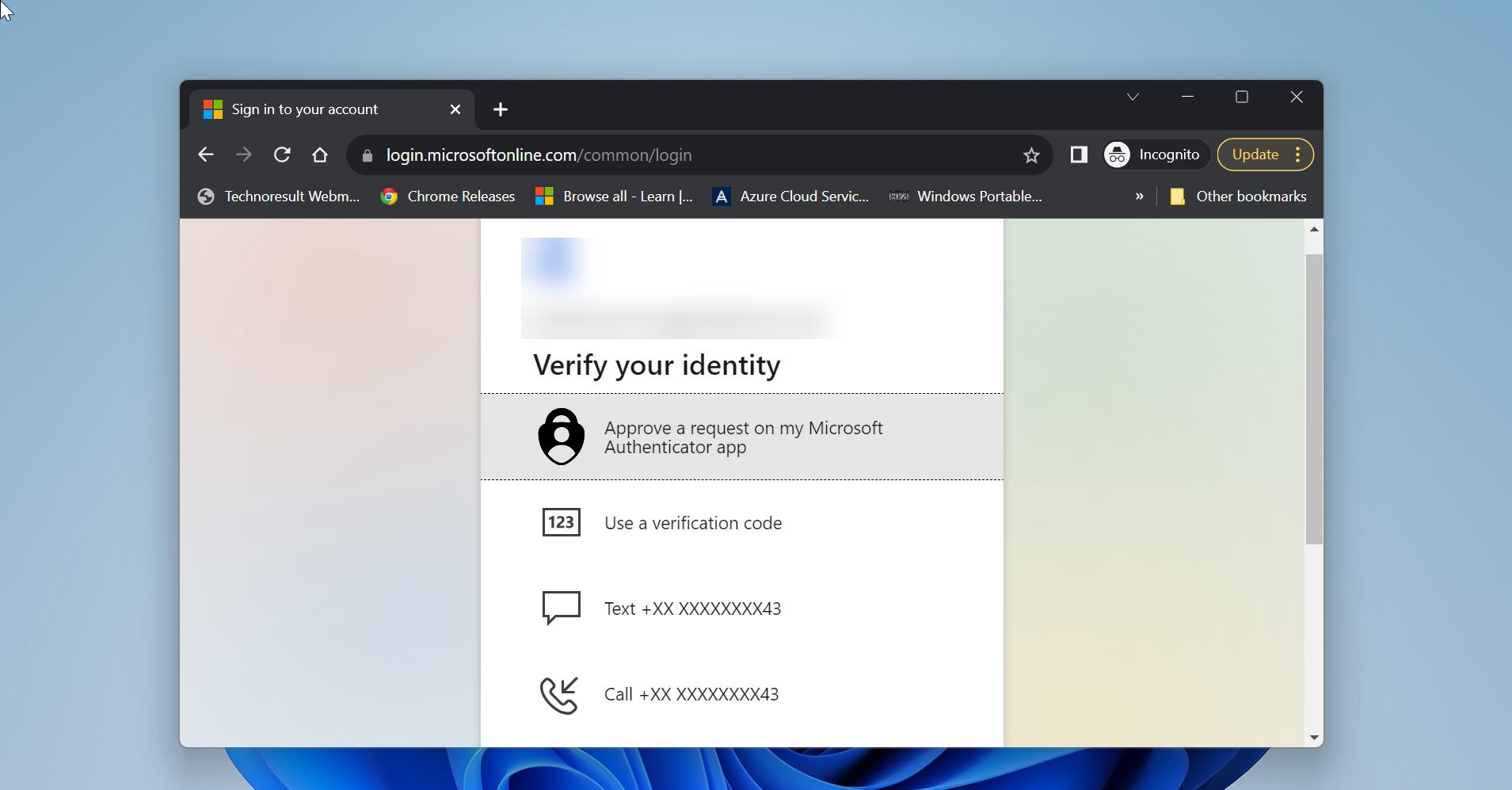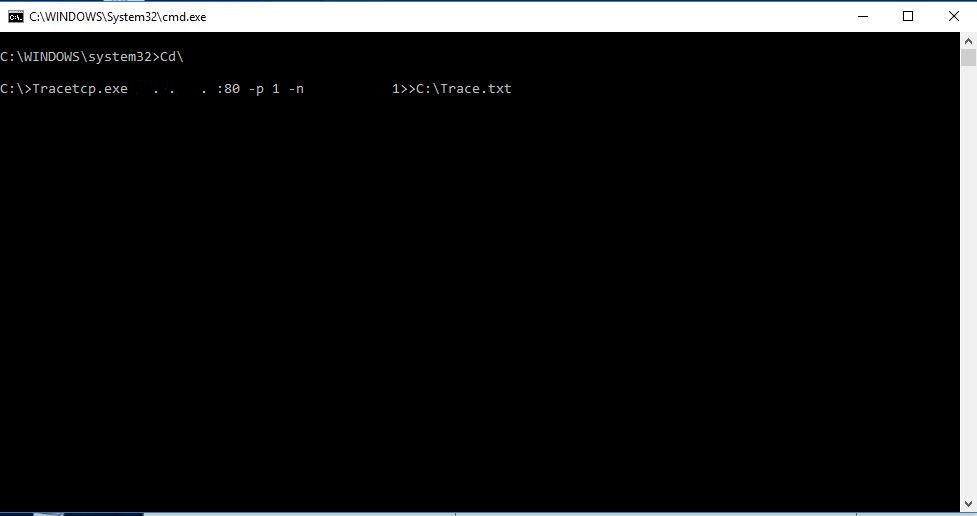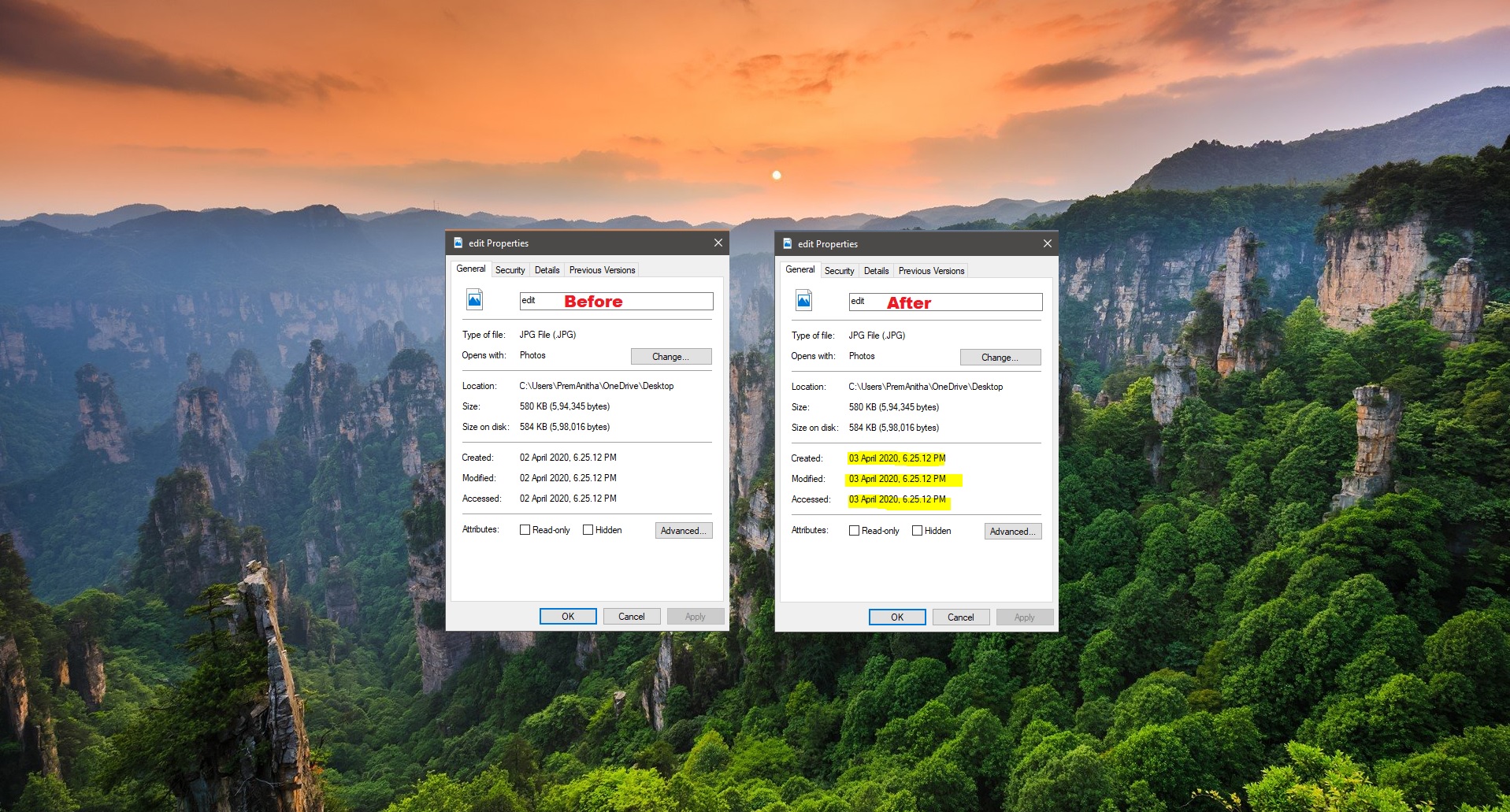Windows 10 Provides a lot of customization options, to modify the appearance of your Windows 10 computer. Also, Windows 10 allows users to customize their own user profile, it provides a high level of personalization options. User Account Profile Picture is one of the features that allow users to add change and delete an account picture in Windows 10. User profile picture generally defined as an avatar of accounts, and comments, mostly these profile pictures are used in social media. Most of the users add a profile picture to their social media accounts. Microsoft includes this feature long back but this feature got popular in Windows 10. Whenever you log in to Windows 10 PC, you’ll see a User Account sign-in Profile Picture in the Login screen. Most of the users like to set Profile Picture in Windows 10. In this article, I am going to show you how to set Video as User Account Picture in Windows 10.
Set Video as User Account Picture:
You can set Video as your account Picture, so whenever you log in you can see the video running in the loop as your Profile Picture. So, What kind of Video format will suit for this. First, the video length should be 5 – 6 sec and the Video format should be Mp4 to make this process work. You can set your Short intro video as your Profile Video. But the choice is yours you can make your own clip and set it as a User account avatar. Follow the below-mentioned steps to change or set Video as User Account Picture in Windows 10.
Open Windows Settings by Pressing Windows + I and click on Accounts.
Under Accounts, from the left-hand side click on Your info and from the right-hand side look for Create Your Picture.
Next, Under Create your picture click on Browse for one. You need to browser for the Video that you have edited.
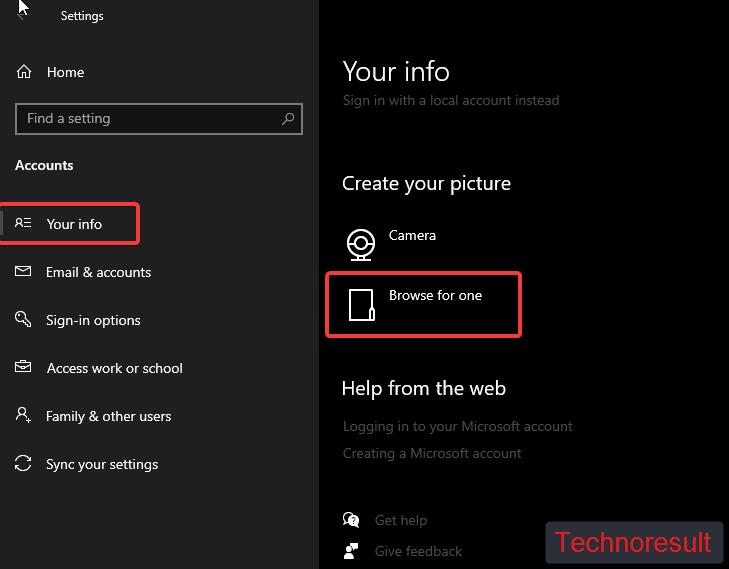
Just type the name of the video and search it. You can’t browse by simply choosing the folder, so just search by name and choose the Profile Picture.
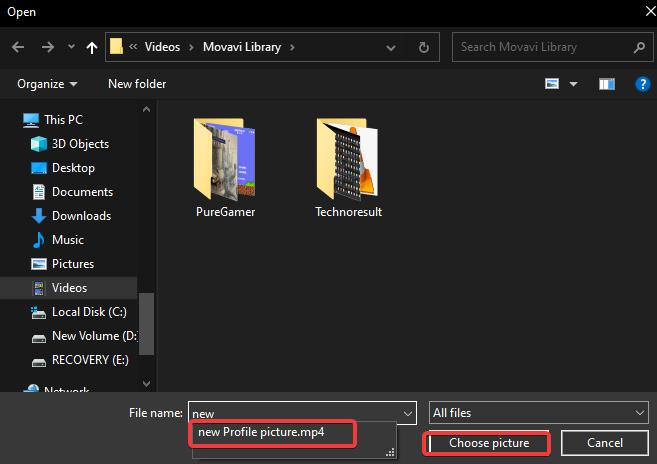
Once you choose your Video, click on OK. That’s it you have successfully set Set Video as User Account Picture.
Read: How to Fix Microsoft Teams Error Code caa20001?