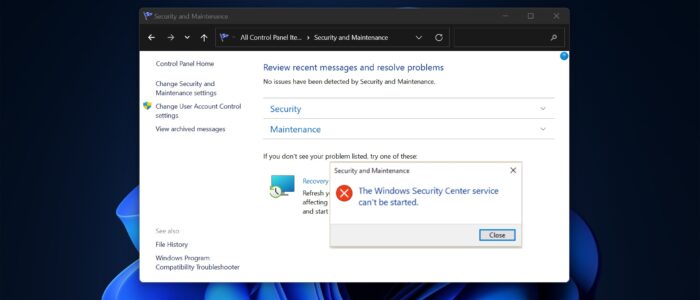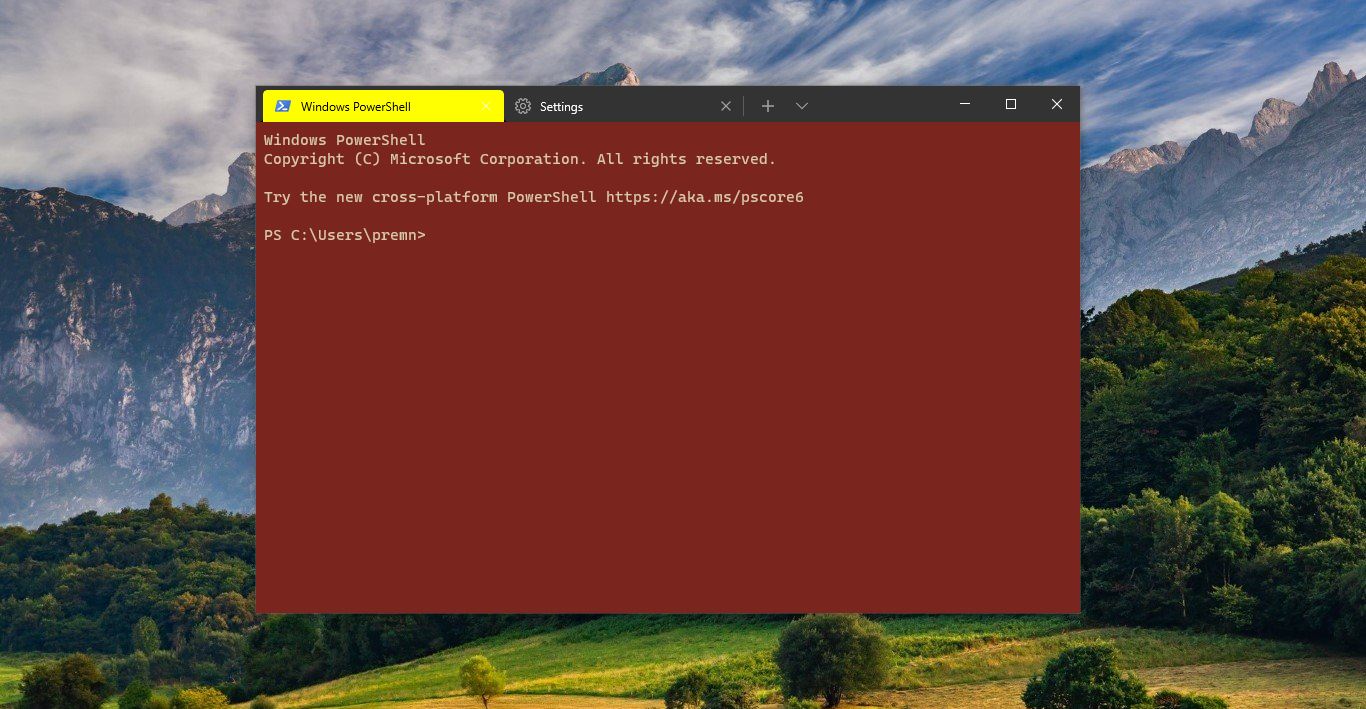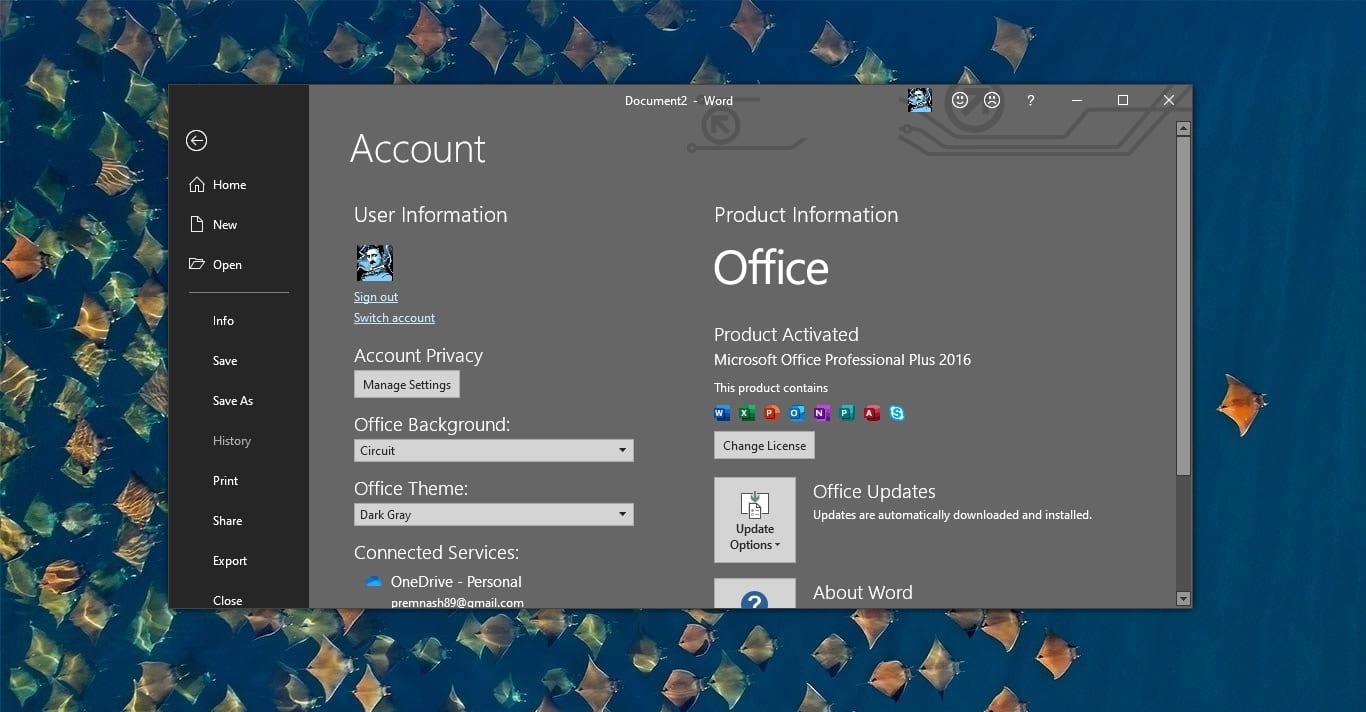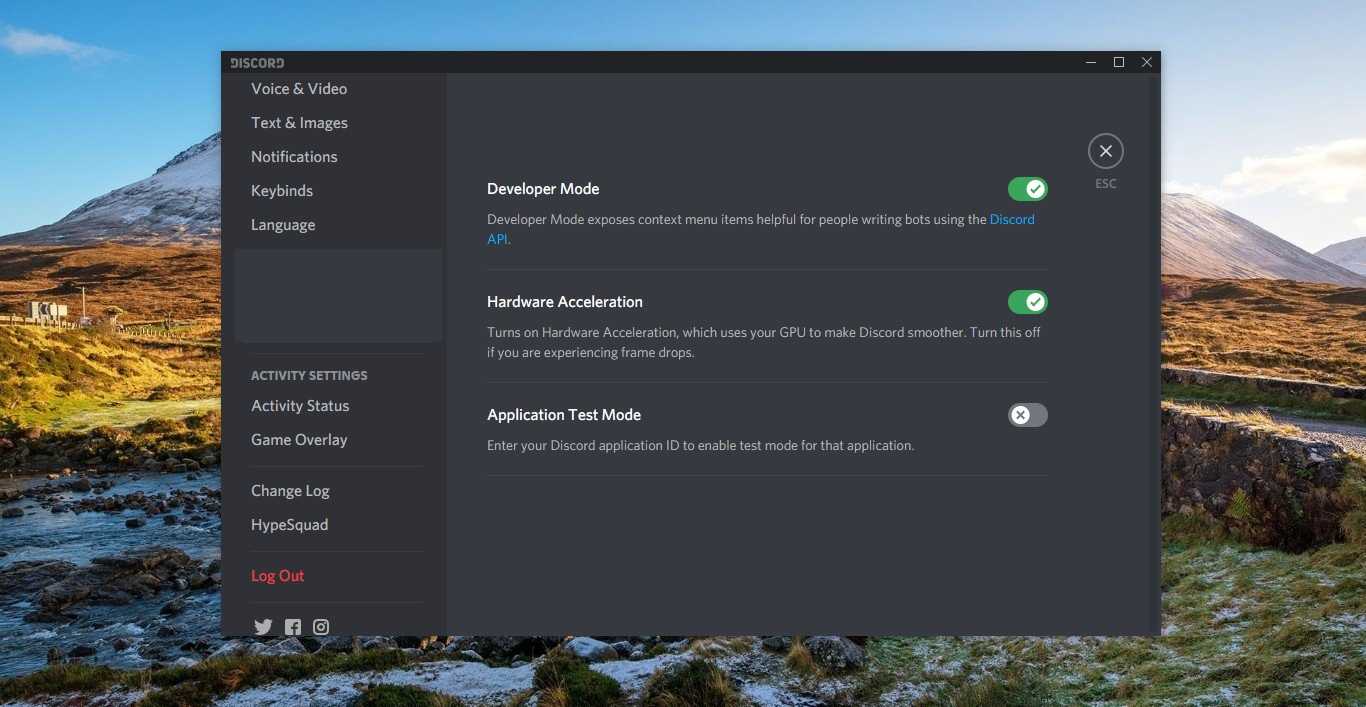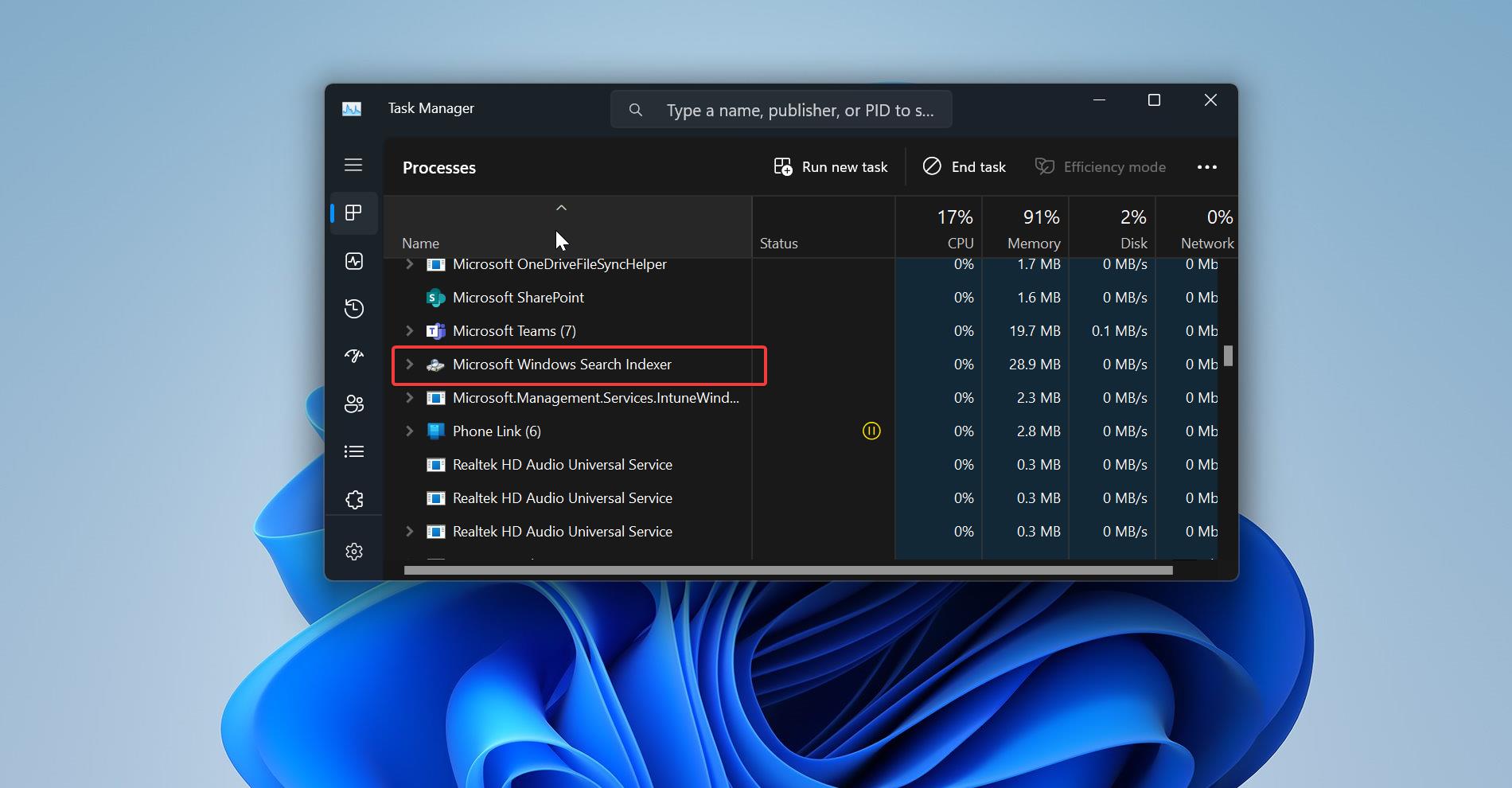If you encounter the following error when you try to access the Windows Security center service in the Action center, then this article is intended to help you to fix this error. You’ll receive the following full error message “The Windows Security Center Service can’t be started.” When you try to turn on the Windows Security Center. This issue mostly occurs due to the following reasons.
- Security Center is not configured to start correctly
- Malware infection is preventing the Windows Security Center service from starting.
This article will guide you to fix The Windows Security Center Service can’t be started error in Windows 11/10.
Fix The Windows Security Center Service can’t be started:
This error may occur due to other reasons like Conflicts in settings by third-party programs installed on your system. so just cross-check all recently installed software once. Follow the below-mentioned resolution methods to fix The Windows Security center service can’t be started error.
Solution 1: Enable Security Center:
As I mentioned before this error mainly occurs due to the incorrect configuration of the Security Center service will cause the service to disable automatically. So once you encounter this error, first try to enable the Security Center service in Service Management Console.
Open the run command by pressing Windows + R and type services.msc and hit enter, this command will open the Service Management Console.
Next, look for the Security Center service and make sure the service is running, if not start the service.
Set the service to start Automatically, Right click on the Security Center service, and choose Properties.
Under Properties, click on the General tab, Change the Startup type to Automatic (Delayed Start) and then Click on Start to start the service. Then click on Ok to Continue.
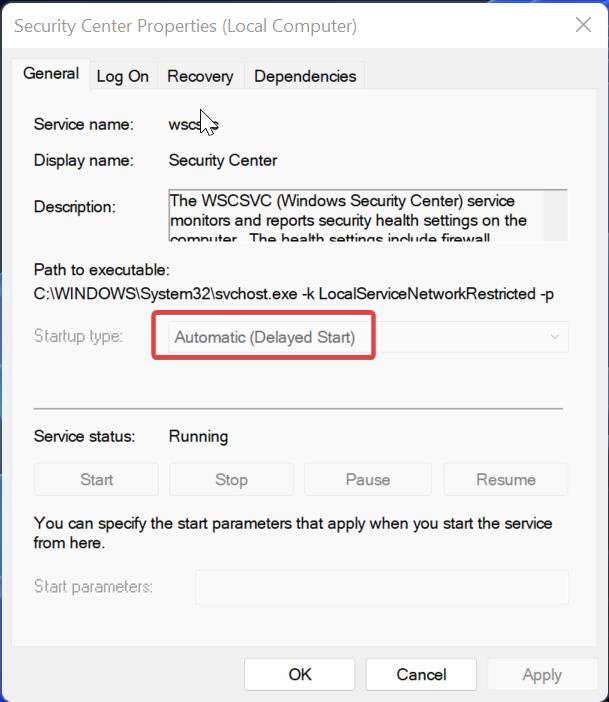
Restart your system once to make it effective, after restart check whether the issue is resolved or not. Mostly this will resolve the issue.
If you are unable to start the Windows Service Center service, Open the services management console and look for Remote Procedure Call(RPC) and Windows Management Instrumentation services and Start the services and set the Service status type to Automatic.
Solution 2: Repair the WMI Repository:
Repairing the WMI Repository will fix the issue and it will solve the automatically disabled problem of Windows Security Center Service. Follow the below-mentioned steps to Repair the WMI Repository.
Open the Command Prompt in elevated mode and search for cmd and right click on it and choose Run as administrator.
Type the following command and hit enter to check the WMI Repository.
winmgmt /verifyrepository
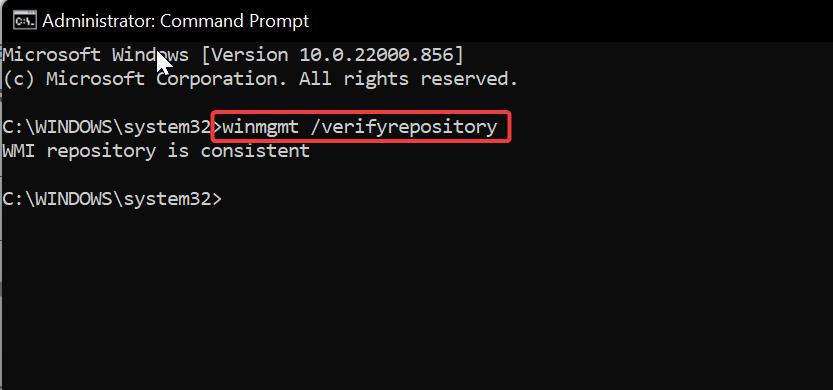
Once you entered this command then you’ll receive “WMI repository is consistent” or “WMI repository is inconsistent”, if you receive the Consistent message then there is no issue with the WMI repository, so you have to try other methods to fix the issue. If you receive an inconsistent message then you have to repair the WMI repository. Follow the below-mentioned steps to repair the WMI repository.
winmgmt /salvagerepository
This command will repair the WMI repository and you’ll receive the following message “WMI repository has been salvaged”. Close the window and restart your computer once and check whether the Windows Security Center service issue is resolved or not.
Solution 3: Use Registry Editor to Start the Service:
Open the Run command by pressing Windows + R and type Regedit and hit enter, this command will open the Registry Editor Console.
Now navigate to the following registry path.
Computer\HKEY_LOCAL_MACHINE\SYSTEM\CurrentControlSet\Services\wscsvcFrom the left-hand side click on wscsvc registry key and from the right-hand side look for Start DWORD and double click on it and modify the value from 2 to 4 and click on OK.
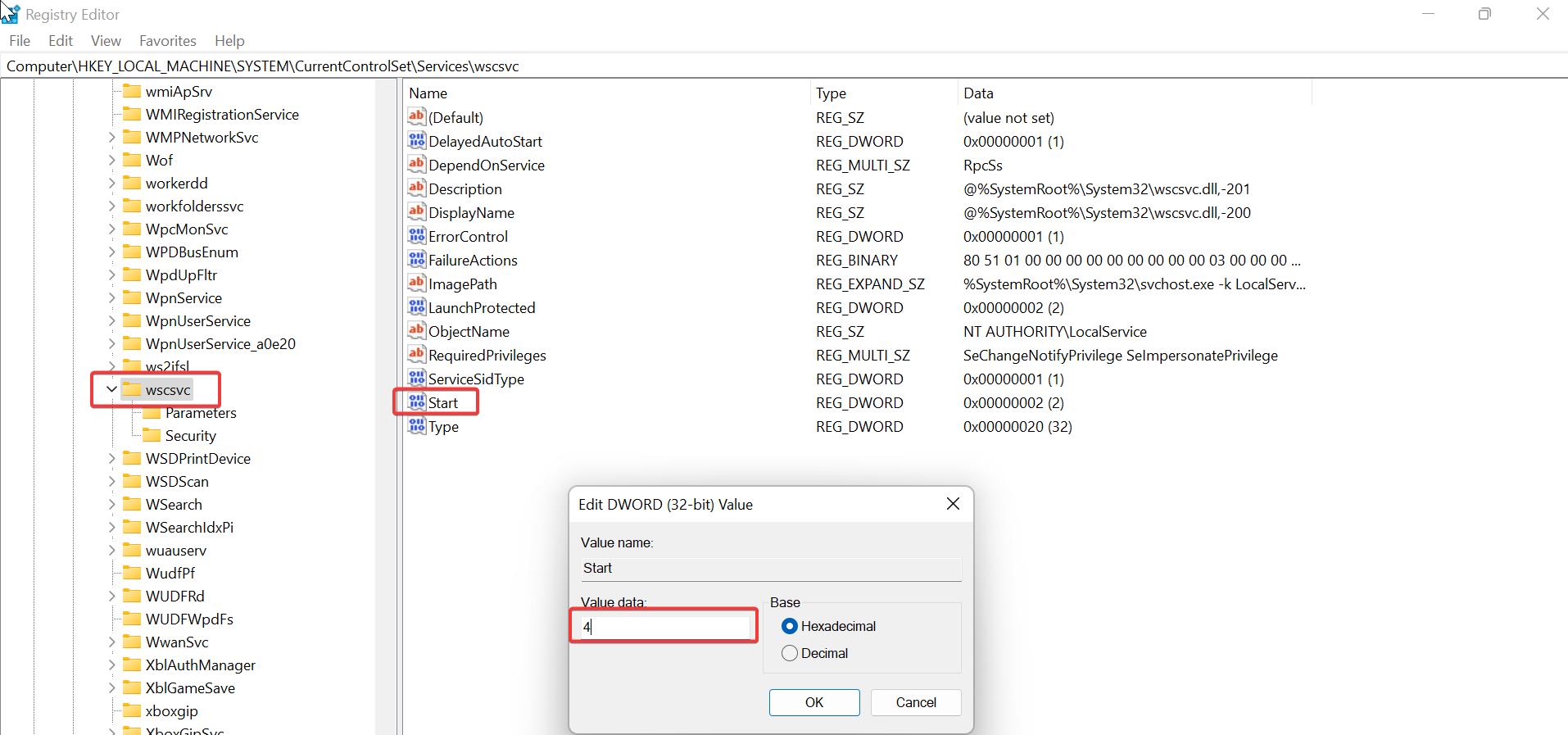
Close the registry editor and restart the system once. After restarting, you’ll find the issue no longer appears.
Read Also:
How to Enable LSA Protection in Windows 11?
How to Fix Windows Security Protection History empty in Windows 11/10?