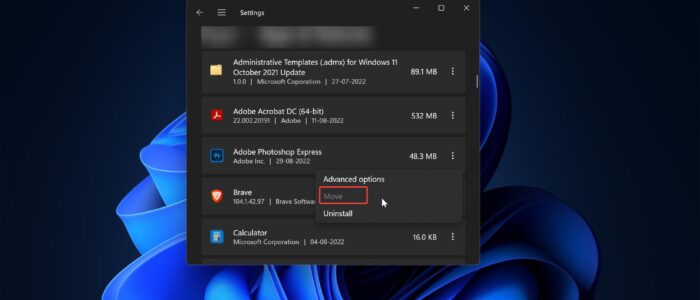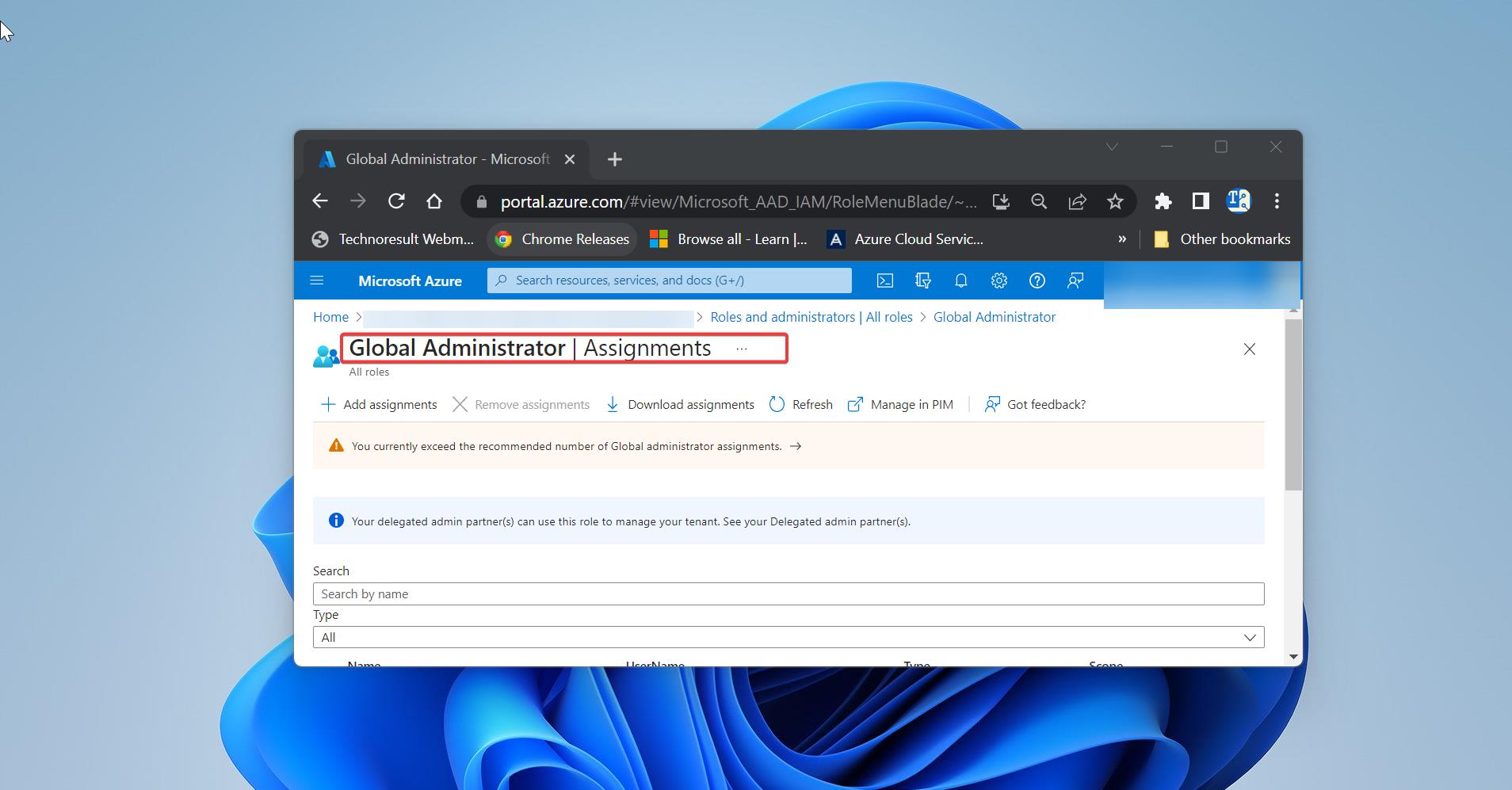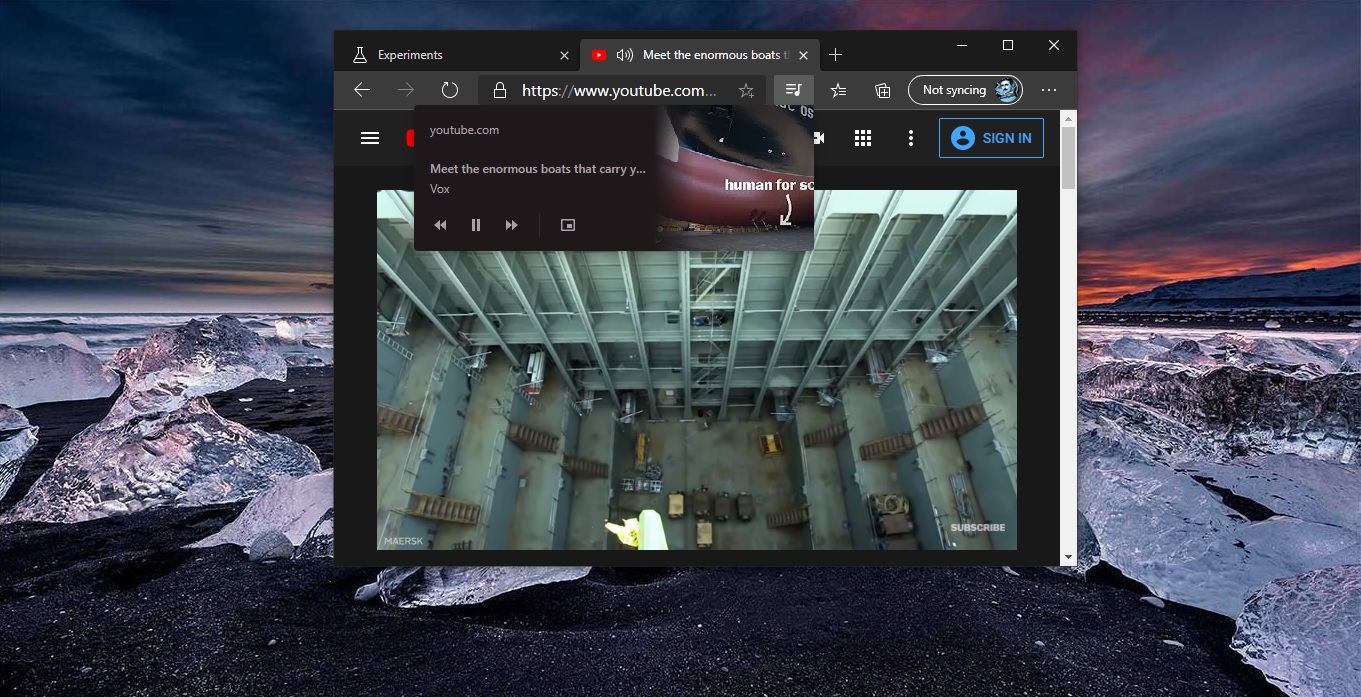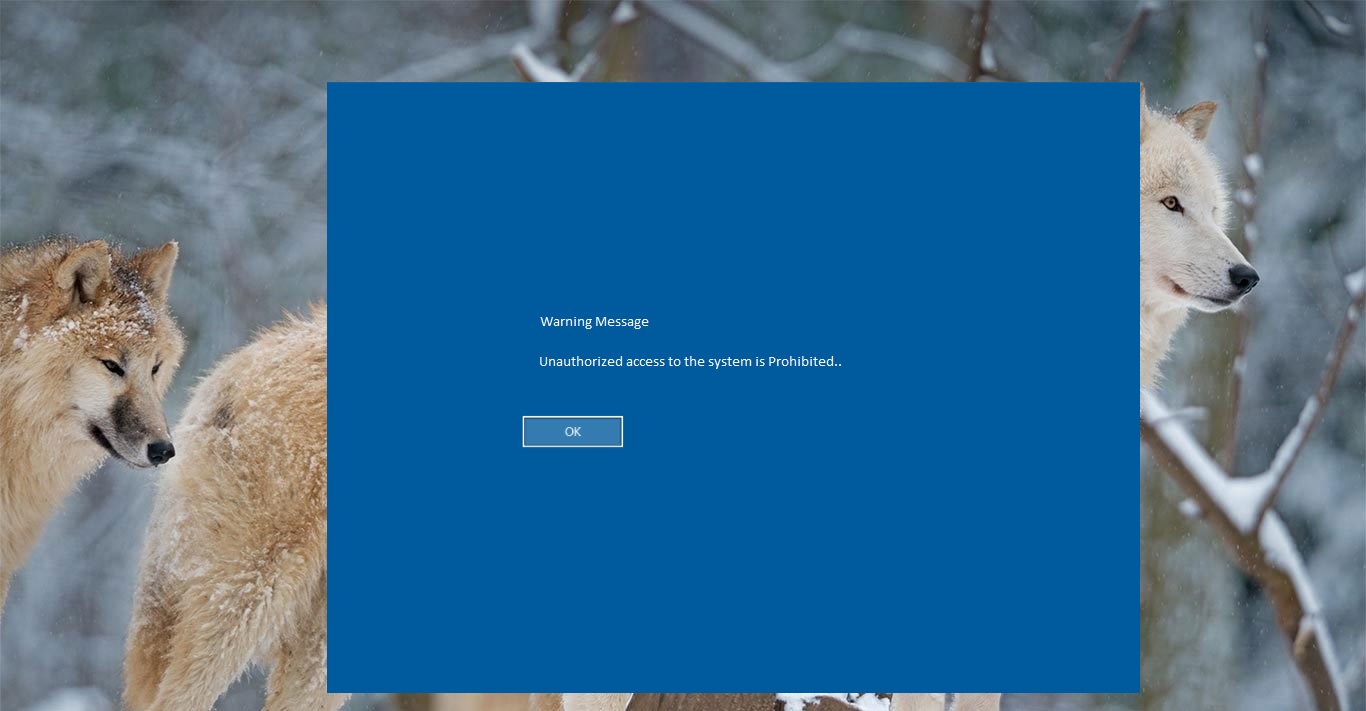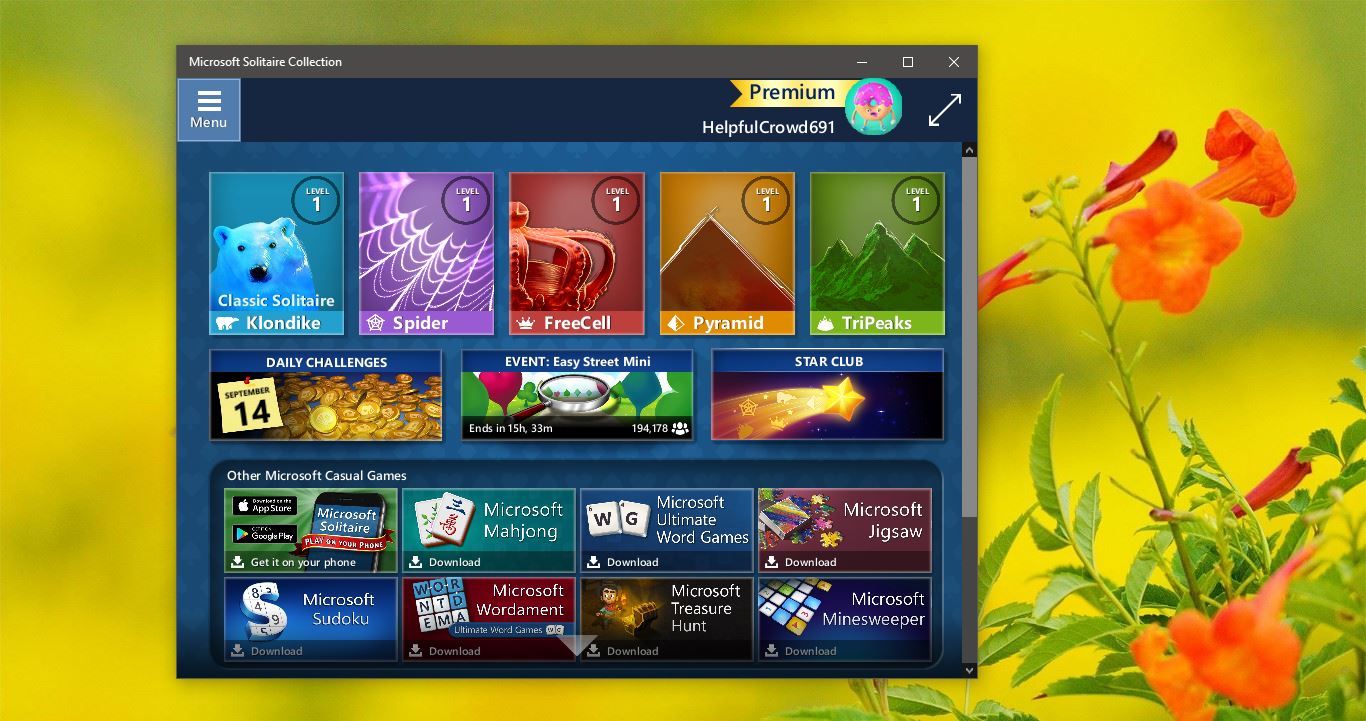Microsoft Store is also known as the Windows Store, which is introduced in Windows 8 as the primary means of distributing Universal Windows Platform. By default, Microsoft Store App comes with Windows operating system. If you don’t have the App on your system, you can still access the Windows Store applications from the web version of the windows store. Microsoft store serves a lot of apps, it is a single distribution point for apps, console games, digital music, and digital videos. E-books. This is one of the most popular and very mandated app in windows 10/11. By default, Microsoft store downloads and installation path locations are hidden. In this article, we are going to see how to transfer Microsoft Apps to another Location for Microsoft Store Apps. You can find the Installed Microsoft Apps Location in C:\Users\USER NAME\AppData\Local\Packages. These folders include all the temporary files and settings from Windows 10/11 Store and preinstalled apps, including Xbox, Calculator, Camera, and more.
Move Installed Microsoft Apps to Another Location:
There are two ways to Change the Installation Location for Microsoft Apps, In Option one, you can change the default installation location for Apps. So whenever you install any app from the Microsoft store or other sources, it will automatically store in the new location. Using Option two we can move Installed Microsoft Apps to another Location.
Note: To move the Installed Microsoft apps to another Location, you need minimum two different partition, if your system has only one partition then moving the Installed apps is not possible.
And Moving Installed Microsoft apps is little tricky and has some complications, Make sure the following requirements met before proceeding to move the apps.
- This process is works only for installed Microsoft apps and you can’t move any Installed desktop Programs.
- You can’t move the apps which is installed from Browsers or other external sources.
Method 1: Change the Installation Location for Microsoft Apps:
Follow the steps from this location to Change the Installation Location for Microsoft Apps.
Method 2: Move Installed Microsoft apps to another location:
Open Windows Settings by pressing Windows + I and from the left hand side click on Apps and from the right hand side click on Apps & features.
Under App list, Scroll down and click on the app which you want to move.
Click on the More option and choose Move, then choose the Partiton drive where you want to move the app.
Once you selected the partition, click on Move, this will transfer the app files to the selected partition.
Note: Moving applications to different partitions might cause abnormality and reinstalling or resetting the app may fix the issue.
Read Also:
100% Worked: Fix This app has been blocked by your System administrator