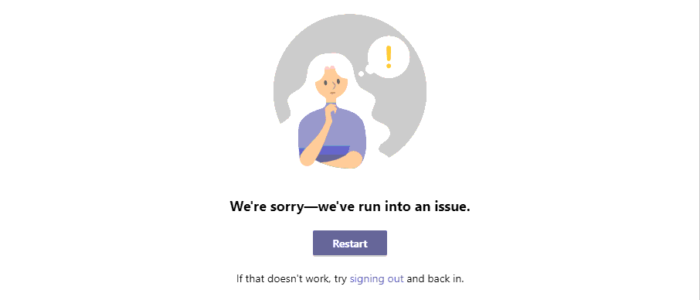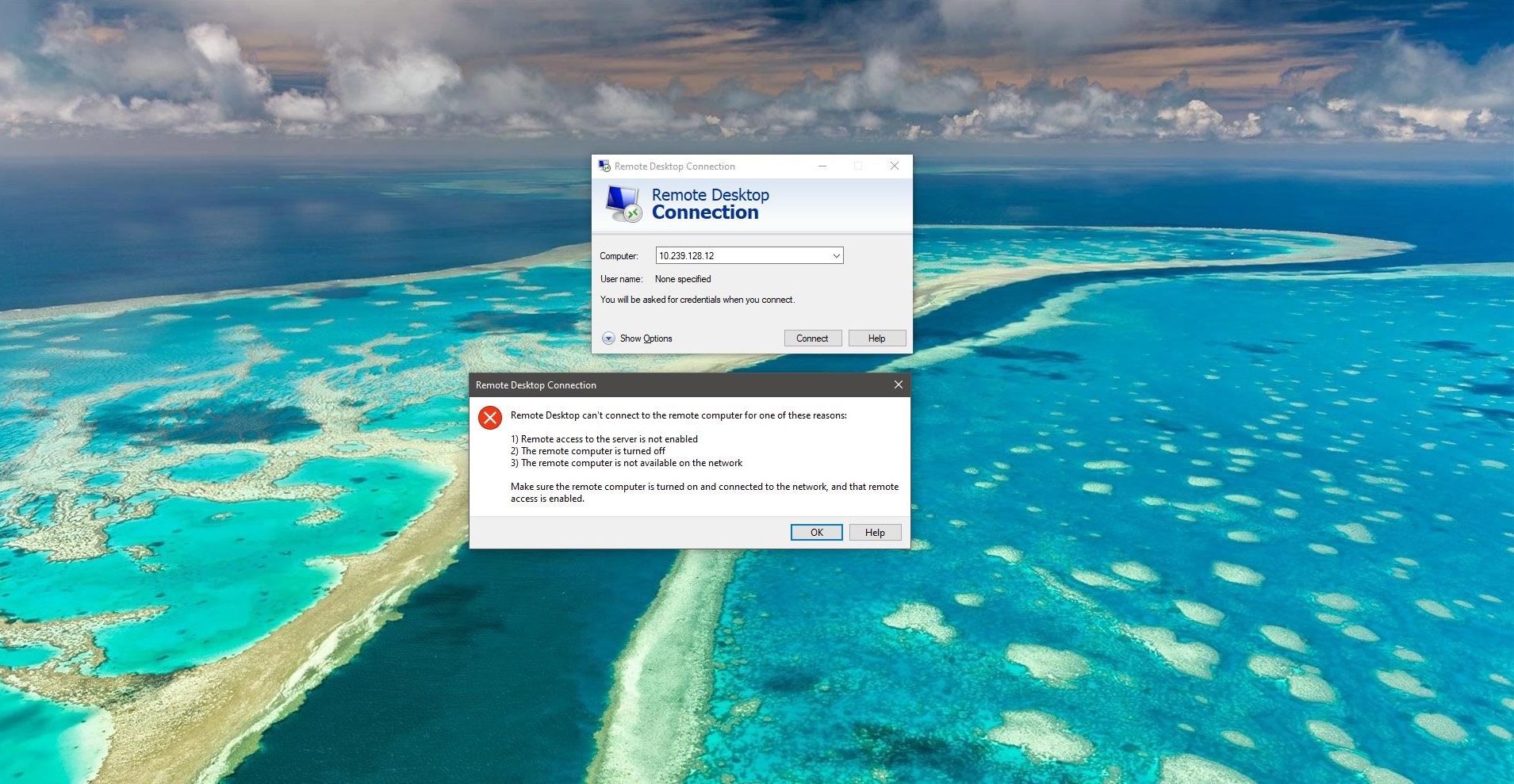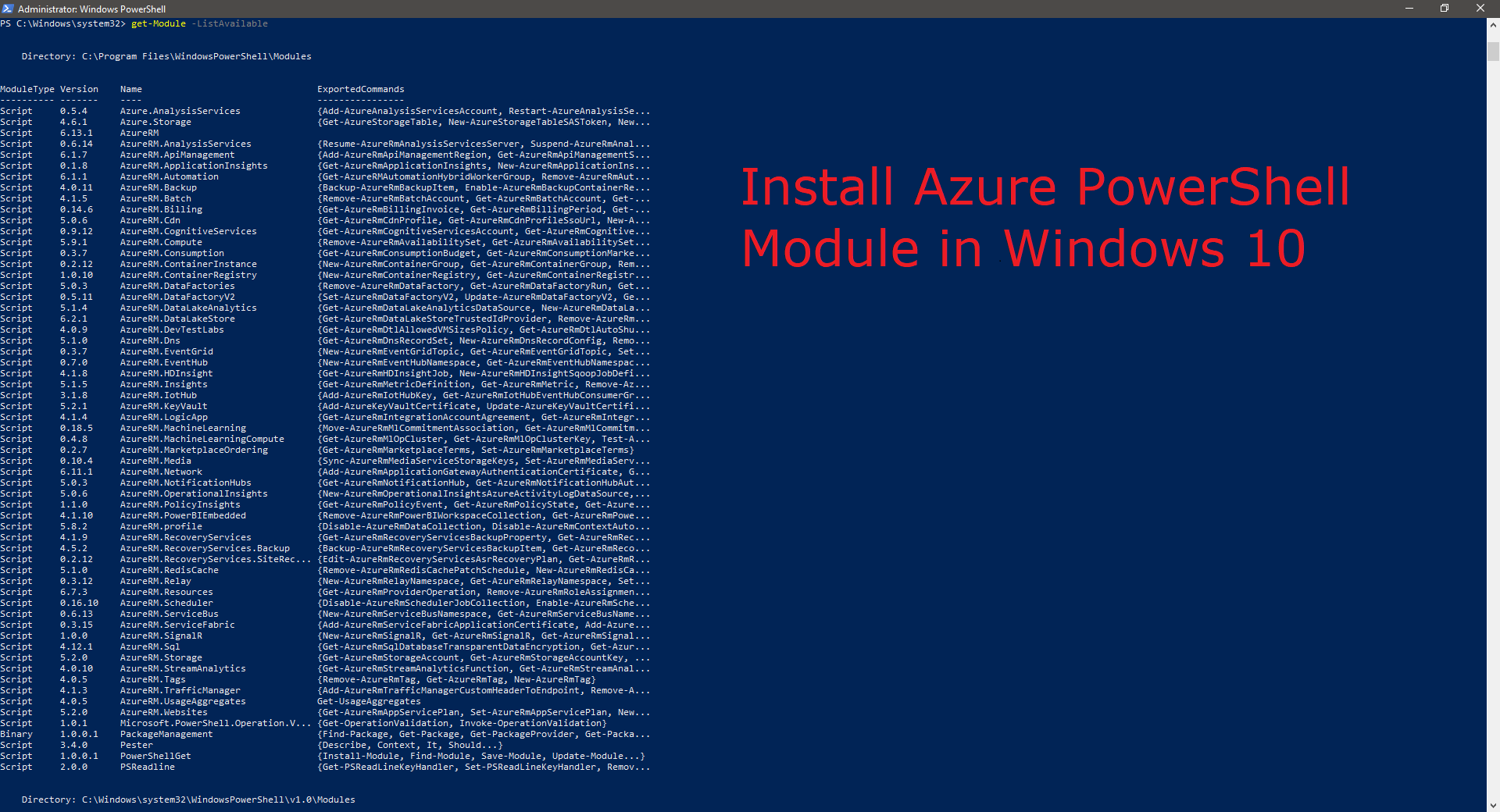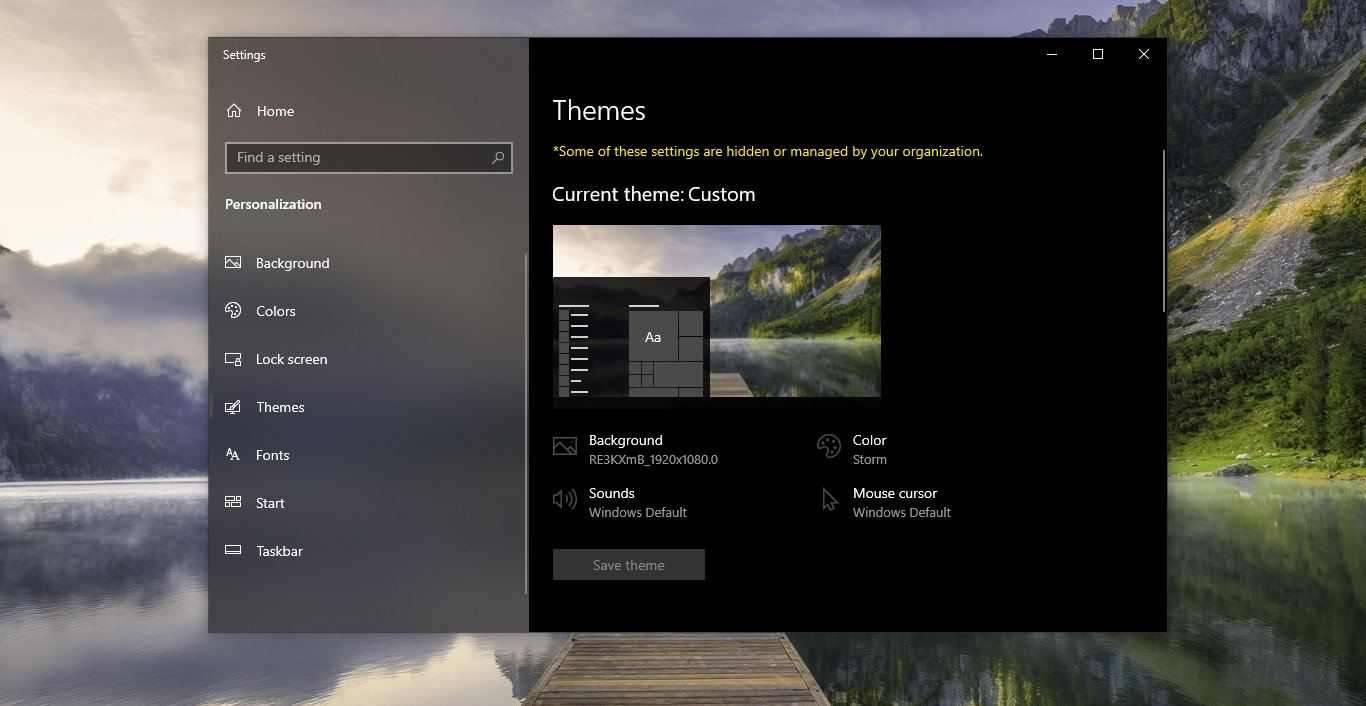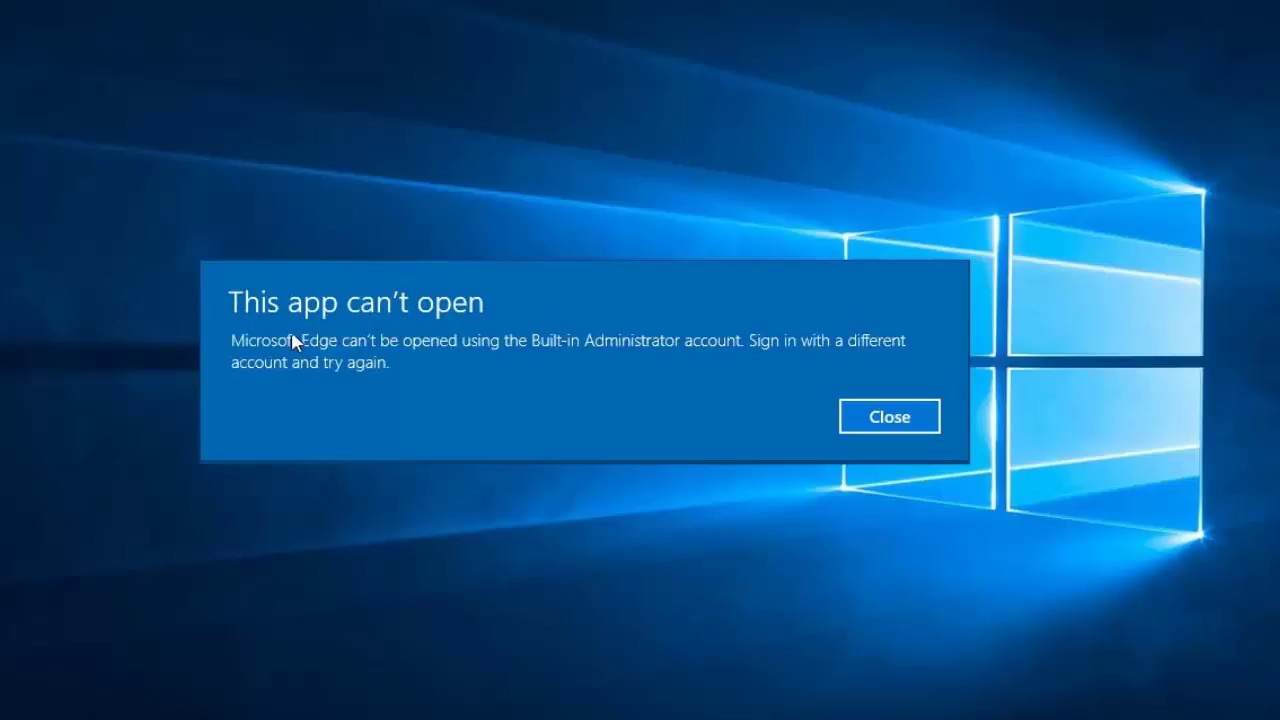Microsoft Teams is the chat-based collaboration tool that provides global, remote, and dispersed teams with the ability to work together and share information via a command space. Microsoft Teams becoming very popular among corporate because of its unique and cool features like document collaboration, one-on-one chat, team chat, and more. Microsoft Teams is also fully integrated with many other Office 365 services. The main and core capabilities of Teams are Chat, Hub, calling, Video calling, Meeting, and File Sharing. Teams is a powerful tool, many corporate companies already migrated to Teams from Skype for business. Recently few users reported that they are facing an issue with the Teams Desktop app, and they received an Error message like “Teams Error Code caa20001, We’re Sorry We’ve run into an issue“
If you are encountering the same issue, then this article will guide you to fix Teams Error Code caa20001, We’re Sorry We’ve run into an issue. Follow the below-mentioned resolution steps to fix this issue.
Fix Microsoft Teams Error Code caa20001:
Before proceeding with the resolution steps, make sure there is no issue with the internet connection. And try to sign out and sign in back in Microsoft Teams. These are the basic troubleshooting steps. If you are facing the issue still then follow the below-mentioned resolution methods.
Re-Connect to Work or School Account:
Mostly this issue occurs for organization users, Organization users use domain account to log in to their computers. If you encounter this issue, make sure the work or school account is connected, if it is connected then try to reconnect. Mostly this will fix the issue.
Open Windows settings by pressing Windows + I and choose Accounts.
Under Accounts, from the left-hand side click on the Access work or school, and from the right-hand side make sure your organization account is connected, if it not connected, just click on the Plus symbol and try to connect it.
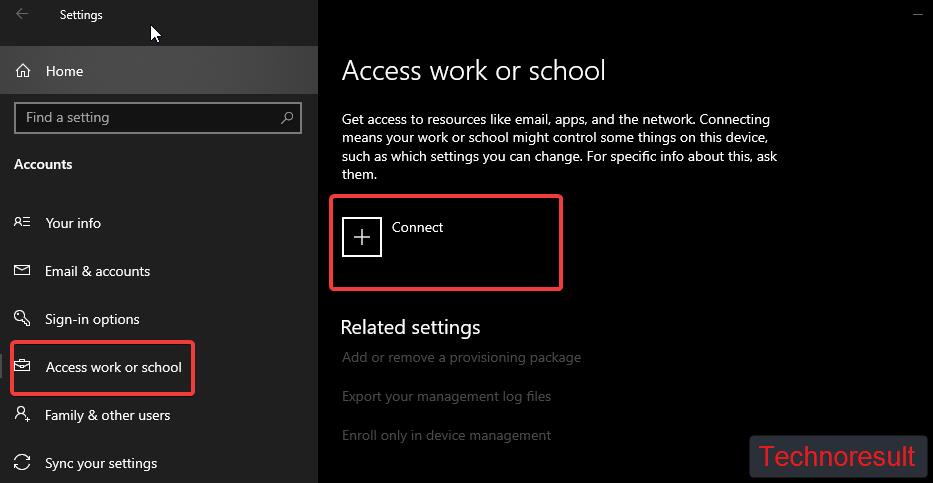
If it’s already connected, Disconnect and restart the system once and after the restart, try to connect your organization account.
Clear Microsoft Teams Cache:
Fully exit the Microsoft Teams’ desktop client. You can right-click Teams from the Icon Tray and select ‘Quit’ or run Task Manager and fully kill the process.
Open Run command by pressing Windows + R, and type in %appdata%\Microsoft\teams.
Once in the directory, you’ll see a few of the following folders:
From within ‘Application Cache’, go to Cache and delete any of the files in the Cache location.
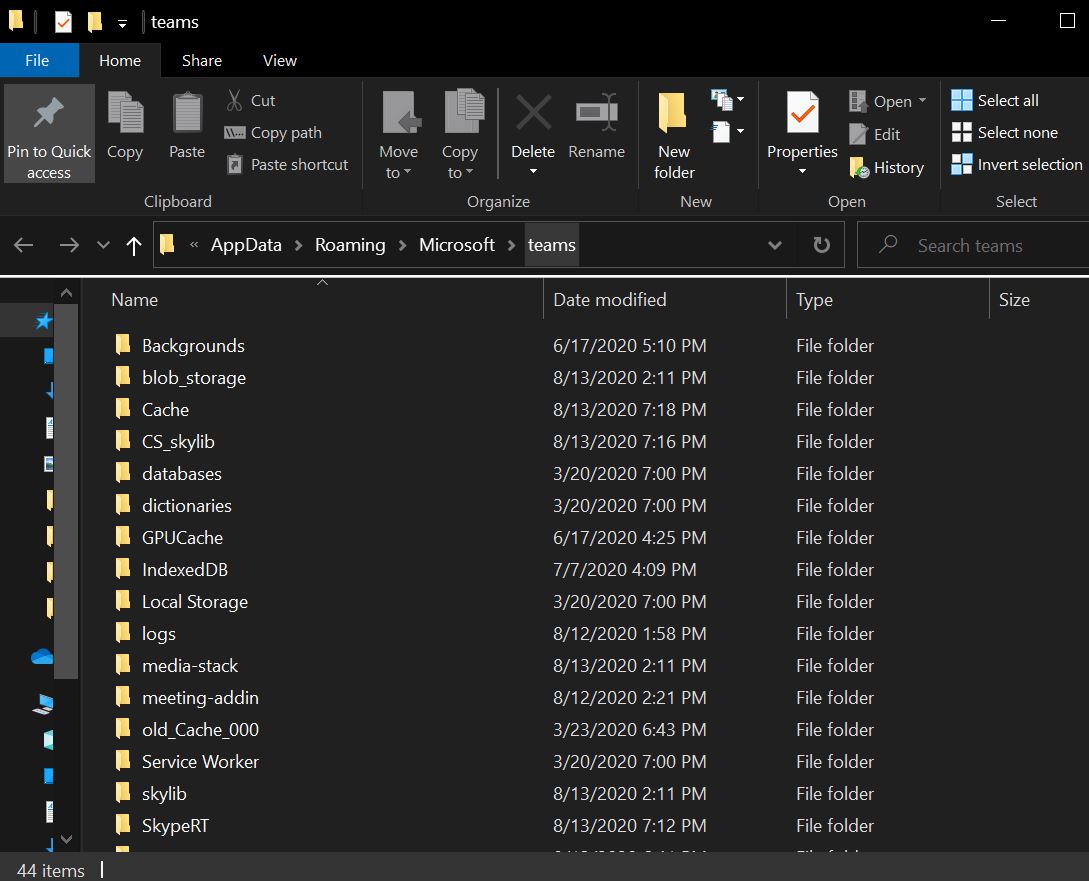
* %appdata%\Microsoft\teams\application cache\cache From within ‘Blob_storage’, delete any files that are located in here if any.
* %appdata%\Microsoft\teams\blob_storage From within ‘Cache’, delete all files.
* %appdata%\Microsoft\teams\Cache From within ‘databases’, delete all files.
* %appdata%\Microsoft\teams\databases From within ‘GPUCache’, delete all files.
* %appdata%\Microsoft\teams\GPUcache From within ‘IndexedDB’, delete the .db file.
* %appdata%\Microsoft\teams\IndexedDB From within ‘Local Storage’, delete all files.
* %appdata%\Microsoft\teams\Local Storage Lastly, from within ‘tmp’, delete any file.
* %appdata%\Microsoft\teams\tmp
====================================================
Once the cleanup is finally completed, you can now restart Teams and check the results.
Reinstall Microsoft Teams:
Clearing Microsoft Teams cache will mostly fix the issue, if you are still facing the issue then Reinstall Microsoft Teams.
Open Run command by pressing Windows + R and type appwiz.cpl and look for Microsoft Teams app, right-click on it, and choose Uninstall.
After the uninstallation, download the latest version of Teams and install it.
Now try to login and check.
Use Web version of Teams:
If You are still facing the issue, then there might be issues with your user account, you can recreate the user account. But for organization users recreating user account is very difficult. Contact your IT team for recreating the current user profile. Mean While you can use the Web version of Teams.
Click on the link and sign in to your Microsoft Teams account.
Read: Fix Windows Says Locking and Sleeps Randomly