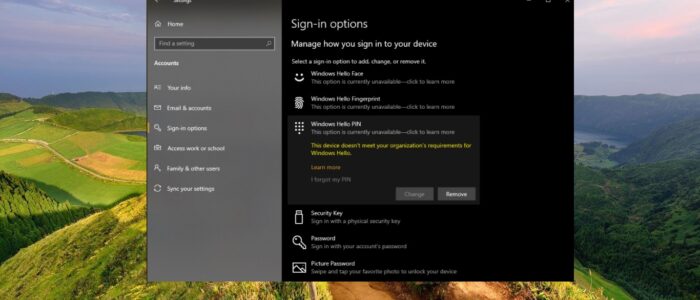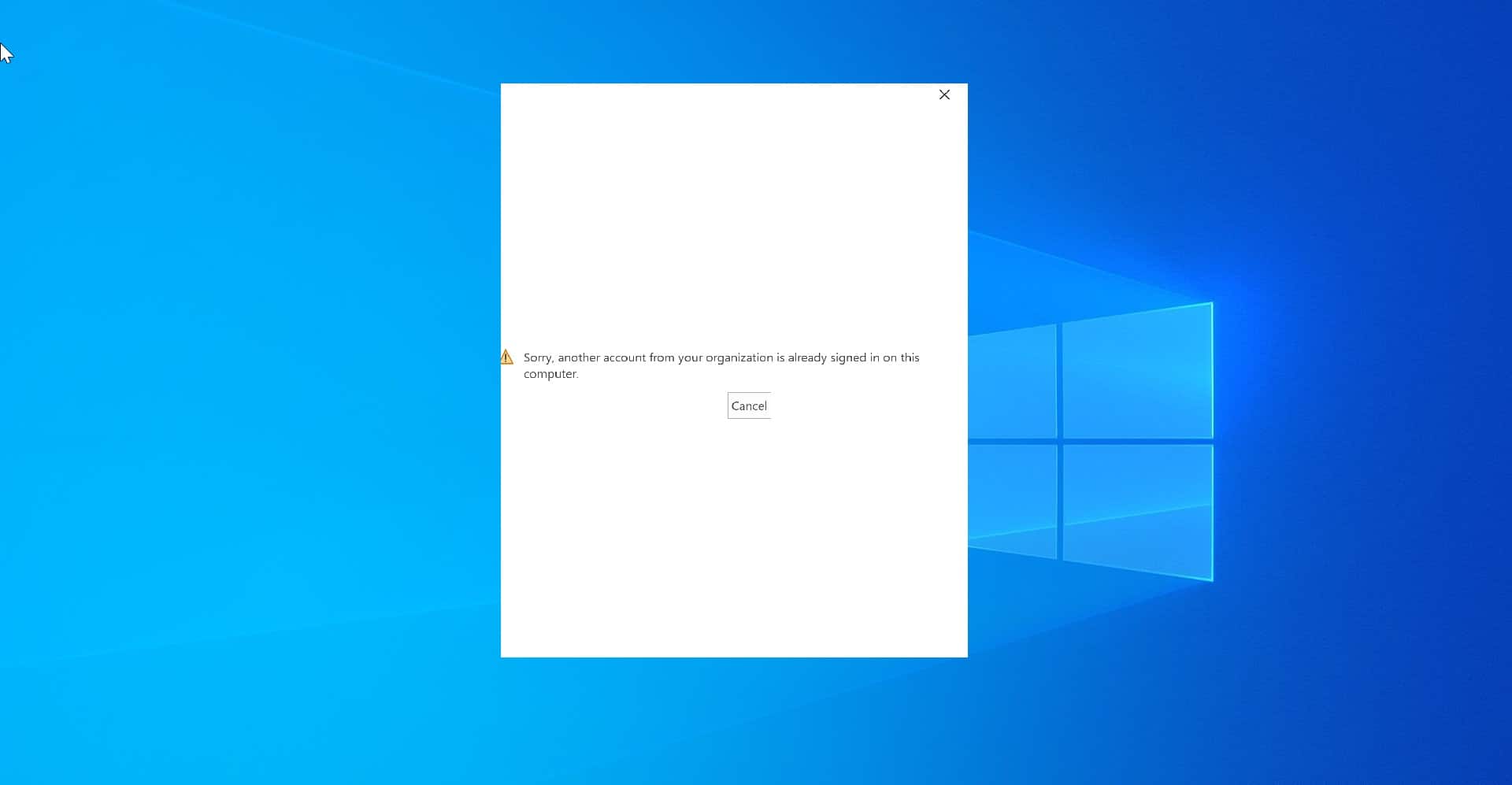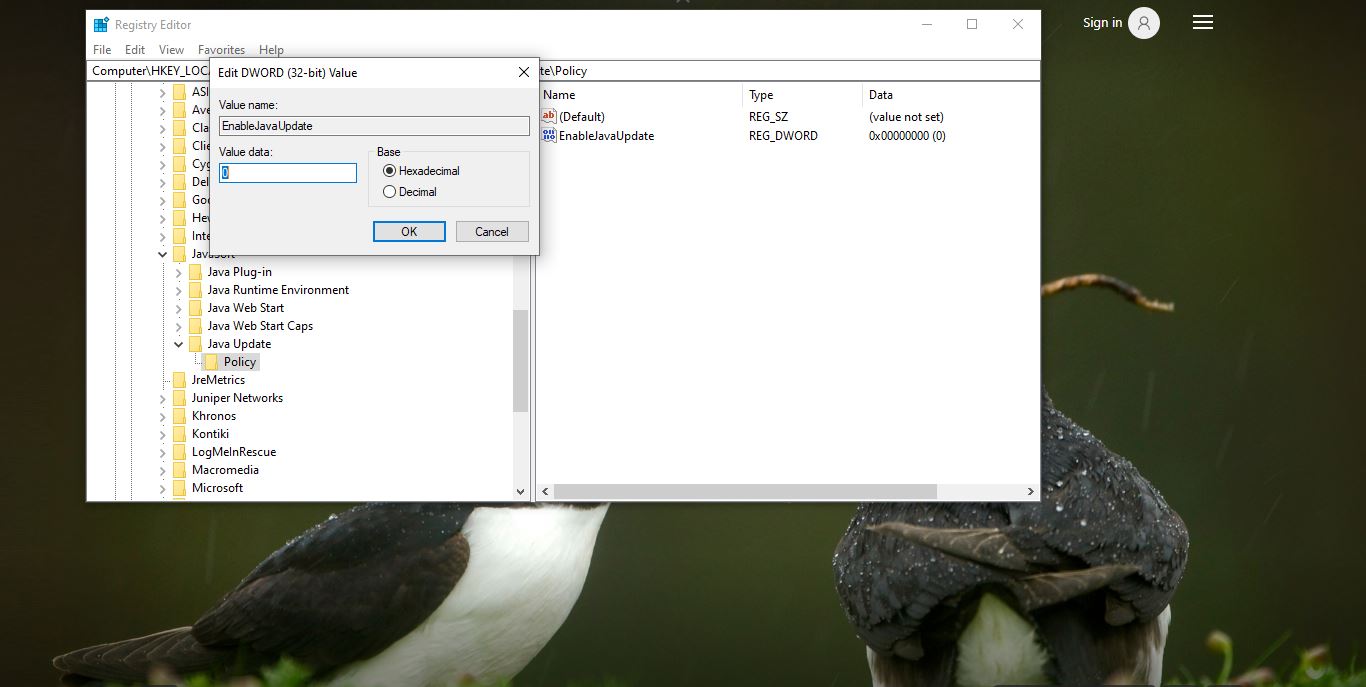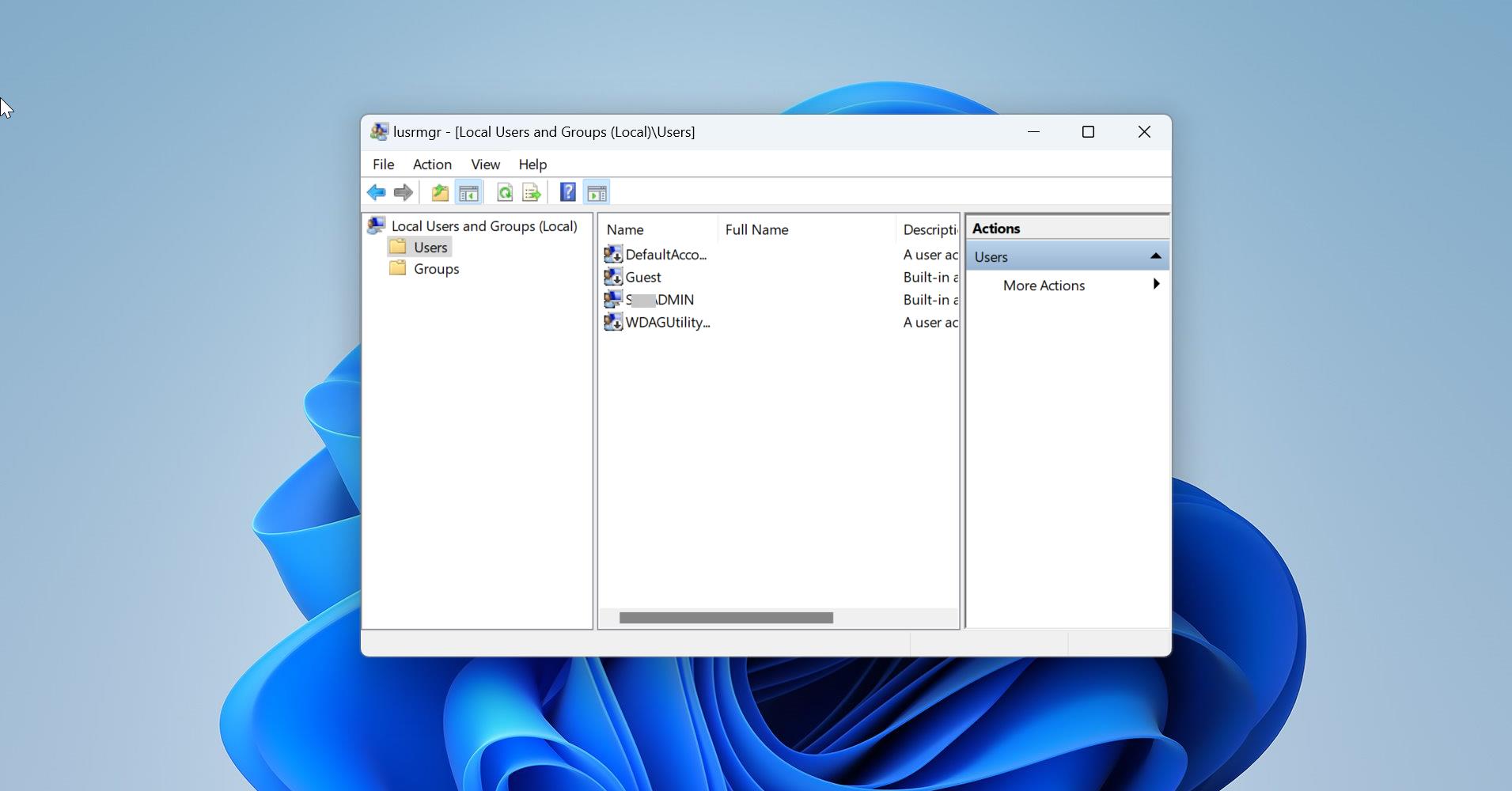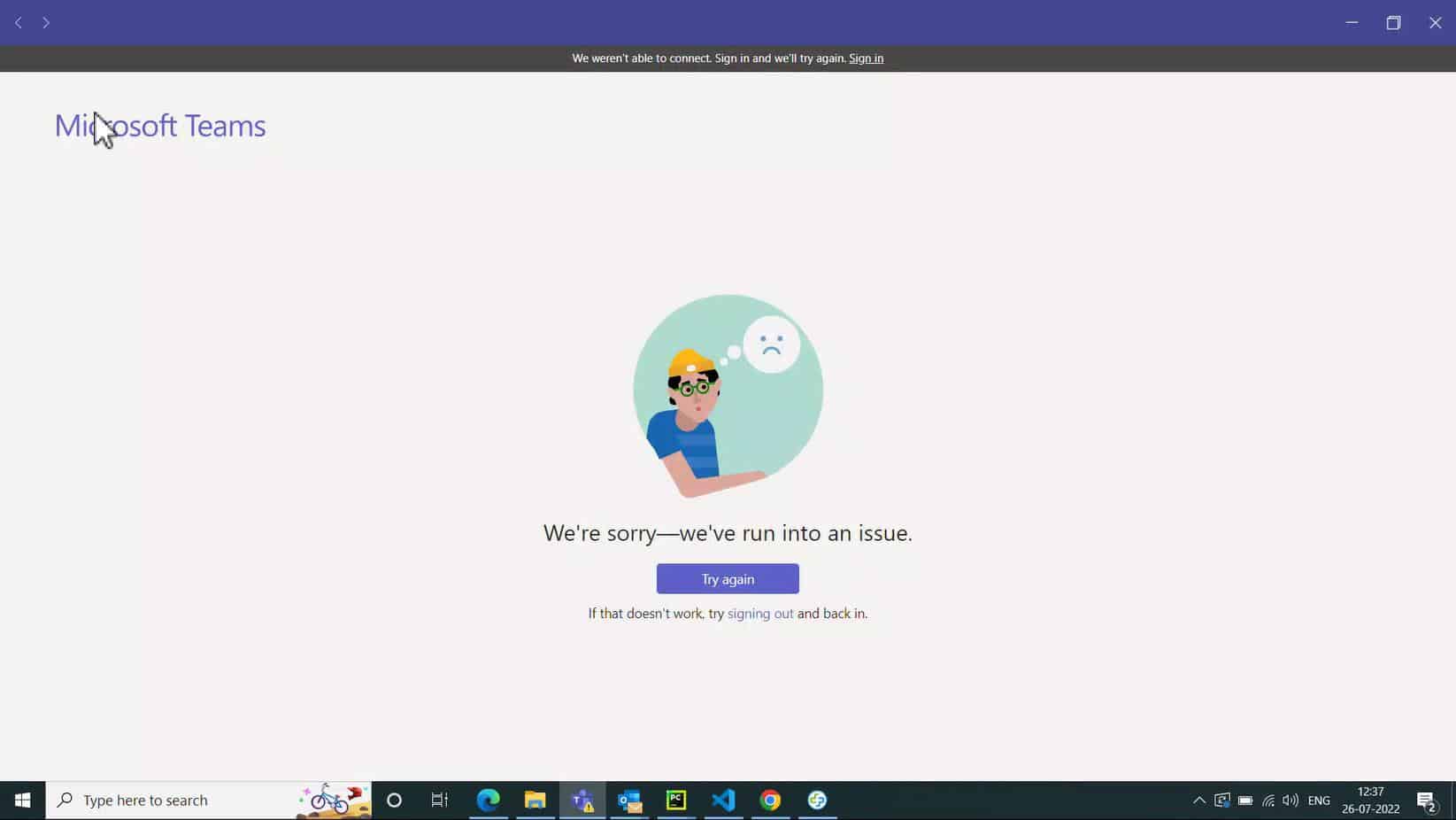If you are trying to set Windows 10 Hello PIN and stuck on “This device doesn’t meet your organization’s requirements for Windows Hello” then this post is intended to help you to fix this issue. Mostly this issue occurs for Windows 10 Home users. The error clearly indicates that this issue is caused by Policies which is set by organizations. Mostly if you are connected to organization’s network then you can’t set or change the Windows Hello pin, only the IT administrator can make the changes to the policy.
However, few users reported that they are facing this issue on the Home network in Windows 10 Home editions systems. If you are one of them, then this article will guide you to fix This device doesn’t meet your organization’s requirements for Windows Hello.
Fix This device doesn’t meet your organization’s requirements:
During the installation of the Windows 10 Operating system, usually, the Installation wizard asks for Microsoft Account to create a User account. If you don’t want to give your Microsoft account then you can choose a local account by giving your User Name and Password. But if you already Provided a Microsoft account, then Windows 10 Home will consider it as an Organization account. So to fix this issue, just remove the school account or Microsoft account from Windows 10.
Remove School account from Mail app:
If you linked a School account or Microsoft account to the mail app, then the system will be considered as an organization network and the policy will be applied automatically even though you connected to the Home network. In this case, disconnecting the school account will help you to fix this issue.
Launch the Windows Mail App.
Click on your Profile icon and choose Account settings.
Under Account settings, click on Remove this account from this device.
This will remove the school account from the Mail App.
Remove School account from Account Settings:
If you added a school account to the system Account settings for Login purposes. Then you have to remove the school account from the system.
Open Windows Settings by pressing Windows + I and choose Accounts >> Access work or School.
From the left-hand side click on Access work or school and from the right-hand side click on the Account and choose Delete account from this device.
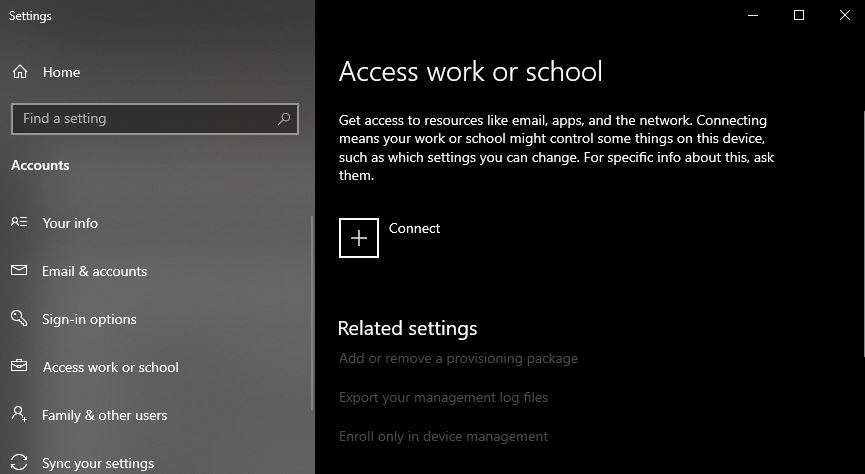
Restart the system once, after the restart go to the Accounts >> Sign-in options and from the left-hand side click on Windows Hello PIN and set the PIN.