Windows 10 comes with a new Mail app. The Windows 10 Mail app brings improved performance and a familiar three-pane email UI, with a toggle to quickly move between your email and calendar. Mail includes customizable Swipe Gestures, letting you swipe right or left to take actions like delete, flag, move or mark as read/unread. Mail leverages the familiar and rich capability of Word that allows you to easily insert tables, add pictures, and use bullets and color to your text. The new Windows 10 Mail apps support Office 365, Exchange, Outlook.com, Gmail, IMAP, POP, and other popular accounts. You can add two different mail account using the Mail app. Recent one user reported that he is not able to send mail from Gmail account using the Windows Mail app. And he is receiving the following error while sending mail. Error: “We couldn’t access this account (my Gmail account)”, This article will guide you to fix We couldn’t access this account in Mail app.
We couldn’t access this account in Mail app:
Mostly this issue occurs due to the 2-factor authentication on your Gmail account, if you setup 2-factor authentication on your Gmail account, remove it and try to send the mail from the Mail app.
Steps to remove 2-factor authentication on Gmail:
Open your Gmail account from any browser and log in and click on your Profile icon from the top right corner.
Next, choose to Manage your Google Account. Under account settings, from the left-hand side click on Security.
Look for the 2-step Verification option on the right-side pane, click on it and enter your Gmail Password.
Next, click on the Turn Off button to disable the 2-factor authentication.
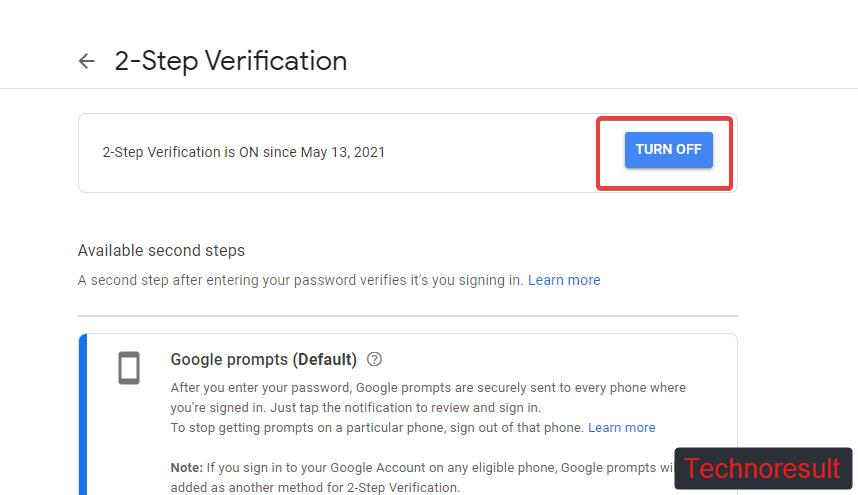
Open the Windows Mail app and check if you are able to send mail or not. Mostly this will fix the issue.

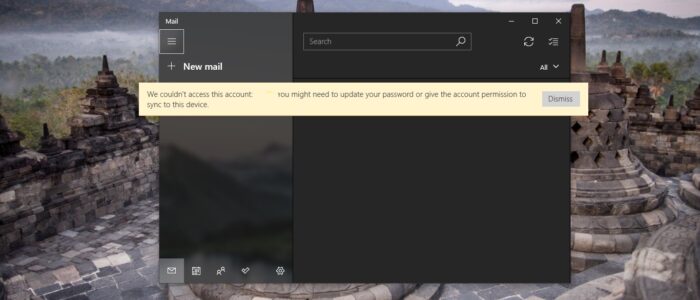
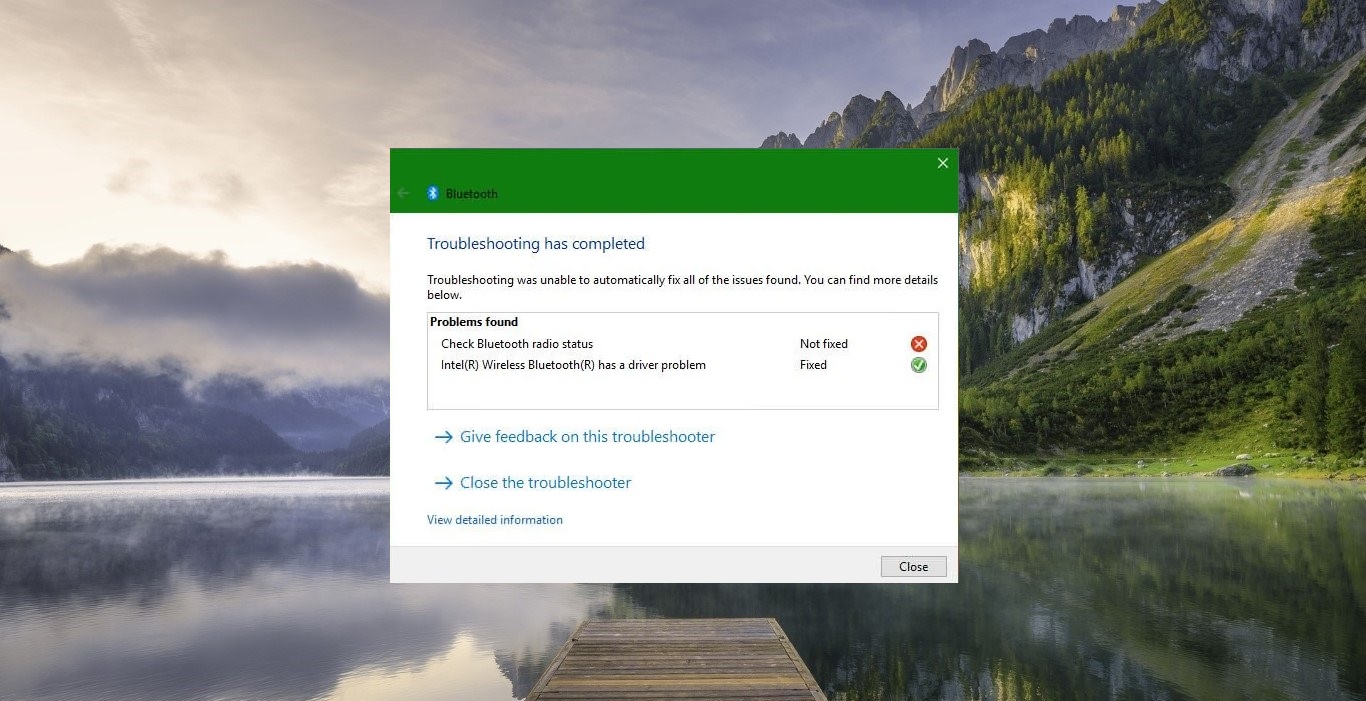

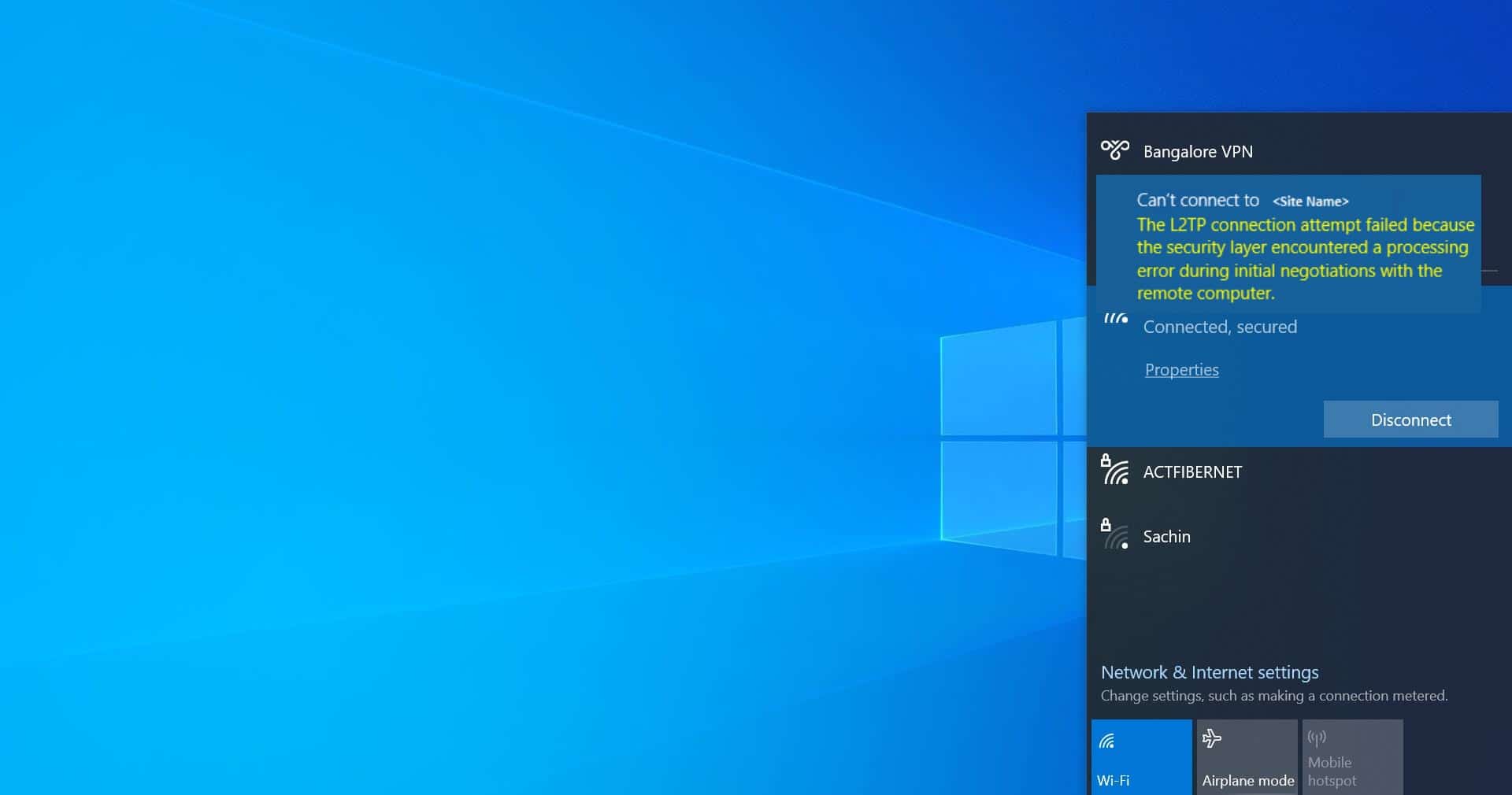
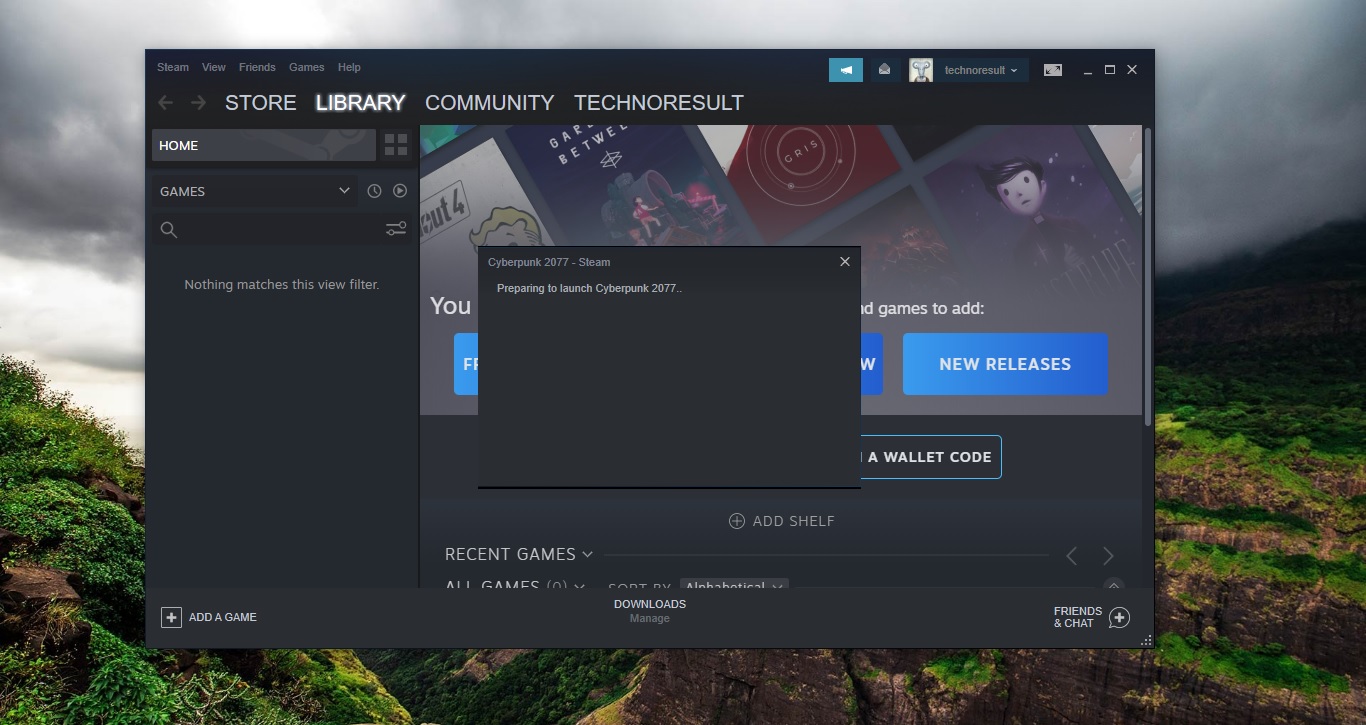
and if this dont fix the issue?
Still mail won’t let me access to my mail server, AOL despite complete the instruction you gave me.