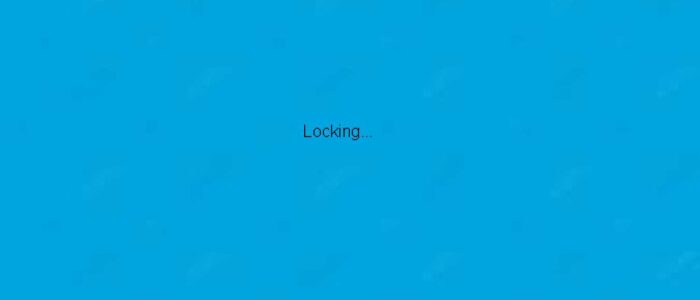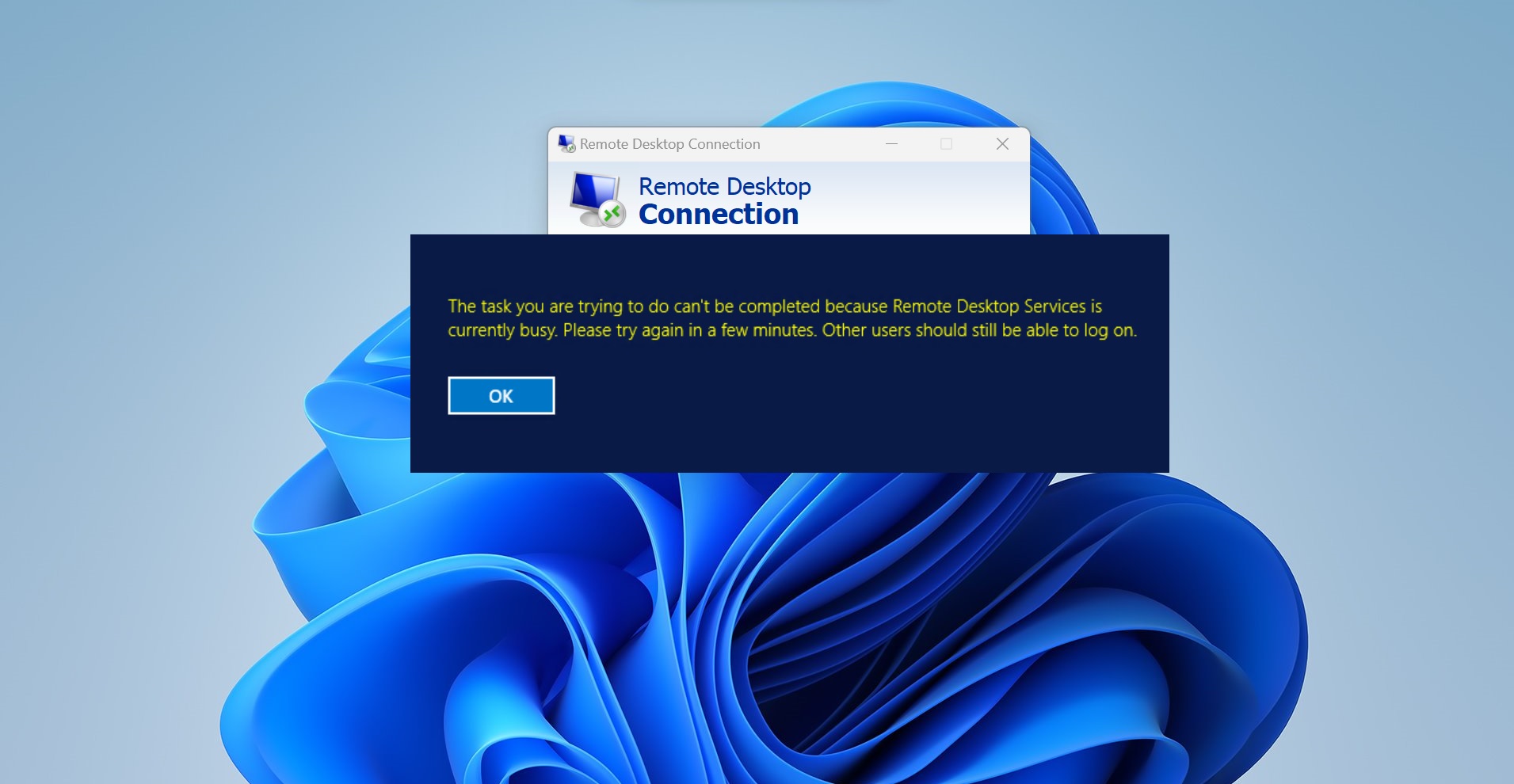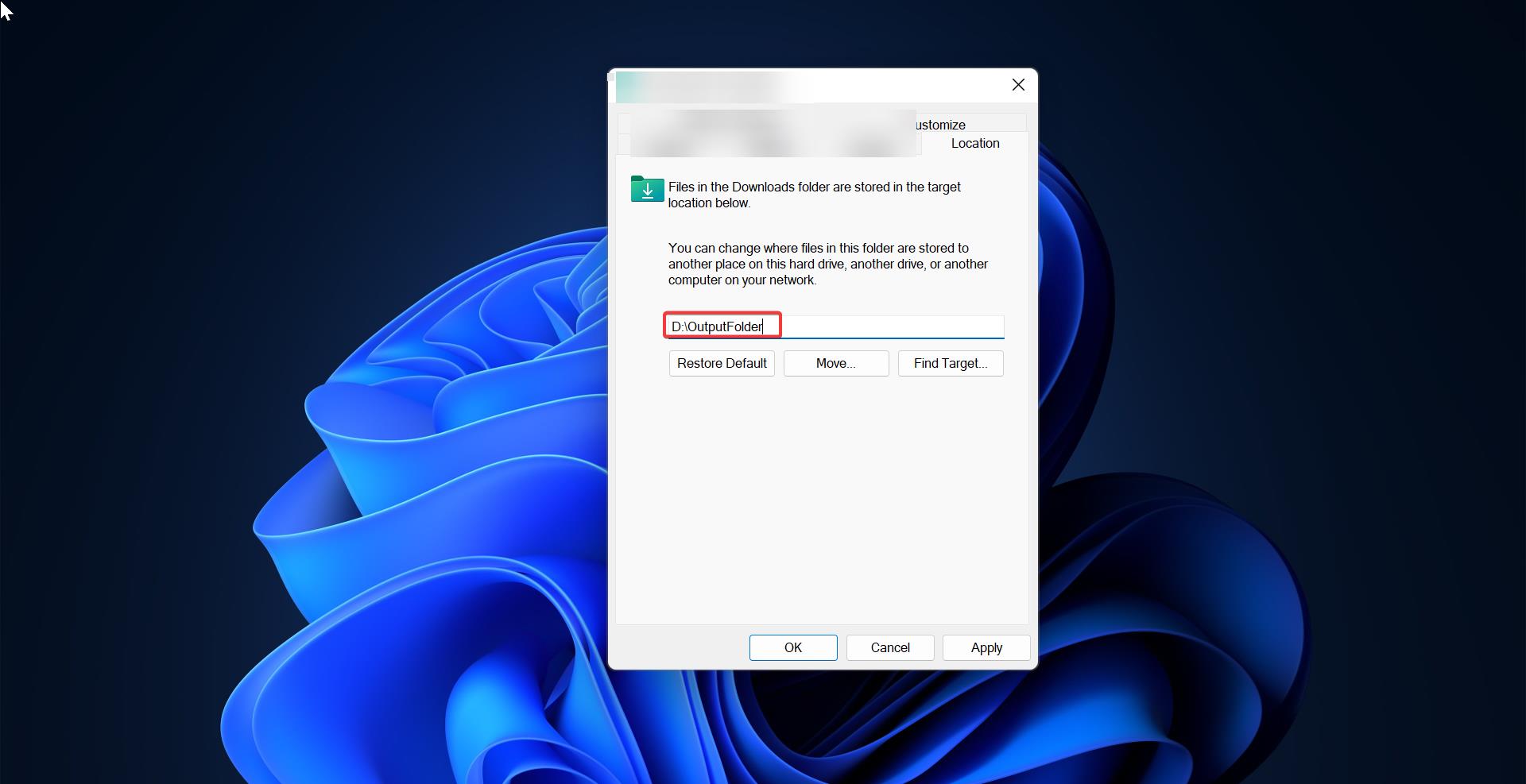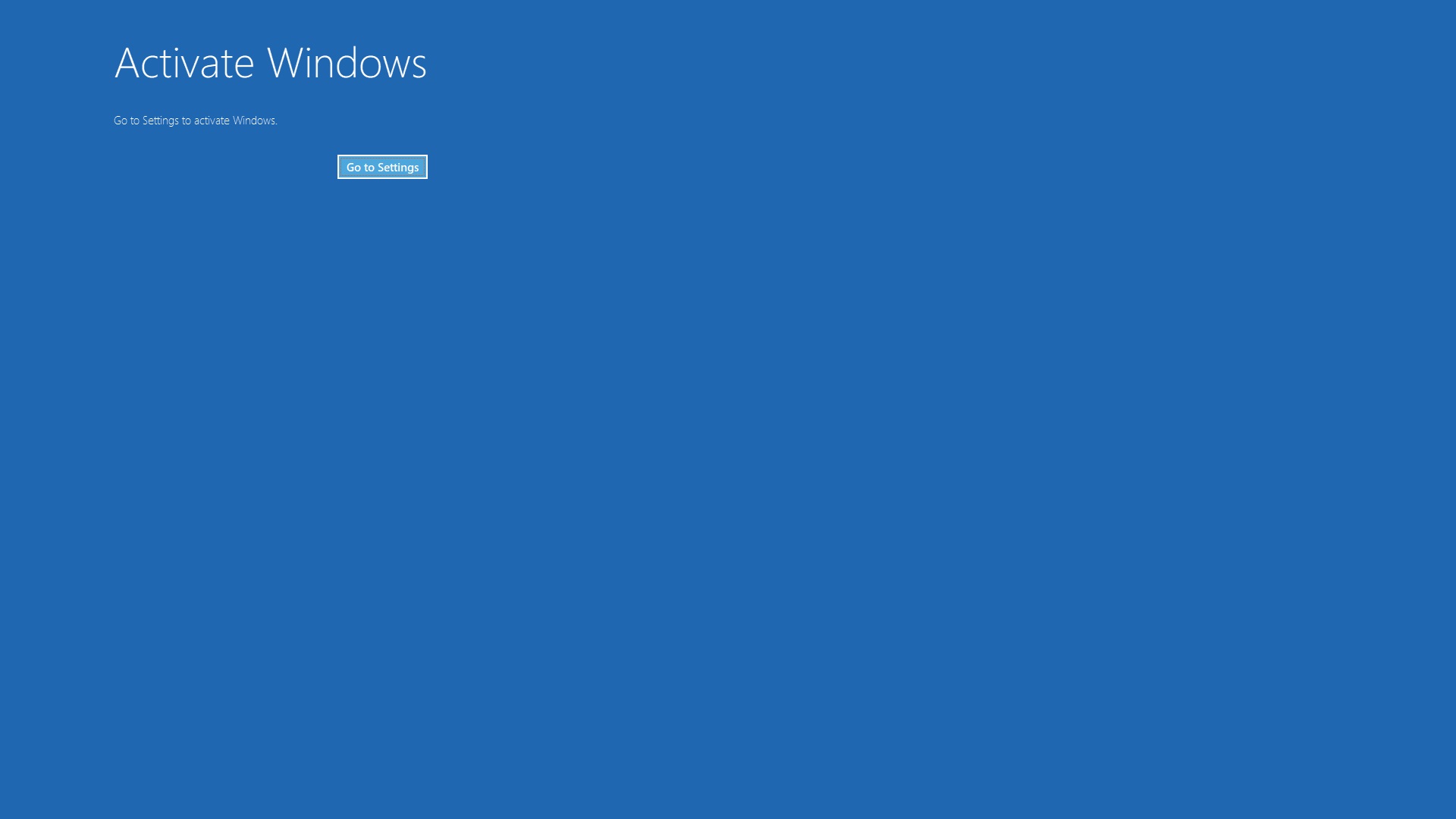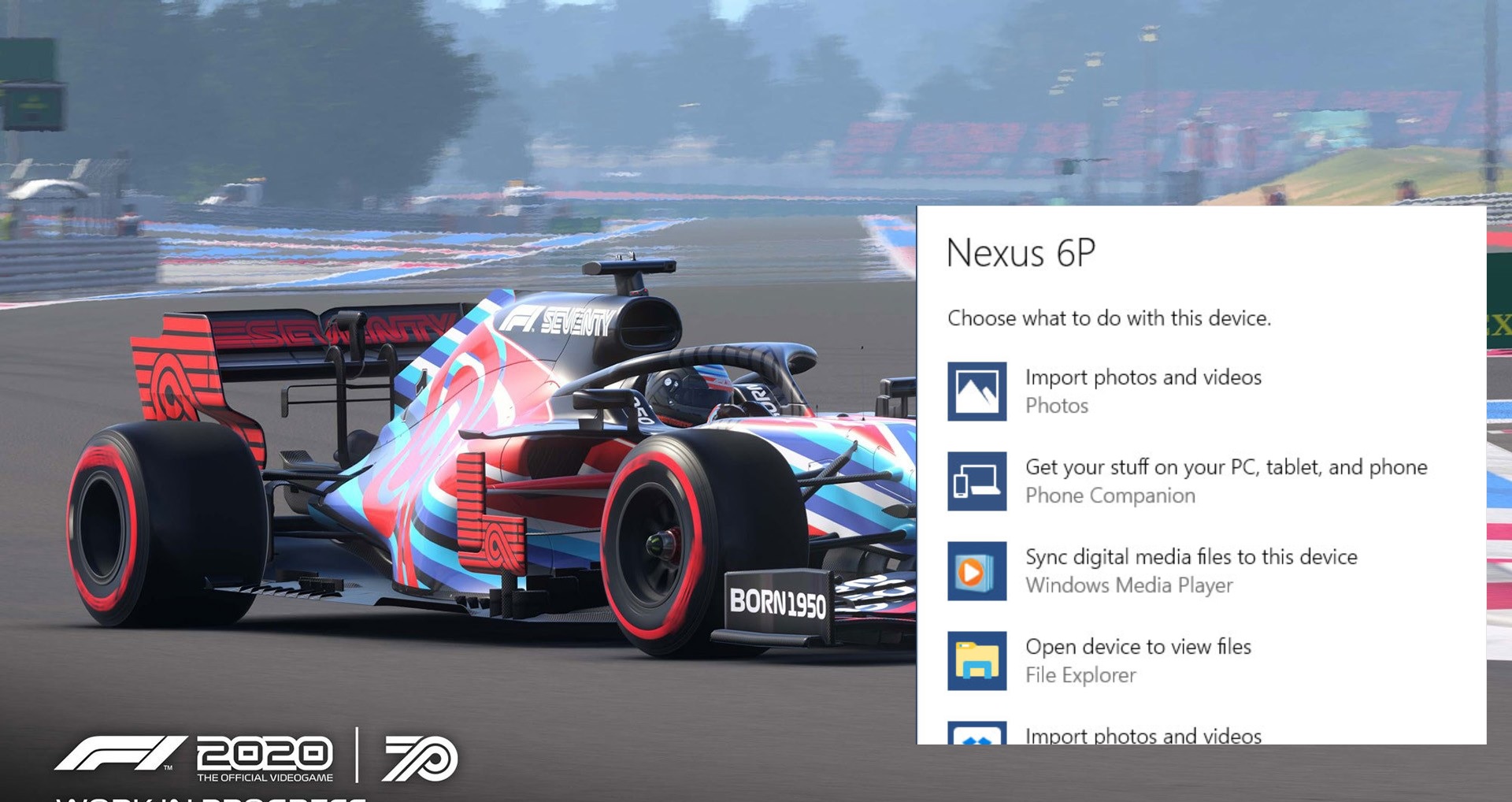Recently one user reported that his Windows PC locking and goes into sleep mode randomly while working, watching video, and Gaming. Sometimes the system directly enters into a sleep state after the login, this article is intended to help you to fix this issue. There is no root cause for this issue, this issue occurs randomly and sometimes users reported that they are facing the issue after the windows update. This article will guide you to fix Windows Says Locking and Sleeps Randomly issue.
Fix Windows Says Locking and Sleeps Randomly:
Here we have mentioned few possible resolutions to fix this issue. Some users reported that this issue fix automatically after the installation of Pending Updates. Check your PC having any pending updates, if you are having any pending updates restart and check. if it doesn’t fix the issue then proceed with the following resolution methods.
Change Advanced Power Settings:
Open Run command by pressing Windows + R and type control.exe powercfg.cpl,,3 and click on OK.
This command will directly open the Power Option, Under Power Option, expand the Battery.
And under Battery expand the Critical battery action.
Next under Plugged-in drop-down menu choose Do nothing.
Click on Apply and OK.
Mostly this will fix the issue, if not proceed with the next solution.
Hide All Microsoft Services:
Open Run command by pressing Windows + R and type msconfig and hit Enter. This command will open the System Configuration.
Under System Configuration, click on the Services tab, and below left corner check the Hide all Microsoft services box.
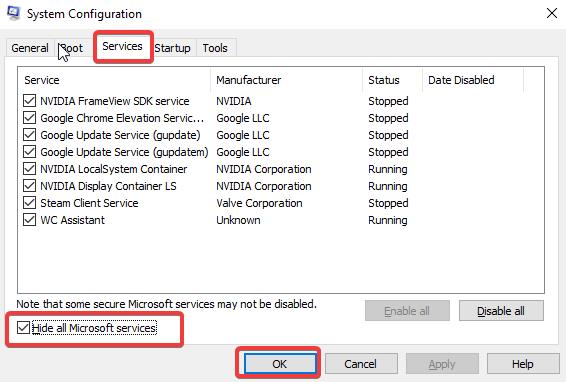
Click on Apply and OK. Restart the system once and check.
Check the Laptop Battery:
This issue also occurs if there is a problem with your laptop battery, so check your laptop battery performance and don’t keep the laptop plugged into the charger always. This will affect the battery due to the overcharging. And if the laptop is fully charged remove the charger and work. Make sure there is no issue with your laptop battery. If there is any issue replace the battery and check.
Read: Disable Click sound in On-Screen Keyboard in Windows 10