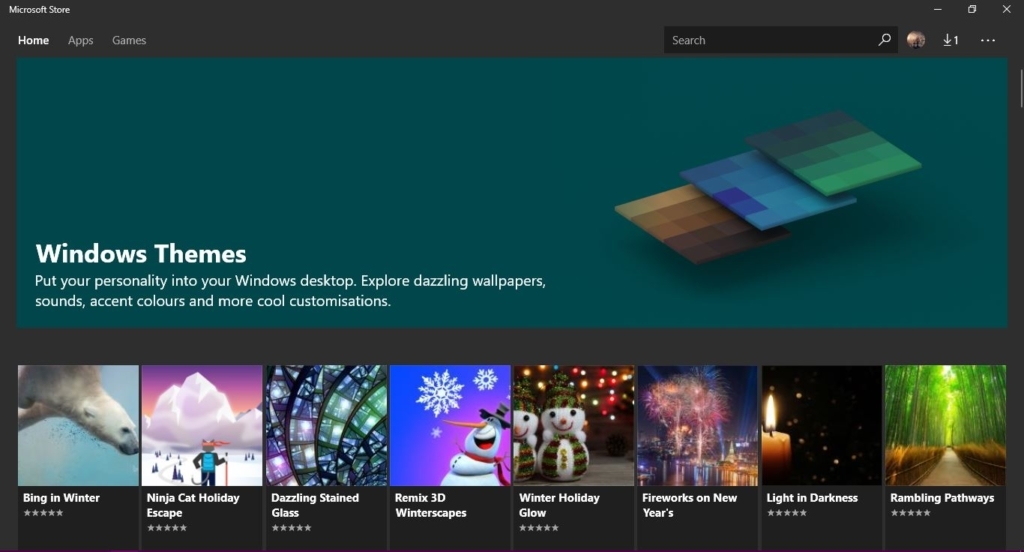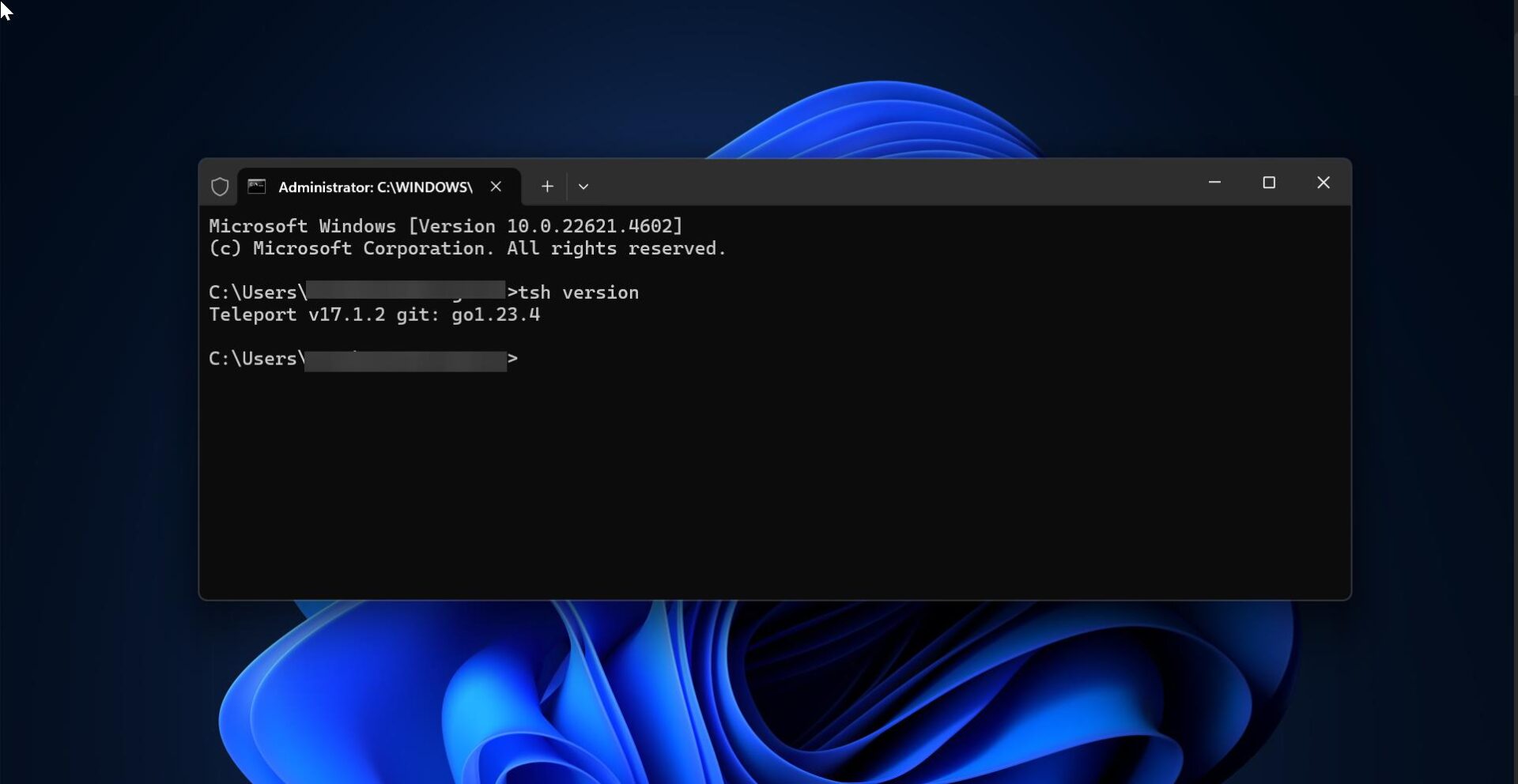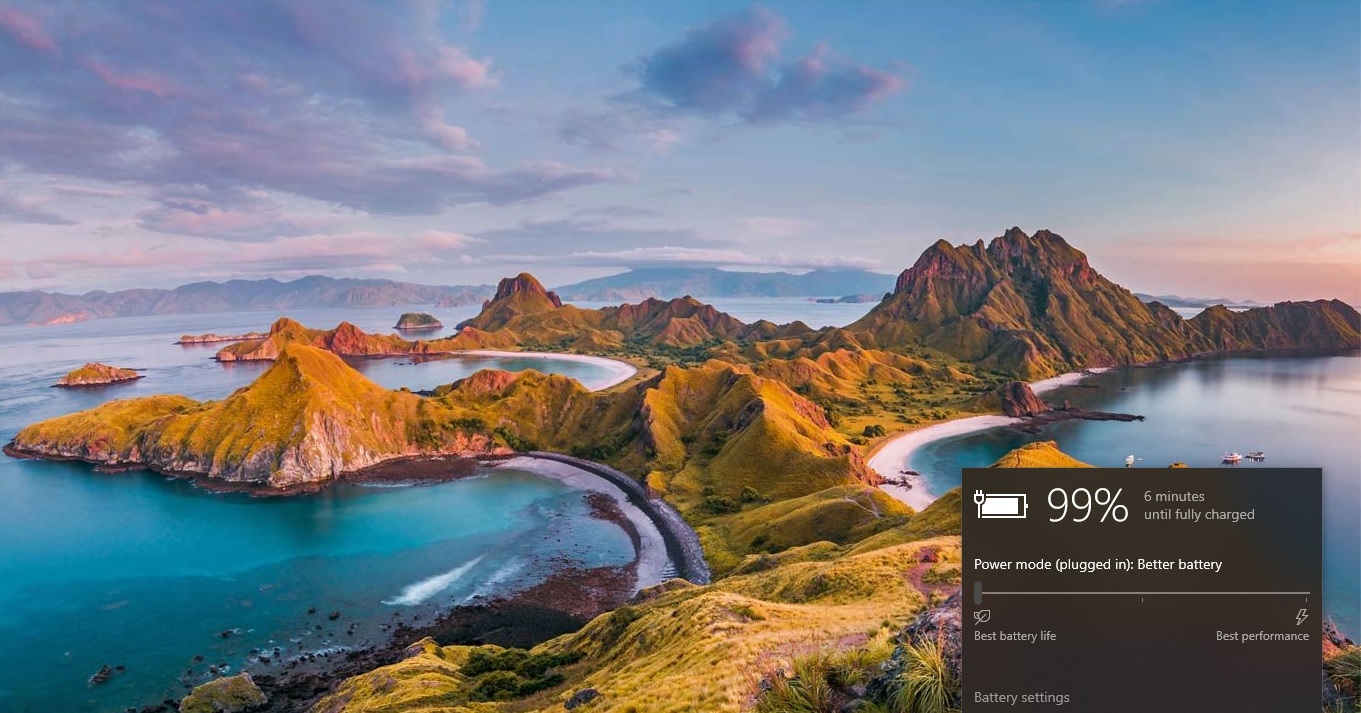In Windows 11, the Taskbar comes with a new sleek look, but also it has some limitations. By default, the Task icons are placed at the center and if you want to can move the taskbar icons to the left, like Windows 10. And you can pin any program or app to the taskbar and by default, the Windows Start menu, Search, Widgets, and File Manager are pinned to the Taskbar. You can remove any icons from the taskbar by right-clicking on it and choosing unpin from the taskbar. In Windows 10 you can move the taskbar to the top, left, and right using Windows settings. But that option is no longer available in Windows 11, Previously we used a registry hack to change the Taskbar position to the left, right, or to the top, but after the Windows update and recent versions of Windows 11 won’t support this registry hack. So, the final option is to use third-party tools, Using third-party tools we can move the Taskbar to the Right, left or to the top.
Move the Taskbar to Right in Windows 11:
There is no direct option to Change the Taskbar position, the other methods including Registry hacks are not working in recent versions of Windows 11. So, the final option is to use the third-party tools, there are many third-party tools are available to change the Taskbar position, here I have used ExplorerPatcher. I tested this feature on Windows 11 22H2, and it works fine compared to other tools. ExplorerPatcher allows you to customize the Windows 11 Taskbar extensively.
Open any browser on your system and open this link, this link will directly take you to the ExplorerPatcher releases page.
Once you download the latest ExplorerPatcher exe, double-click and run the program. After the installation, you’ll see a Windows 10 style Taskbar.
Right-click on the Taskbar and choose Properties. Under Taskbar Properties, set the Primary taskbar location on screen to Right or Top.
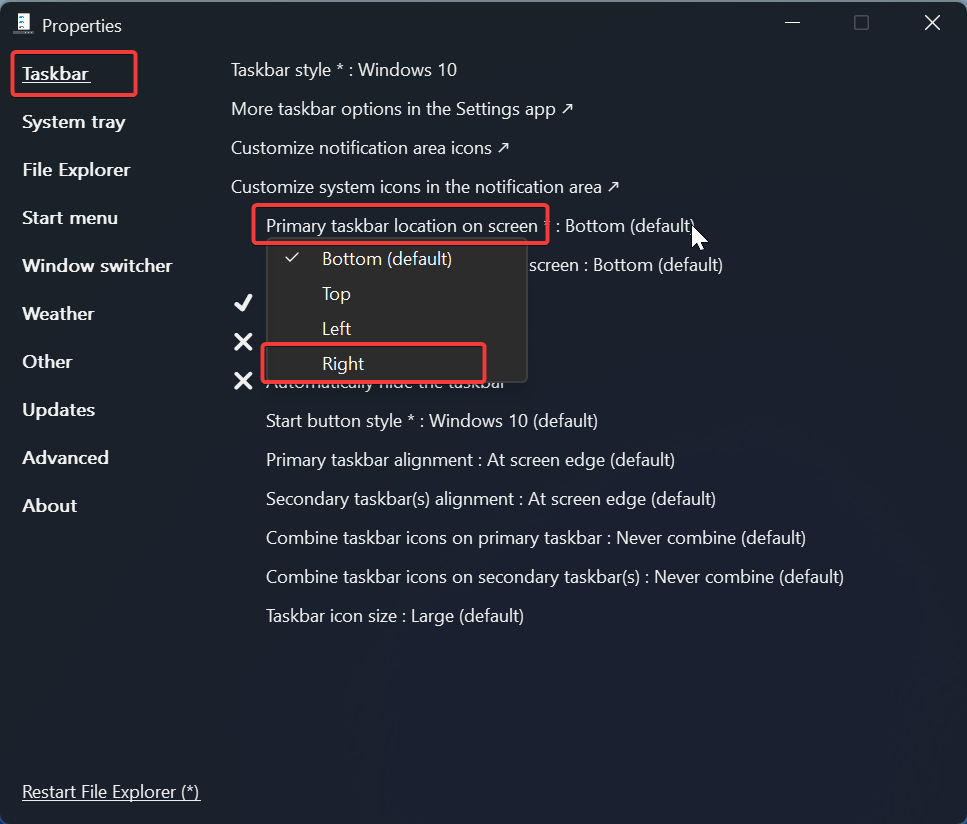
Click on Restart File Explorer. Now you’ll see the Taskbar on the Right side.
Note: Changing the Taskbar position will work only if the Start menu style is set to Windows 10. If you choose Windows 11 the start menu will not open.
If you want to revert back all the changes, you can click on Restore Default settings under Taskbar Properties > Restore Default settings, or just simply uninstall the ExplorerPatcher.
Read Also:
How to Enable Taskbar on dual monitors in Windows 11?
How to enable Task Manager option in Taskbar context menu on Windows 11?
Backup and restore Taskbar Pinned items on Windows 11
How to Enable End Task option on Taskbar context menu in Windows 11?