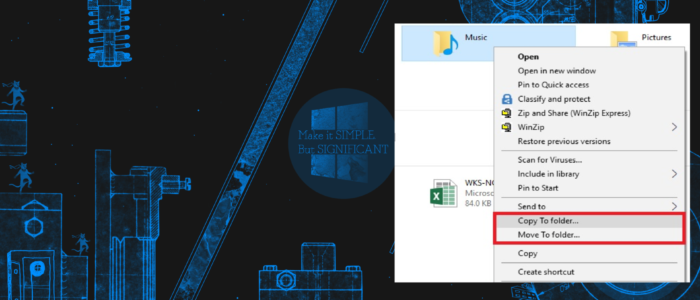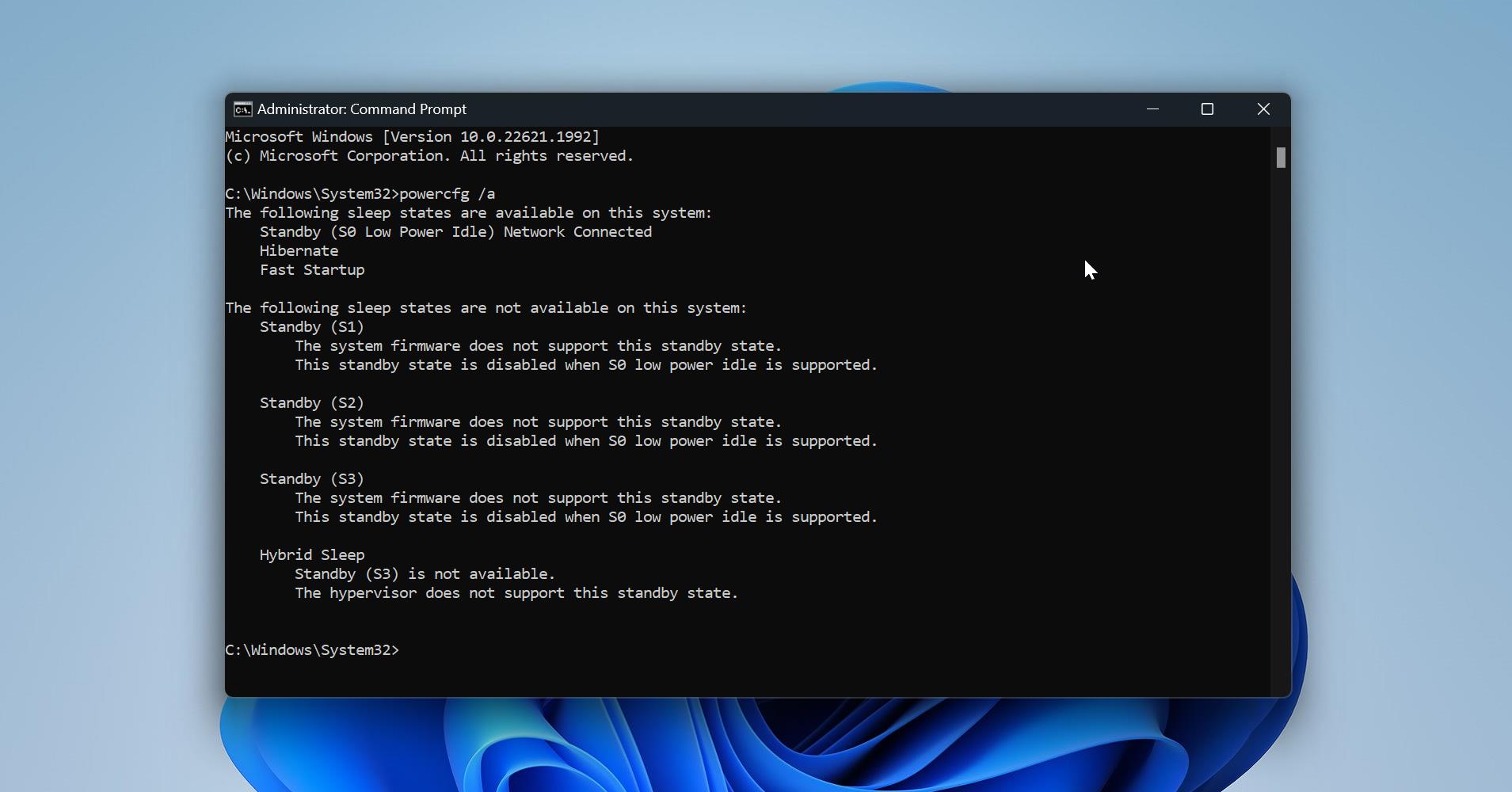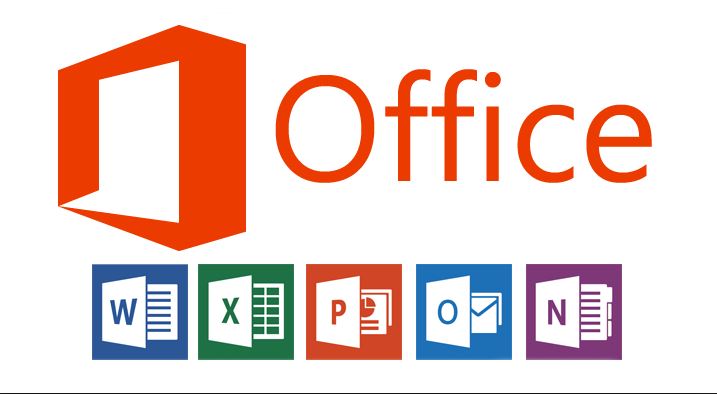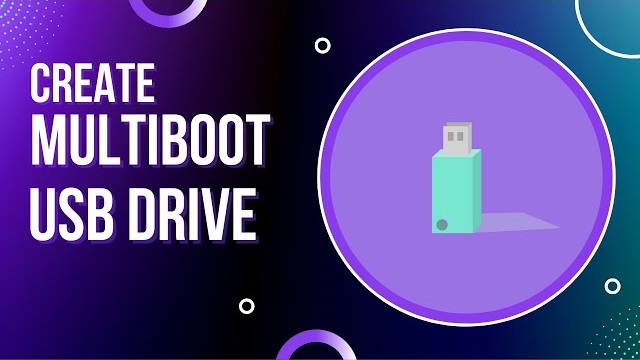Cut, Copy, and paste are the most important items in the context menu and we used these items very frequently in windows. The Copy To and Move To folders are also very important and very convenient to copy or move the folder from one location to another. In this tutorial, we will discuss how to Add Copy To and Move To Folder in the Context Menu in Windows 10. In a Windows environment, the context menu is accessed with a right mouse click. For example, if the end-user right-clicks in a Word document, the pop-up menu will include shortcuts for undo, cut, copy, and paste. This context menu will appear in a different style and menu items based on the computing device and Operating system. This post mainly concentrates on how to add an extra folder in the windows 10 context menu. If these folders were added to the context menu it is easy to transfer files to the desire location. Its saves some amount of time while working.
Add Copy To and Move To Folder in the context Menu:
You can do this either manually by editing the registry file or you can download and just merge the registry file from the given link below.
Note: Modifying the Registry is risky, and it causes irreversible damage to your OS Installation Follow the steps correctly. Friendly advice Before Modifying Registry Creating Restore Point is recommended.
- Press Windows + R to Open Run command and type Regedit to open Registry Editor.
- Navigate to the following registry key:
HKEY_CLASSES_ROOT\AllFilesystemObjects\shellex\ContextMenuHandlers
- If you using falls creator Update version and above, you can copy this path and directly enter it in the address bar.
- To add “Move to Folder” command in the right-click context menu, name this key as{C2FBB631-2971-11d1-A18C-00C04FD75D13} and hit Enter.
- Again Right-Click on ContextMenuHnadlers and select New Key
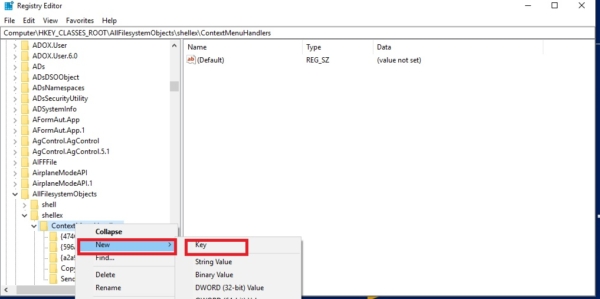
- To add “Copy to Folder” command in the context menu, name this key as {C2FBB630-2971-11D1-A18C-00C04FD75D13} and click OK.
Note: {C2FBB630-2971-11D1-A18C-00C04FD75D13} These values are known as CLSID. The CLSID or Class Identifier is a string of alphanumeric (both numbers and alphabet characters) symbols that are used to represent a specific instance of a Component Object Model or COM-based program. It allows operating systems and software, particularly for Windows, to detect and access software components without identifying them by their names. Although Microsoft has phased out usage of COM in favor of the .NET infrastructure, COM remains in usage as an important component for many commonly-used programs and has no plans of being discontinued.
- After creating these values close the registry editor and reboot the PC once.
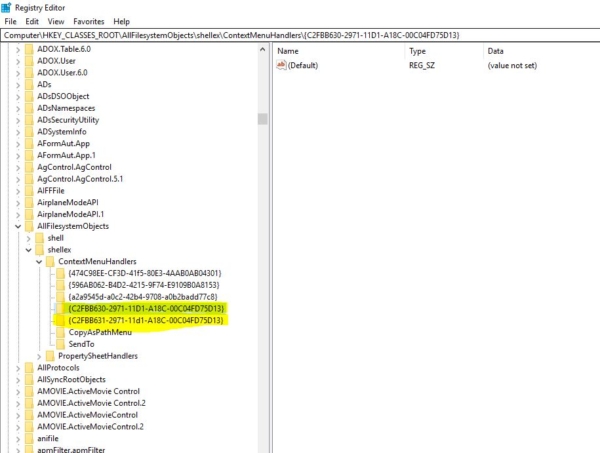
- Now select and right-click on any file or folder you can see the Copy To and Move To Folder from the context menu.
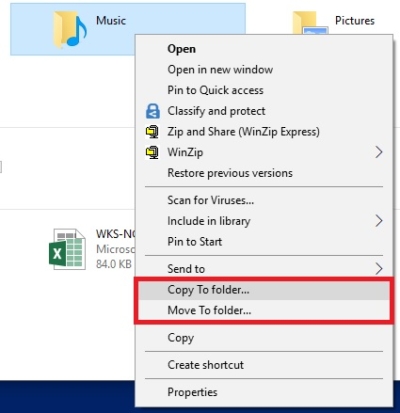
Add Copy To Folder and Move To Folder in the Context Menu using Registry File.
- If you found any difficulties in editing the registry file, Download the reg file from below and merge it.
To enable Copy To Folder: Click here to download To enable Move To Folder: Click here to download
- You also create the reg file on your own. Open notepad and copy-paste the below mention code.
Windows Registry Editor Version 5.00 [HKEY_CLASSES_ROOT\AllFilesystemObjects\shellex\ContextMenuHandlers\{C2FBB631-2971-11d1-A18C-00C04FD75D13}] Windows Registry Editor Version 5.00 [HKEY_CLASSES_ROOT\AllFilesystemObjects\shellex\ContextMenuHandlers\{C2FBB630-2971-11D1-A18C-00C04FD75D13}]
- Safe it has CopyMove.reg, And right-click on the file and merge it. After creating these values close the registry editor and reboot the PC once.
- Now select and right-click on any file or folder you can see the Copy To and Move To Folder from the context menu.
In case if you want to remove Copy To and Move To Folder from the context Menu follow the Steps mentioned below.
- Open Notepad, copy and paste the below-mentioned code.
Windows Registry Editor Version 5.00 [-HKEY_CLASSES_ROOT\AllFilesystemObjects\shellex\ContextMenuHandlers\{C2FBB631-2971-11d1-A18C-00C04FD75D13}] Windows Registry Editor Version 5.00 [-HKEY_CLASSES_ROOT\AllFilesystemObjects\shellex\ContextMenuHandlers\{C2FBB630-2971-11D1-A18C-00C04FD75D13}]
- Safe it has RemoveCopyMove.reg, And right-click on the file and merge it. Reboot the PC once. Now you successfully removed the Copy To and Move To Folder from the context Menu
Read Also:
What is Xcopy and how to use Xcopy in Windows 11/10?