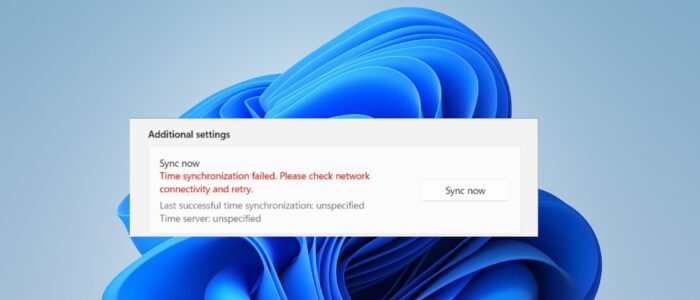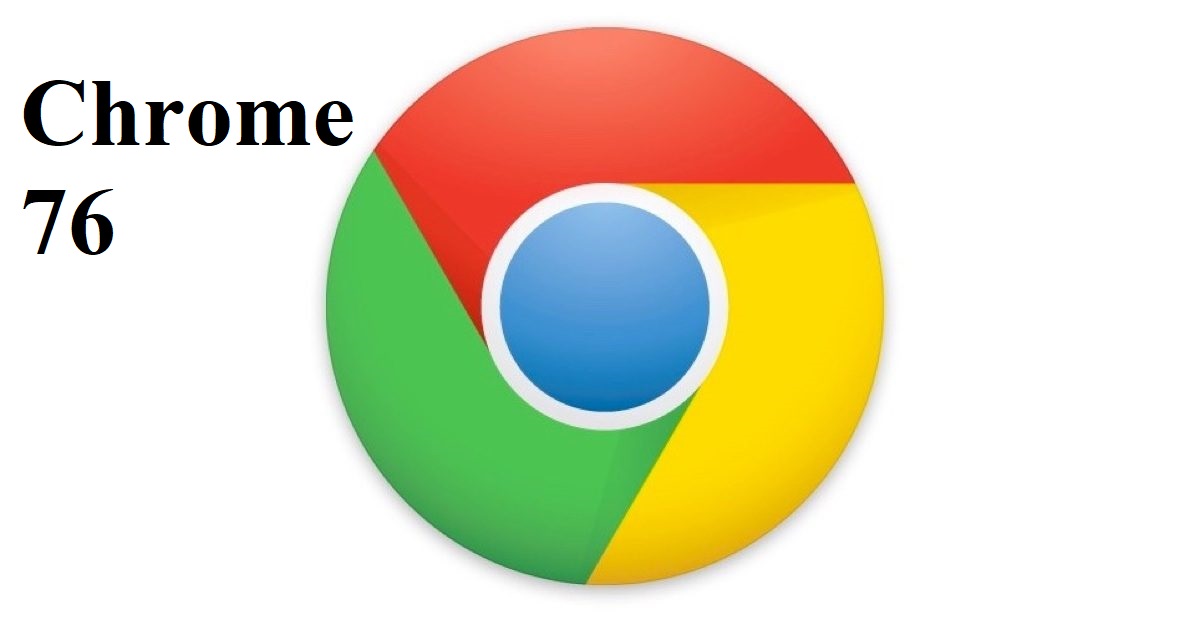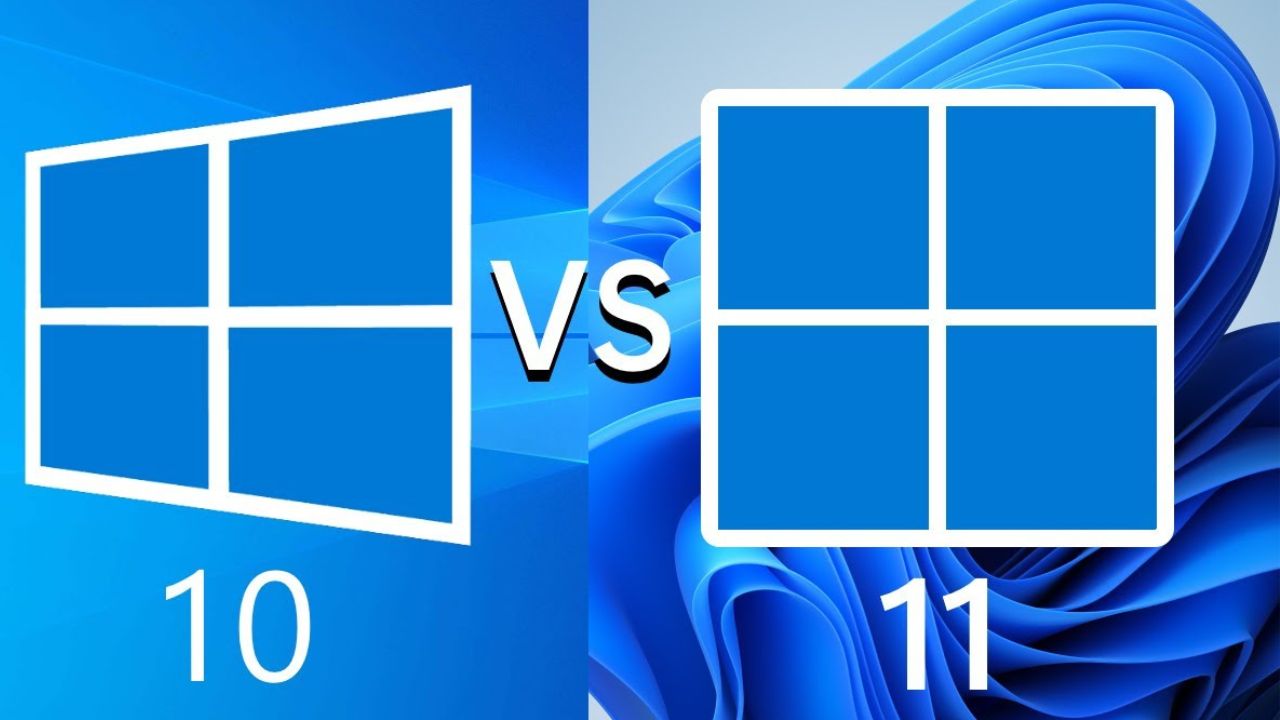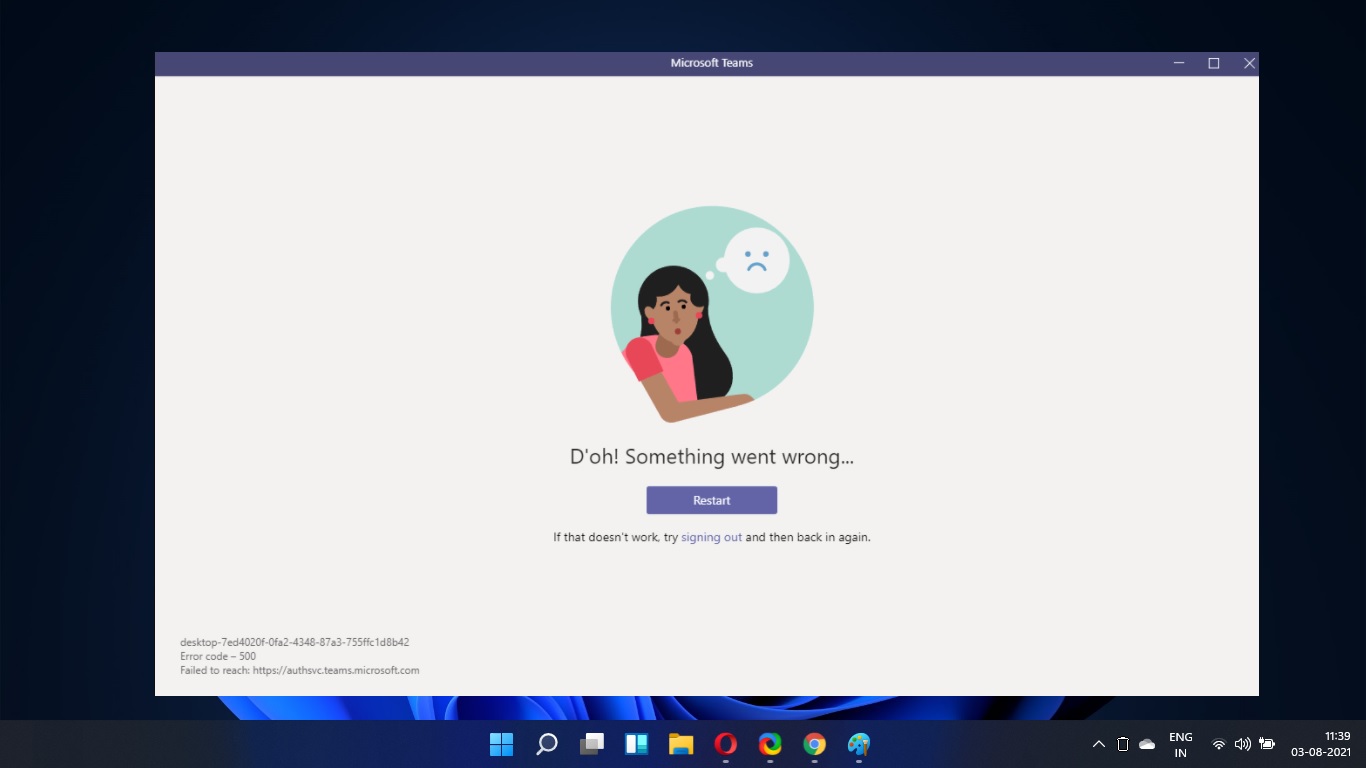In Windows setting the correct time on your Windows 11 computer is crucial for accurate file timestamps, time-based authentication, scheduled tasks and events, and time synchronization. It’s recommended to ensure that your computer’s time is accurate and synchronized with an NTP server to prevent any issues. Recently one user reported that he can’t sync the built-in Windows clock, and it’s out of sync by 75 seconds. And he received the following error “Time synchronization failed. Please check network connectivity and retry” while syncing the clock manually, Incorrect date and time may affect some network performance. By default, the computer keeps its own date and time internally, this is the default date and time, and leaving your computer with a default date and time leads to loss of files, Information mismatch, and poor recordkeeping. During the installation of the Operating system, almost all OS installation setup wizards will ask for the Time Zone, choosing the Time Zone will automatically set the correct Date and Time based on your Location. All computers have a Real-Time Clock Circuit, which keeps track of the date and time, the circuit gets its power from a battery, so when your laptop battery drains out or you turn off the computer the clock runs continuously and keep accurate time. In Windows, the clock synchronizes with Internet time automatically, you can also manually force the clock to sync with the Internet whenever you want. But sometimes you may face issues while syncing the clock, this article will guide you to fix Time Synchronization failed error in Windows 11/10.
Fix Time Synchronization failed error:
There are several potential reasons why Windows Time might not be syncing properly, follow the below-mentioned resolution steps one by one to fix this issue.
Solution 1: Check Time Zone Settings
Ensure that your computer’s time zone settings are correct, if your computer is set to the wrong time zone, then it won’t sync properly.
Open Windows Settings by pressing Windows + I and from the left-hand side click on Time & Language and from the right-hand side click on Date & time.
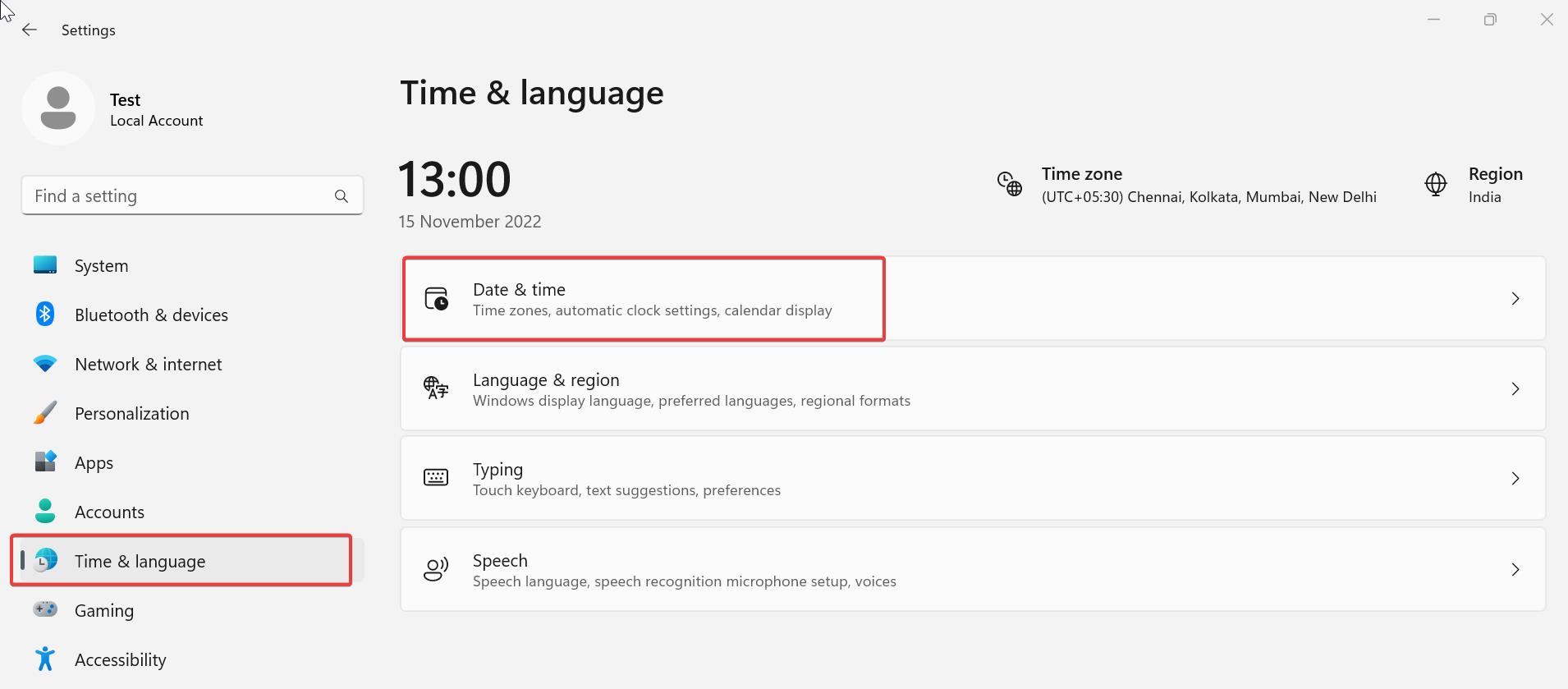
Under the Date & time, make sure Time Zone is set correctly based on your location.
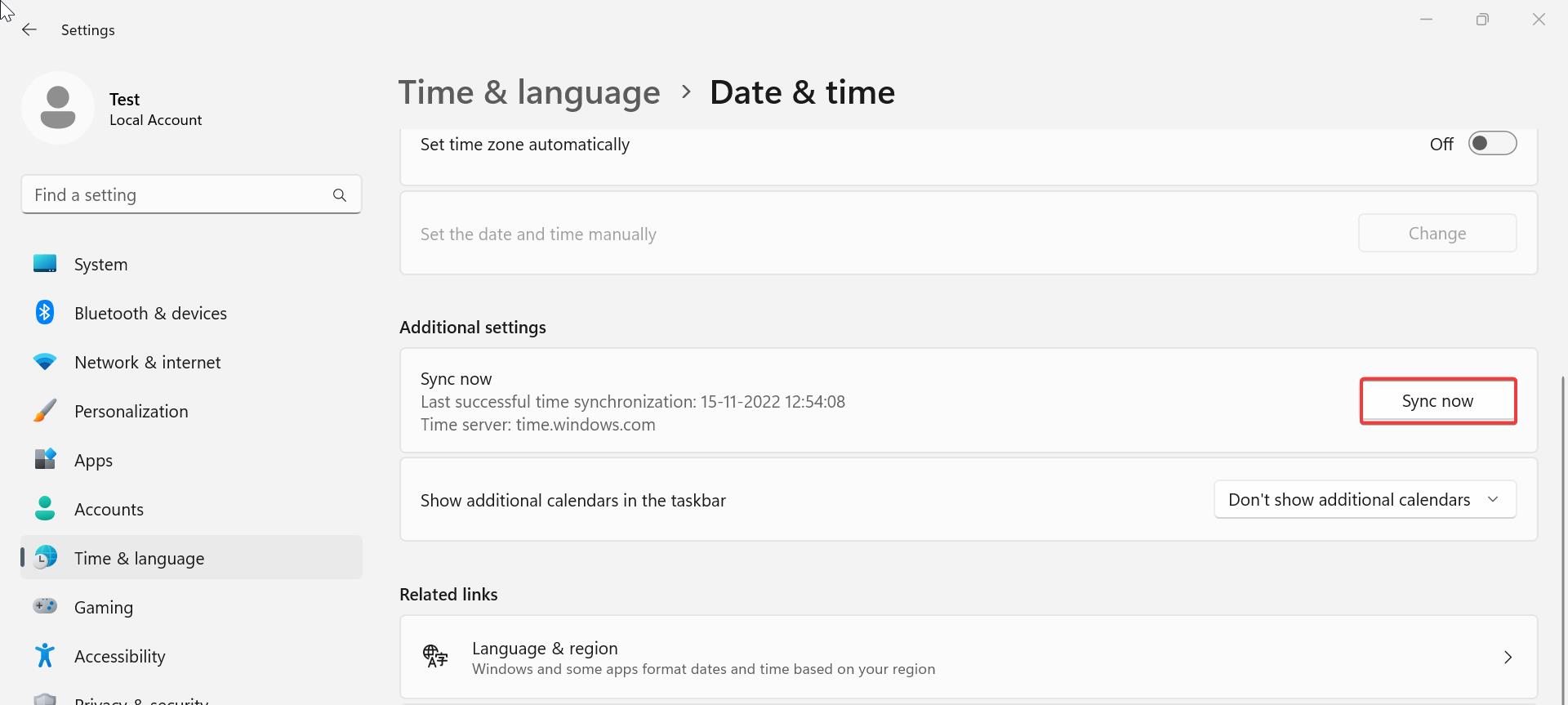
If your computer is set to the wrong time zone, it will not be able to synchronize the time correctly.
Windows 11 allows you to set the time zone manually or automatically, you can turn on the toggle button to Set time zone automatically.
Once you set the correct time zone, try to sync the Clock.
Solution 2: Windows Time Service Not Running
Check if the Windows Time service is running or not on your system, if not, you need to start the Windows Service.
Open Run command by pressing Windows + R and type Services.msc and hit enter, this command will open the Windows Services Management console.
Now look for the Windows Time service, and click on Start to start the service, this will enable the date and time synchronization on all clients and servers in the network.
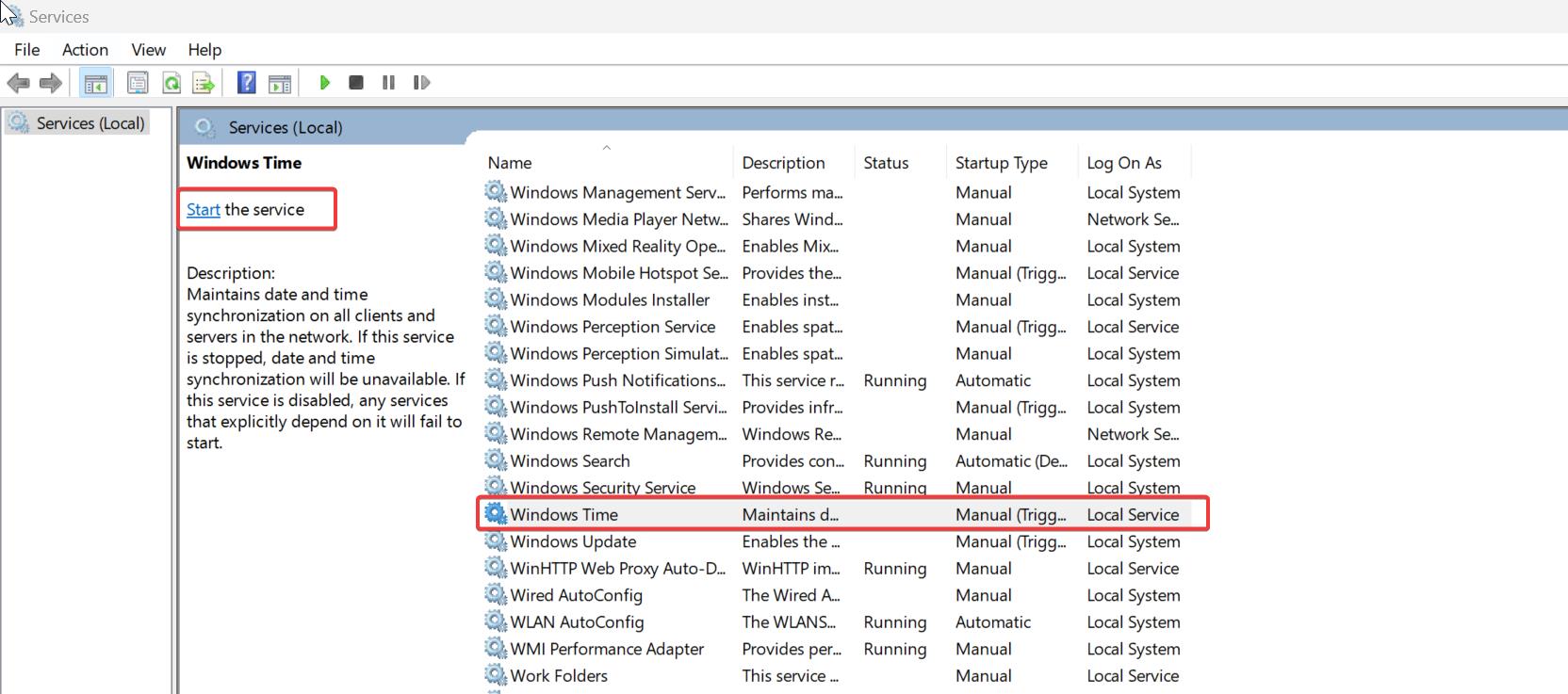
Once you start the service, try to sync the time.
Solution 3: Modify the Windows Time service Properties
Open Run command by pressing Windows + R and type Services.msc and hit enter, this command will open the Windows Services Management console.
Now look for the Windows Time service, right-click on the Time service, and choose Properties.
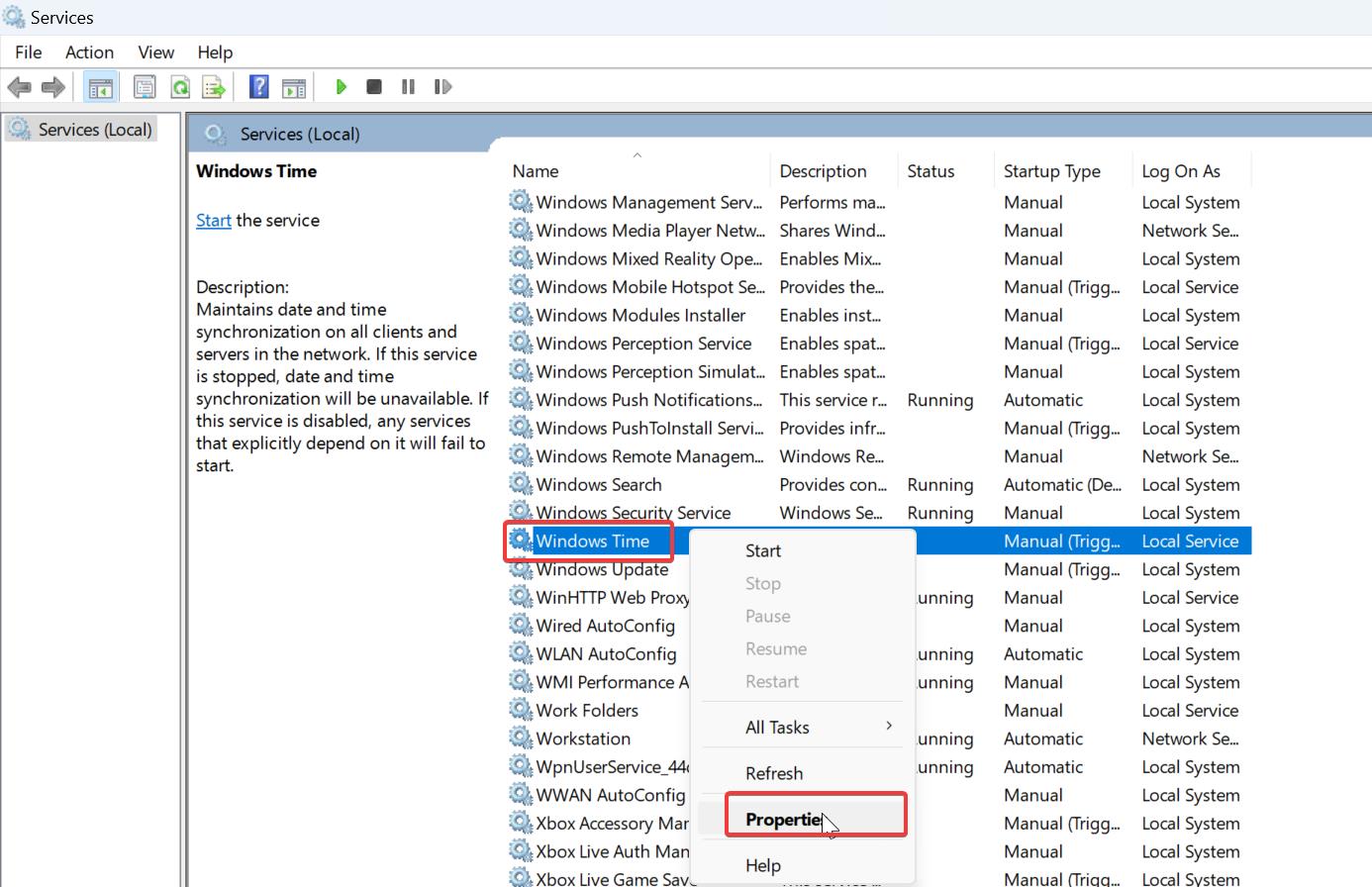
Click on the General tab and set the startup type to Automatic and then click on Start to start the service.
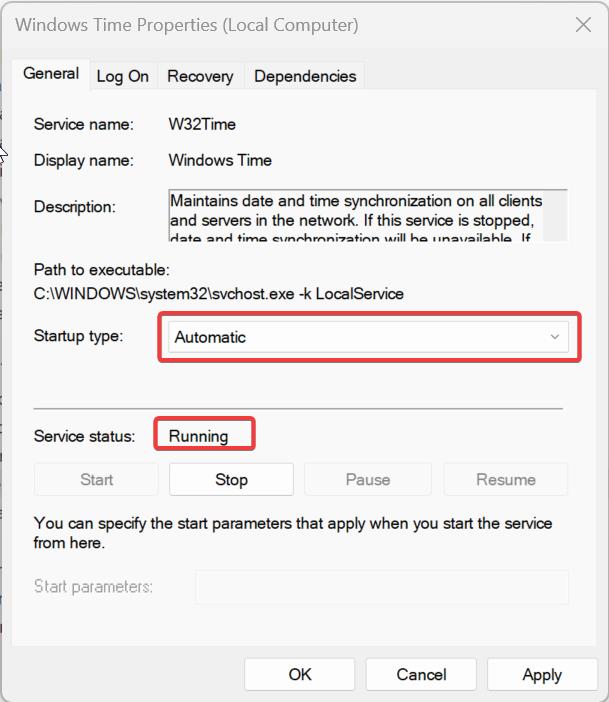
Next, click on the Log On tab, click on Local System account, and check Allow service to interact with desktop.
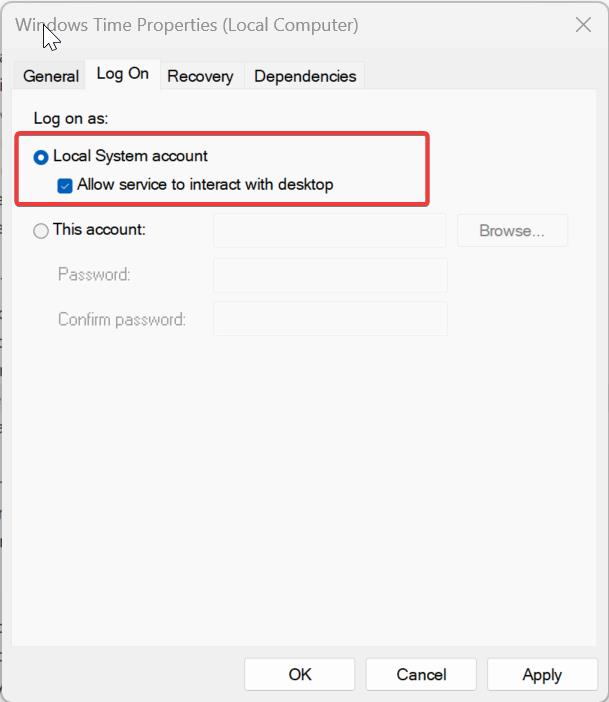
Click on Apply and OK.
Solution 4: Network Connection issues
This error clearly indicates that there is an issue with your network connection, make sure the internet on your system is working fine, check your network connection settings, and network cables, or try to connect to a different network and check if the issue persists.
Solution 5: Choose a Different Time Server
By default, In Windows, time will sync with Microsoft’s time server time.windows.com. Sometimes you may face issues with this server, switching to an alternative time server could resolve the “Time Synchronization failed” error. Follow the below-mentioned steps to switch to a different time server.
Open Run command by pressing Windows + R and type timedate.cpl and hit enter, this command will open the Date & time settings from the control panel.
Click on the Internet Time tab and choose Change Settings.
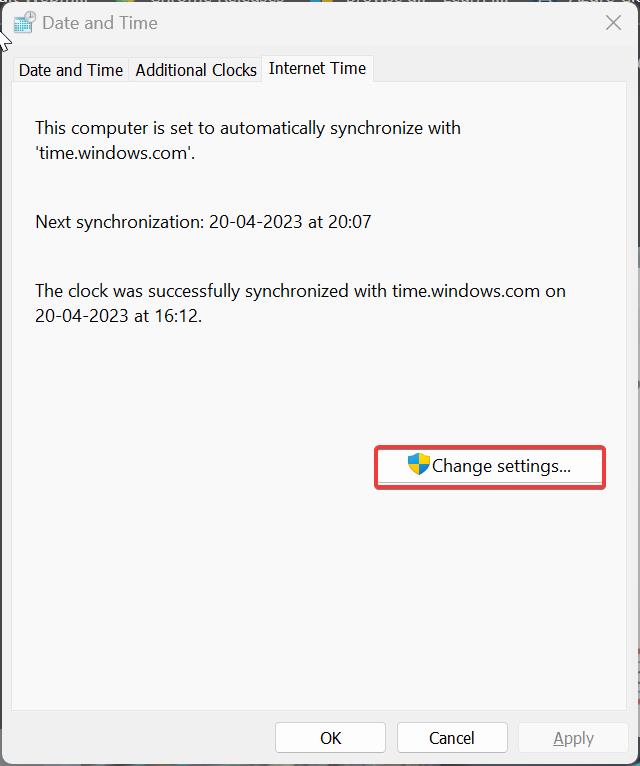
Under Internet time settings, choose a different time server from the drop-down menu and click on Update now.
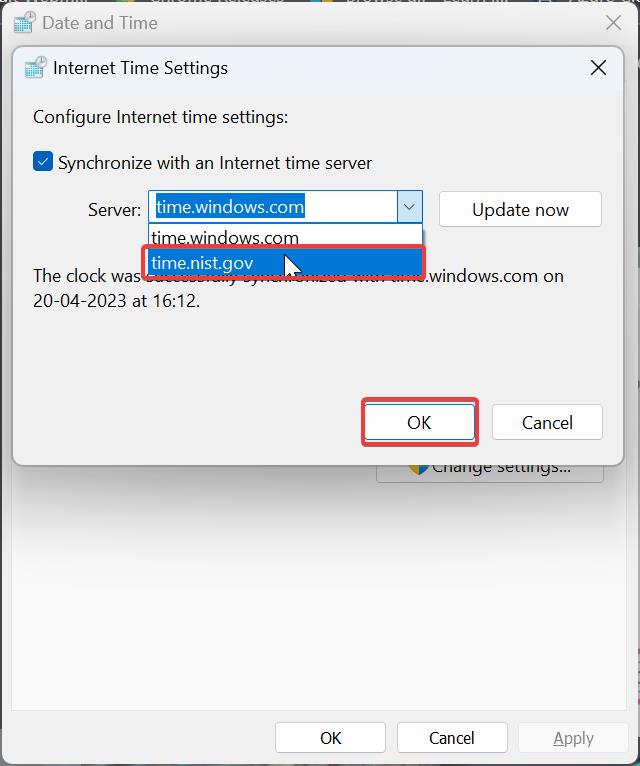
Click on OK.
Solution 6: Sync time using the Command prompt
Open the Command prompt in elevated mode, click on the start menu and search for the Command prompt, right-click on it, and choose Run as Administrator.
Run the following command one by one.
net stop w32timew32tm /unregisterw32tm /registernet start w32timew32tm /config /manualpeerlist:time.nist.com /syncfromflags:manual /updatew32tm /config /updatew32tm /resync /rediscoverThis command will unregister and re-register the Windows time and it will update the time server and sync the time using the command prompt.
Solution 7: Check Proxy
Sometimes if there is any proxy servers chosen automatically by VPN, if you are using a proxy server, internet traffic flows through the proxy server on its way to the address you requested. The request then comes back through that same proxy server (there are exceptions to this rule), and then the proxy server forwards the data received from the website to you. Sometimes the Proxy server blocks the internet.
Open Internet Option, and click on the connection tab. In connections tab click on LAN settings.
Under LAN Settings, uncheck Use automatic configuration script, and check Automatically detect settings.
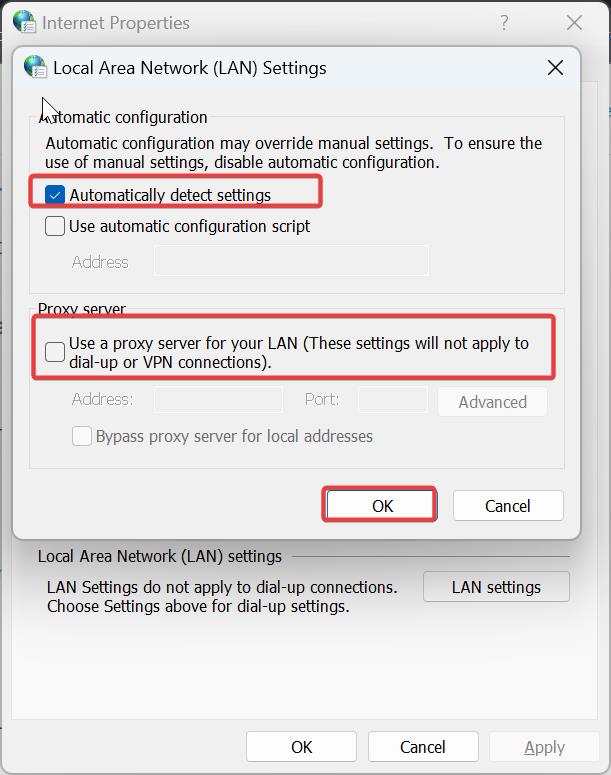
Click on Ok and restart the system once and sync the time and check.
Solution 7: Disable VPN Network
If you are connected to any VPN network then disable or deactivate the VPN and then try to install or update the apps from the Microsoft Store.
Open run command by pressing Windows + R and type ncpa.cpl and hit enter. This command will open the Network Connections Window.
Right-click on the VPN adapter and then choose Disable.
Solution 8: Scan for Malware on your Computer
Sometimes “Time Synchronization failed” error may also occur due to Malware, Run a full antivirus scan once. Click on the link to check for Malware or virus.
Solution 9: Run SFC or DISM scan
Running SFC and DISM scan will fix the Windows Corrupted files, follow the link to run the SFC or DISM scan.
Read Also:
How to Change time server using Command Prompt?