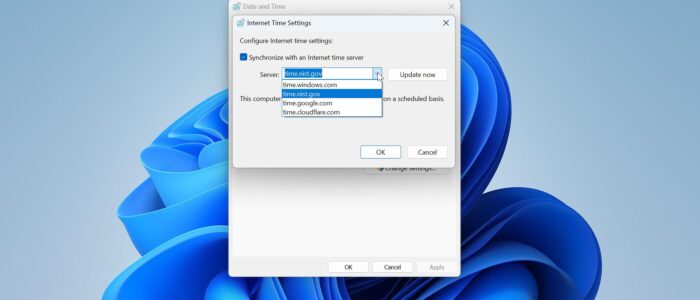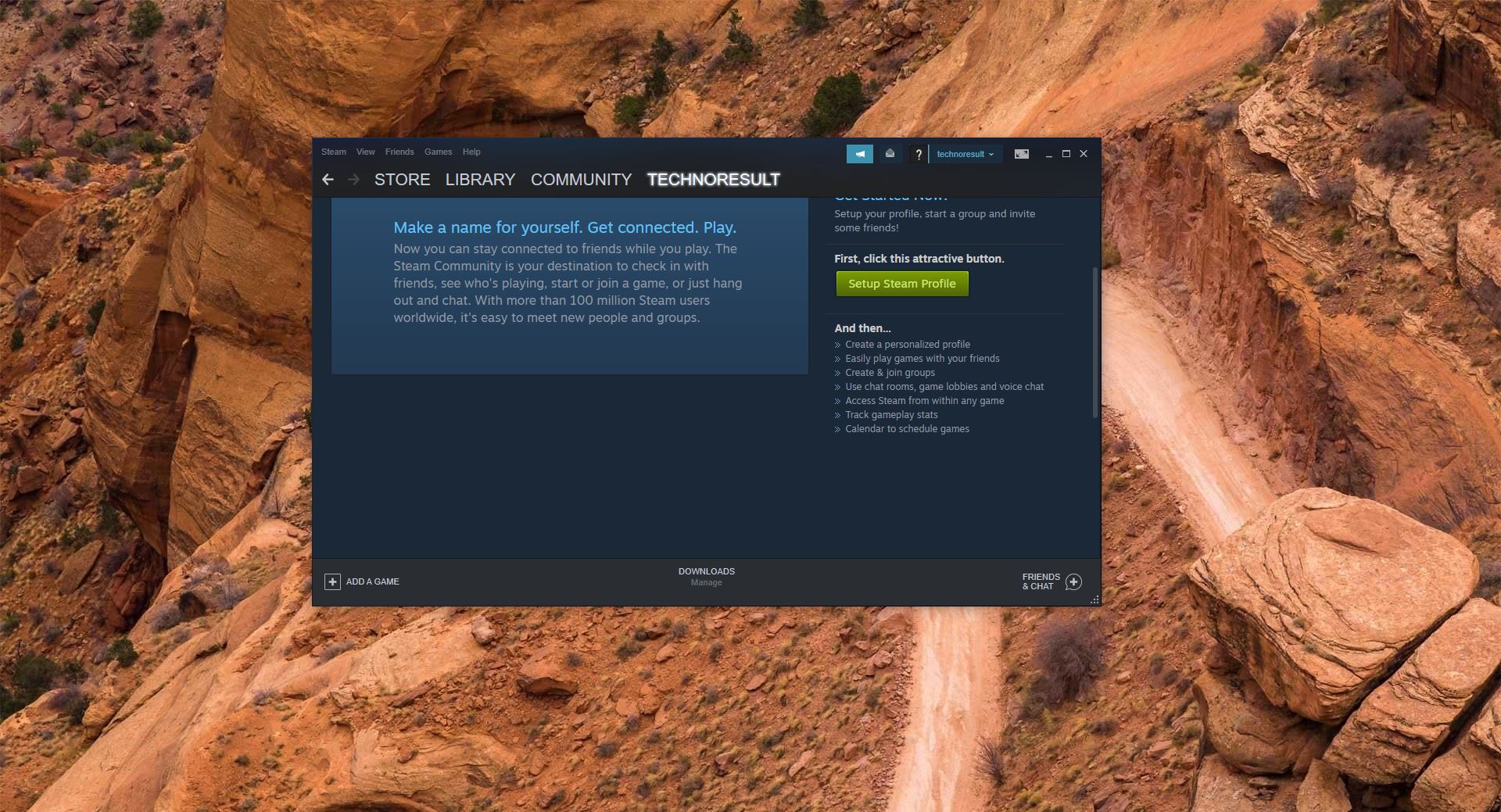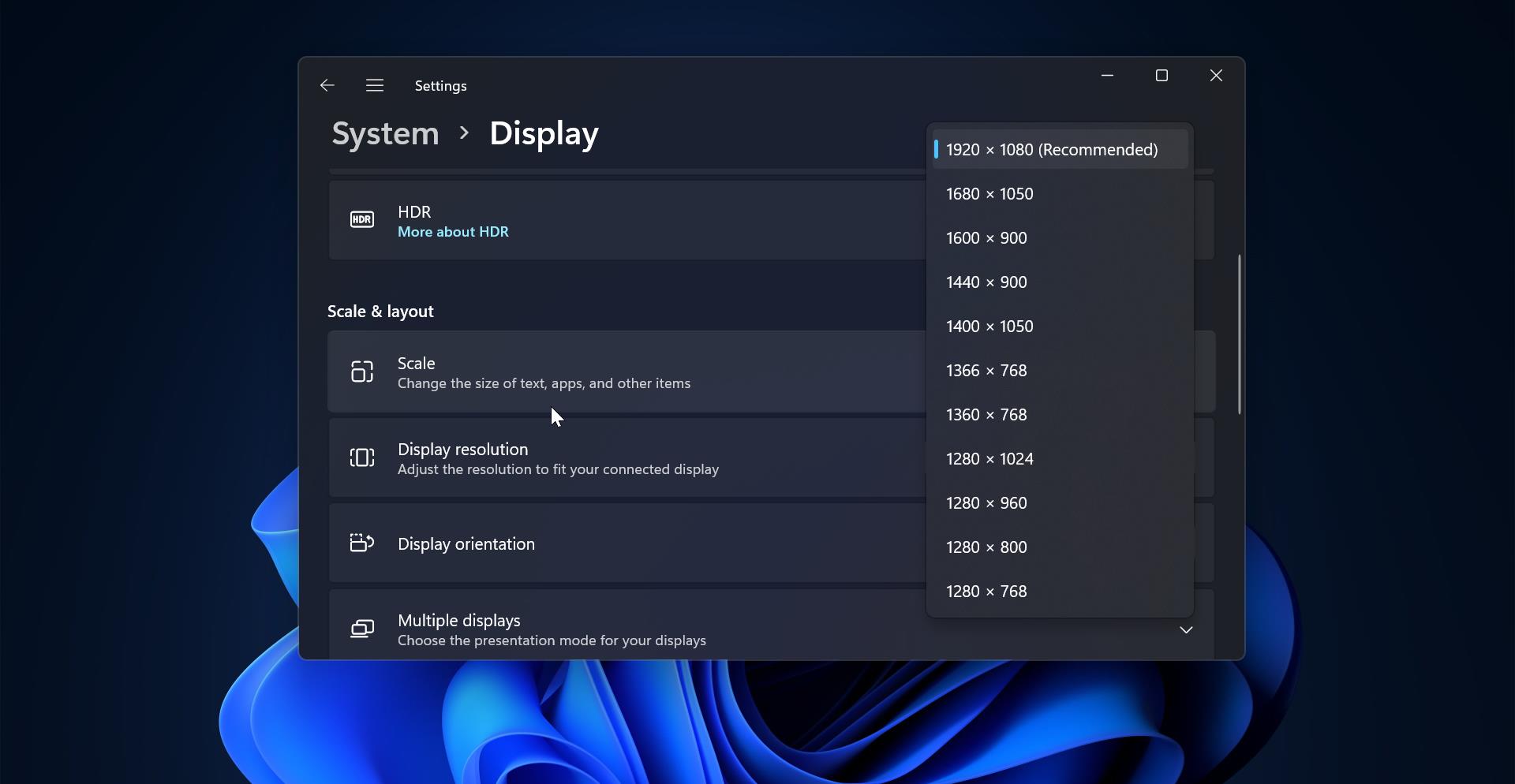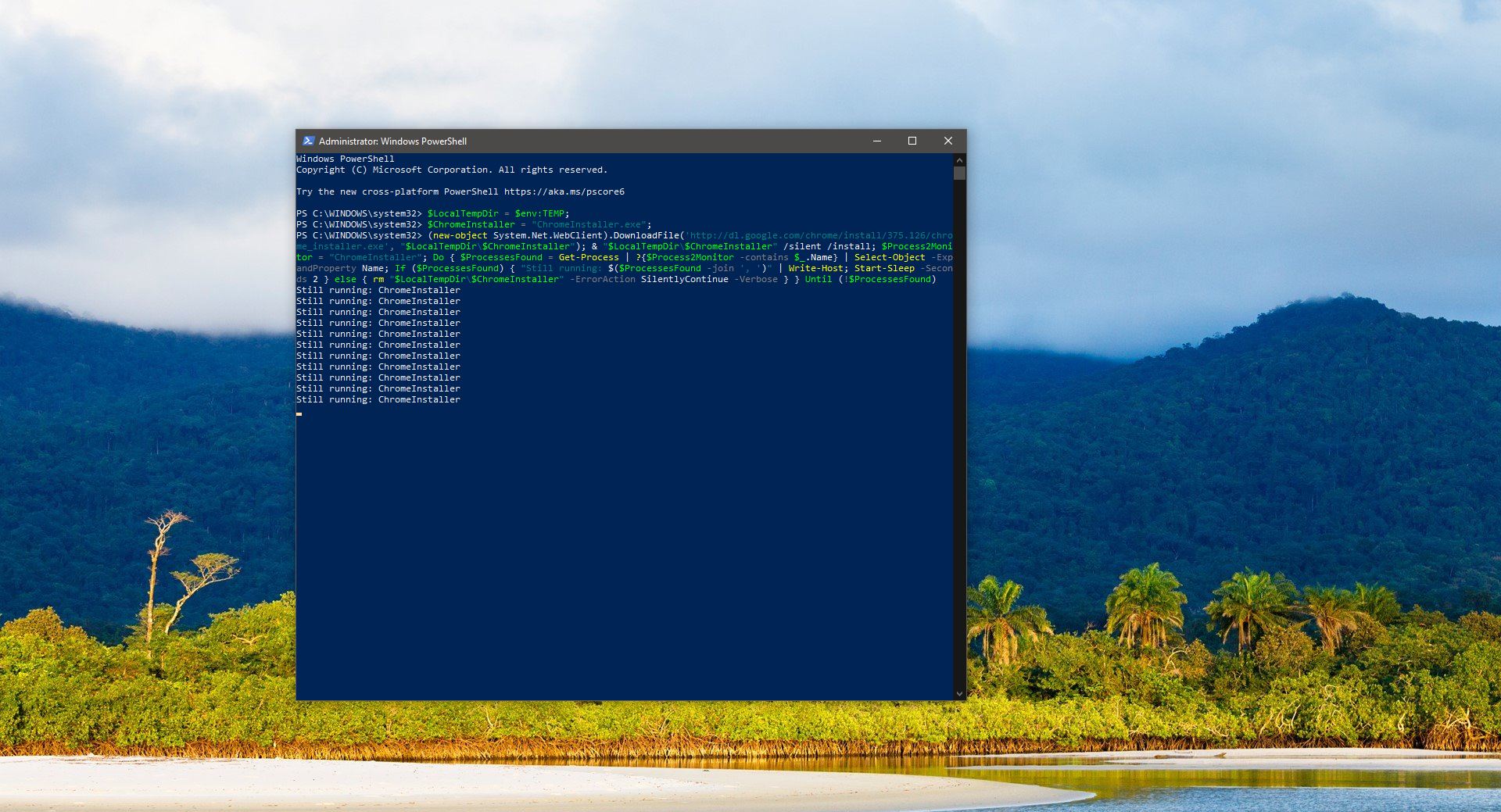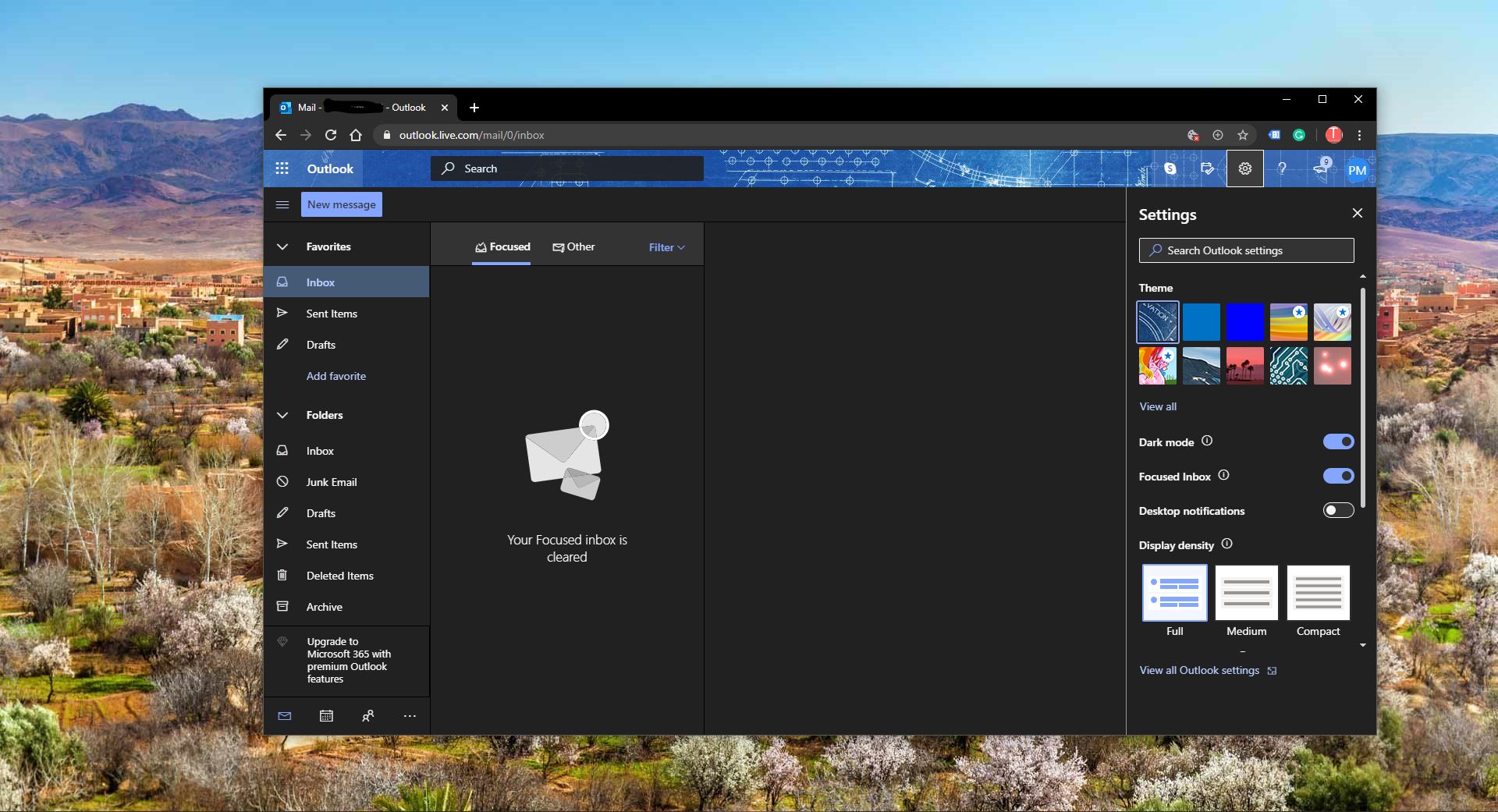Generally, Time server in the Windows Operating system provides time synchronization services to other computers in a network. In Windows, the time server is typically the Network Time Protocol (NTP) server, which synchronizes the time on a computer with an external time source. In Windows OS or any other OS time service is very important to maintain accurate time stamps for files and other system events. By default, Windows computers use the Windows Time service to synchronize their clocks with the time source specified in the Operating system. You can also use an external NTP server for time synchronization. Windows allows you to configure Time server manually by using a command line or the graphical user interface. By default, windows sync with Microsoft’s time server at time.windows.com, you can switch the time server if you want. But in Windows, the time server is limited, it has only two time servers. In this article, I will show you how to add different time servers in Windows 11.
Add different Time Servers in Windows 11:
In Windows, you can add different time servers using Registry Editor, follow the below-mentioned steps to add different time servers in Windows 11.
You can find the Popular NTP (Network Time Protocol) servers from here. This includes the following NTP servers.
time.google.com
time.cloudflare.com
ntp.gsu.edu
pool.ntp.org
isc.org
Note: Modifying the Registry is risky, and it causes irreversible damage to your OS Installation Follow the steps correctly. Friendly advice Before Modifying Registry Creating Restore Point is recommended.
Open Run command by pressing Windows + R and type regedit and hit enter, this command will open the Registry Editor.
Now navigate to the following registry path.
HKEY_LOCAL_MACHINE\SOFTWARE\Microsoft\Windows\CurrentVersion\DateTime\ServersNext, Right-click on the Servers registry key and choose New > String Value, name the String Value as 3, because already 1 and 2 String Values are there. If you want to add more NTP servers, then name 4, 5, and so on.
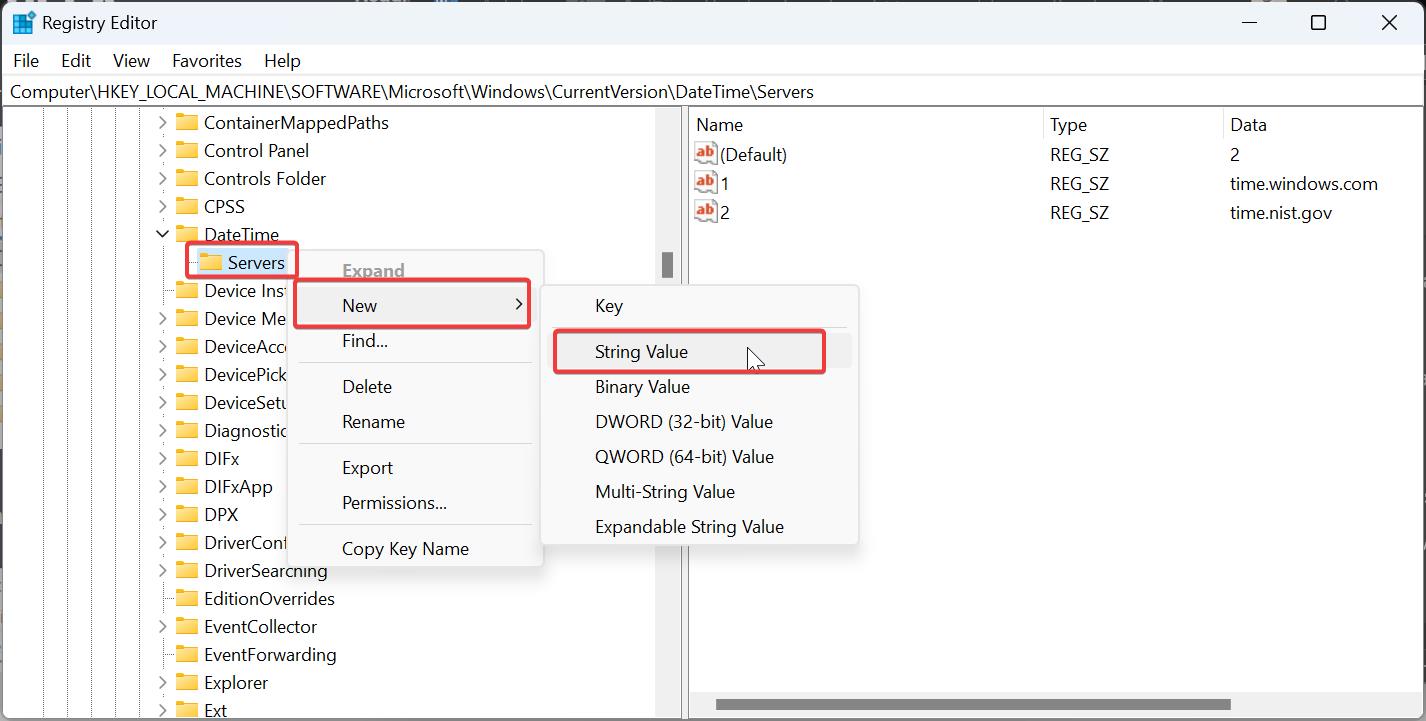
Double-click on the newly created String Value and enter the time server URL into the Value data field.
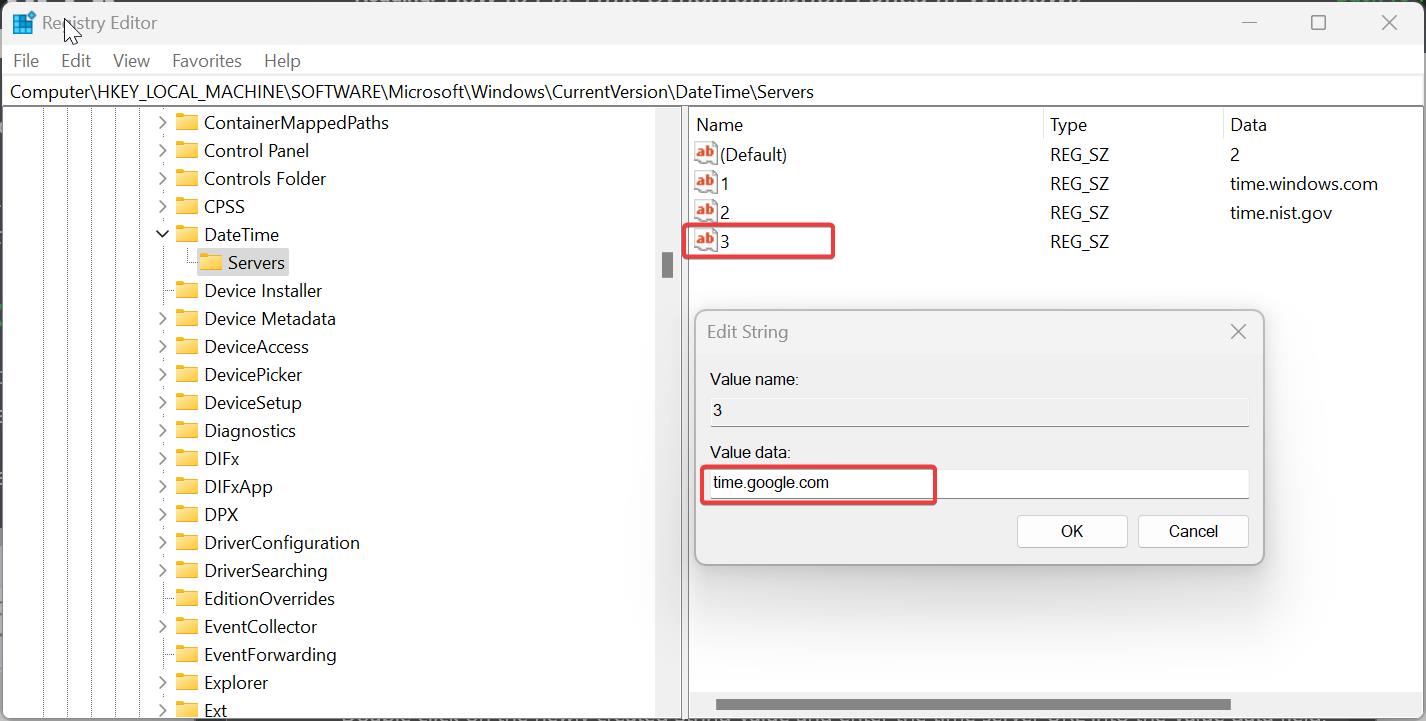
Click on OK and close the Registry Editor.
To add more, follow the above-mentioned steps again and add the new Time Server. Follow the below-mentioned steps to switch to the new time server.
Open Run command by pressing Windows + R and type timedate.cpl and hit enter, this command will open the Date & time settings from the control panel.
Click on the Internet Time tab and choose Change Settings.
Under Internet time settings, choose a different time server from the drop-down menu and click on Update now.
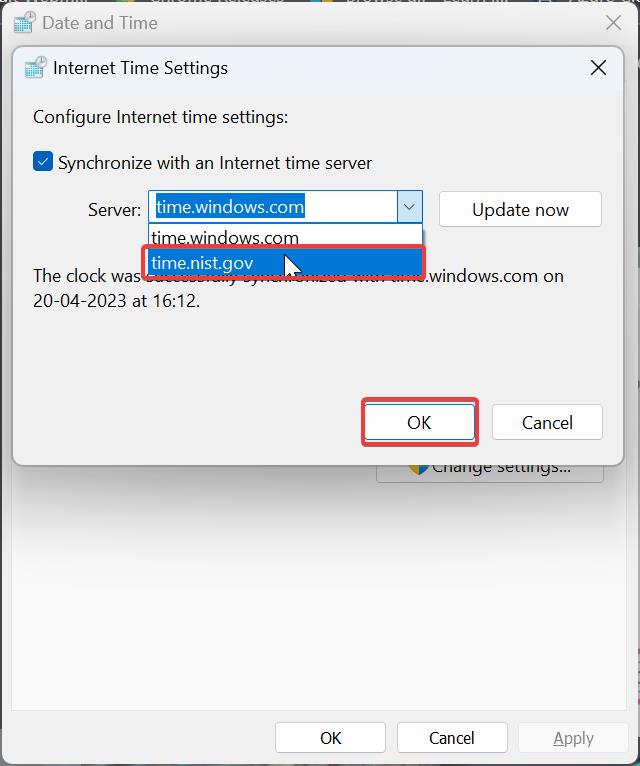
Click on OK.
Read Also:
Fix Time Synchronization failed error in Windows 11/10
How to Change time server using Command Prompt?