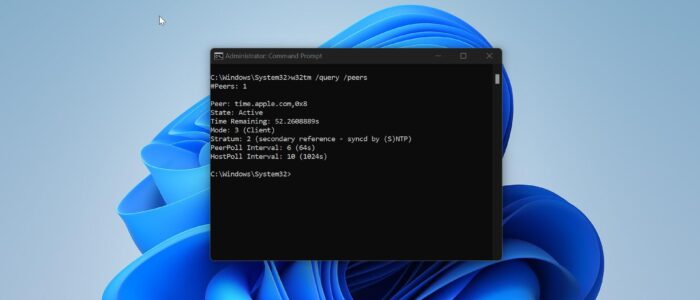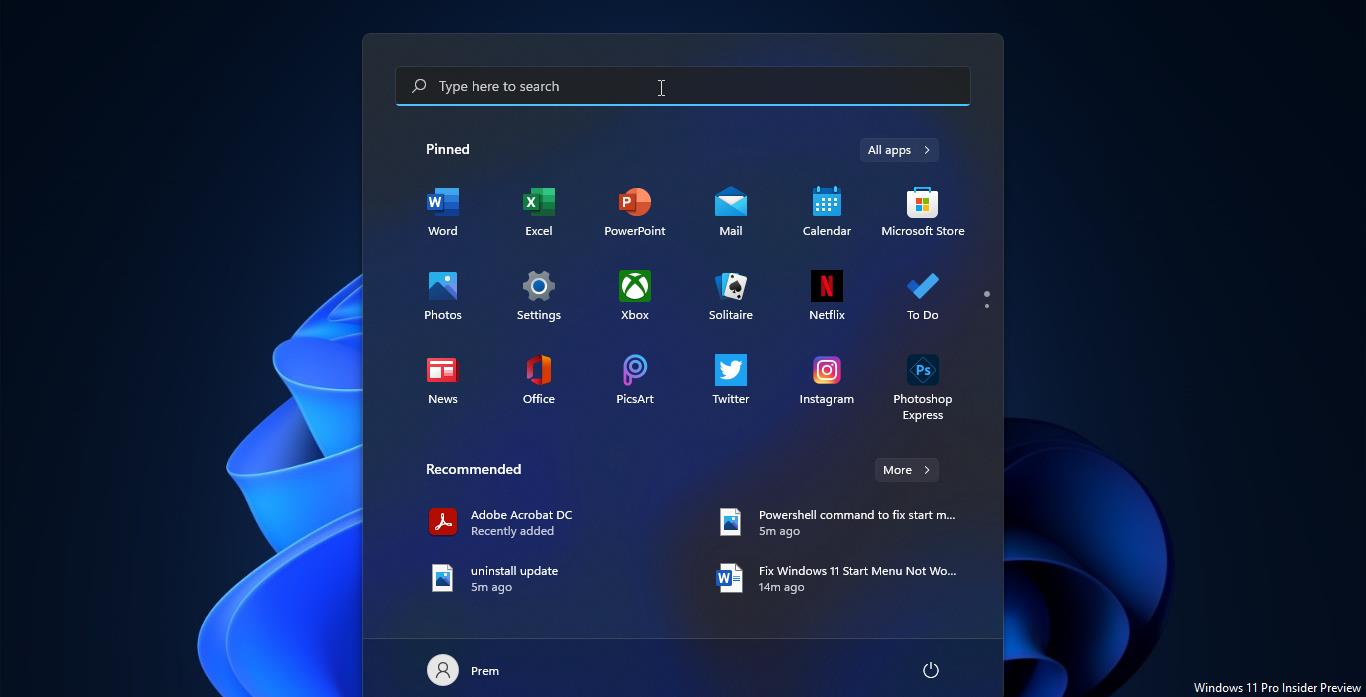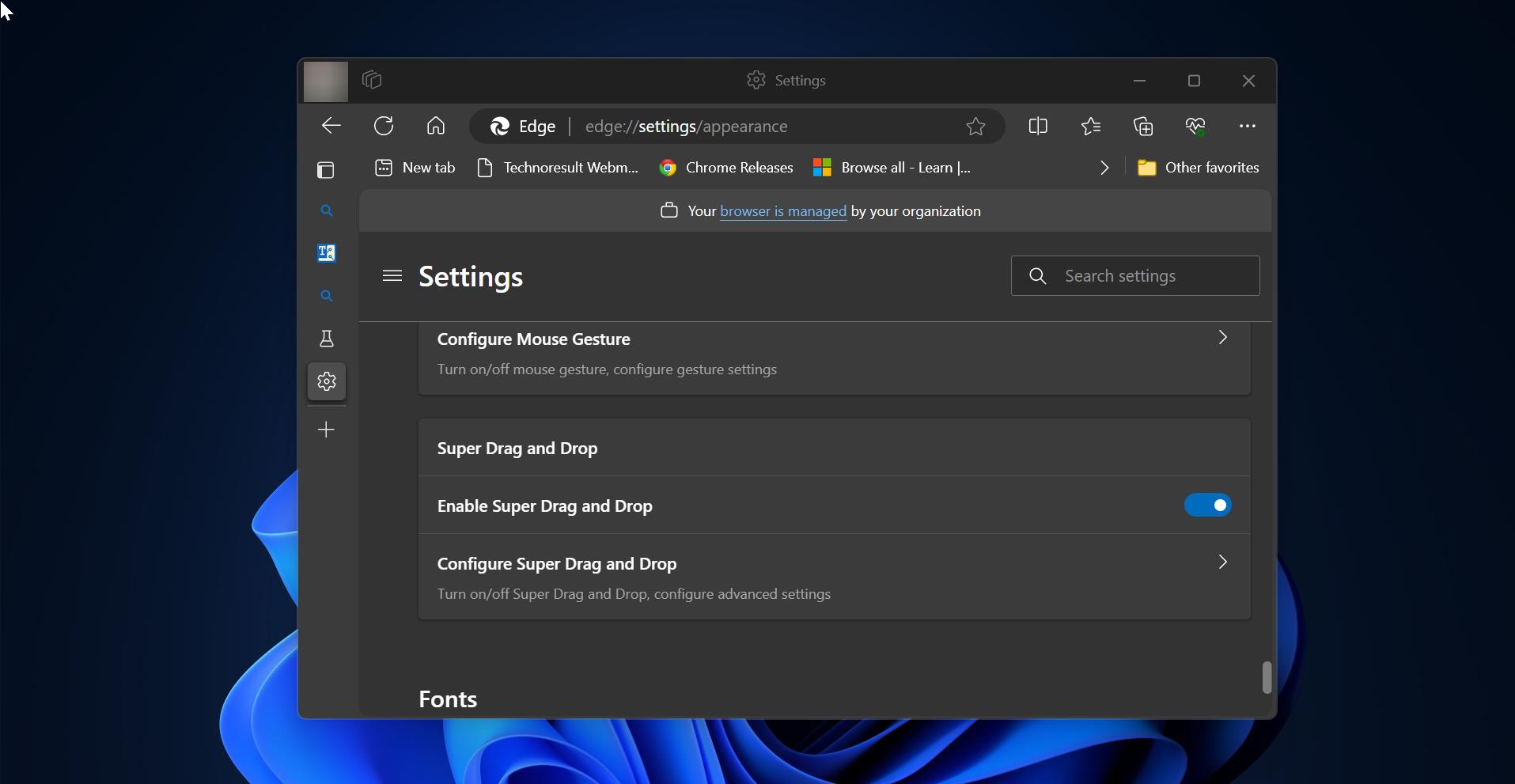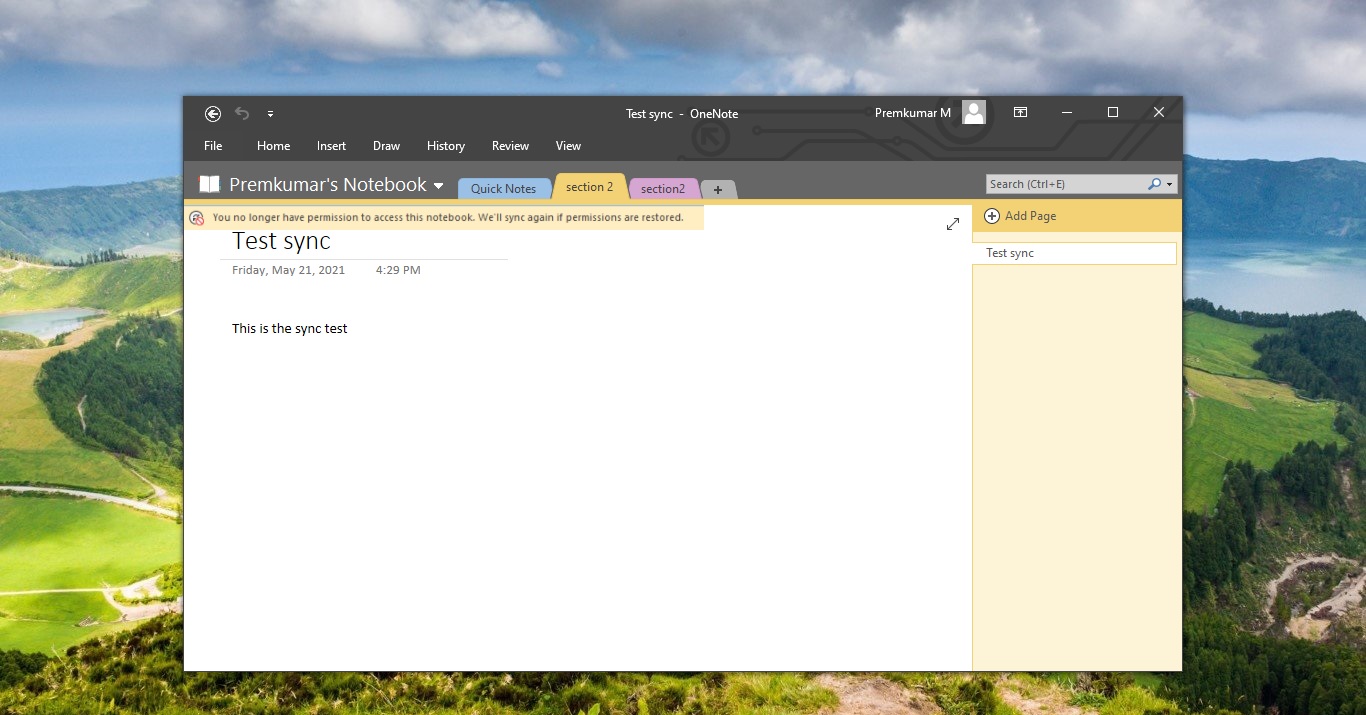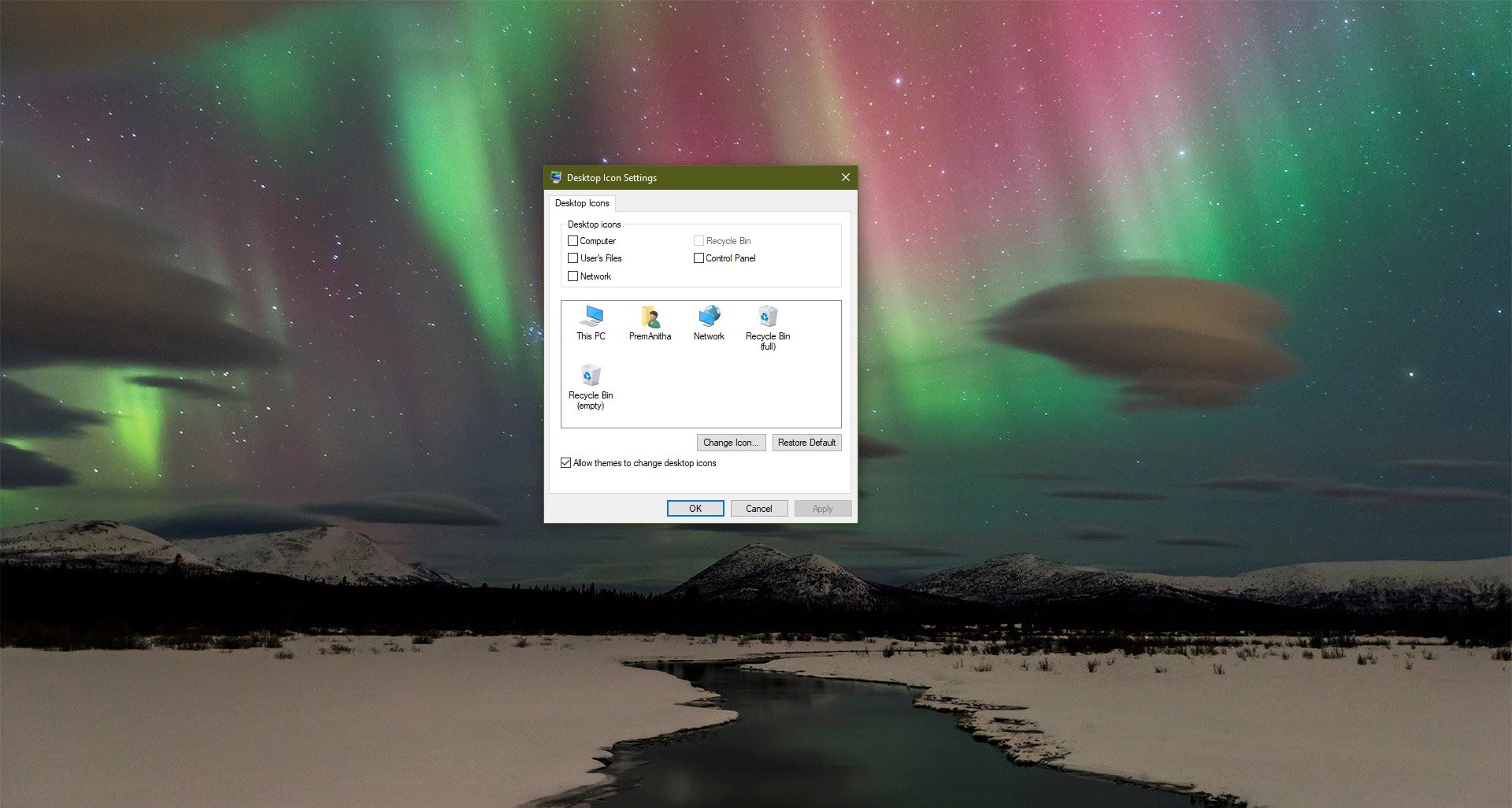Generally, Time server in the Windows Operating system provides time synchronization services to other computers in a network. In Windows, the time server is typically the Network Time Protocol (NTP) server, which synchronizes the time on a computer with an external time source. In Windows OS or any other OS time service is very important to maintain accurate time stamps for files and other system events. By default, Windows computers use the Windows Time service to synchronize their clocks with the time source specified in the Operating system. You can also use an external NTP server for time synchronization. By default, windows sync with Microsoft’s time server at time.windows.com, you can switch the time server if you want. Windows allows you to configure the Time server manually by using a command line or the graphical user interface. This article will guide you to Change time server using Command Prompt.
Change time server using Command Prompt:
To configure the time server settings in Windows, we are going to use the “w32tm” command-line tool or the graphical user interface in the Date and Time option in the Control panel. Setting up a reliable time server in Windows is important for accurate logging and auditing of system events.
Method 1: Change Time server using Control Panel:
Open Run command by pressing Windows + R and type timedate.cpl and hit enter, this command will open the Date & time settings from the control panel.
Click on the Internet Time tab and choose Change Settings.
Under Internet time settings, choose a different time server from the drop-down menu and click on Update now.
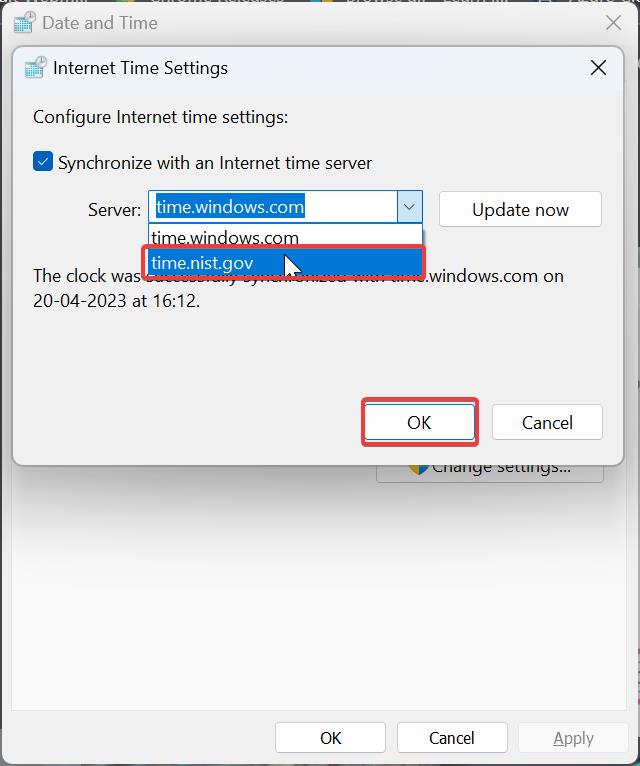
Click on OK.
Method 2: Using Command Prompt
Open the command prompt in elevated mode, click on the start menu and search for the command prompt, right-click on it, and choose Run as Administrator.
Type the following command to display the current time server settings
w32tm /query /peersThis command will display the current time server that your computer is using for time synchronization.
To change the time server, you need to specify the new time server address. You can get Popular NTP (Network Time Protocol) servers from here.
Copy any one NTP server address and paste it into the following command.
w32tm /config /manualpeerlist:"time.apple.com",0x8 /syncfromflags:MANUALThis command configures your computer to use “time.apple.com” as the time server.
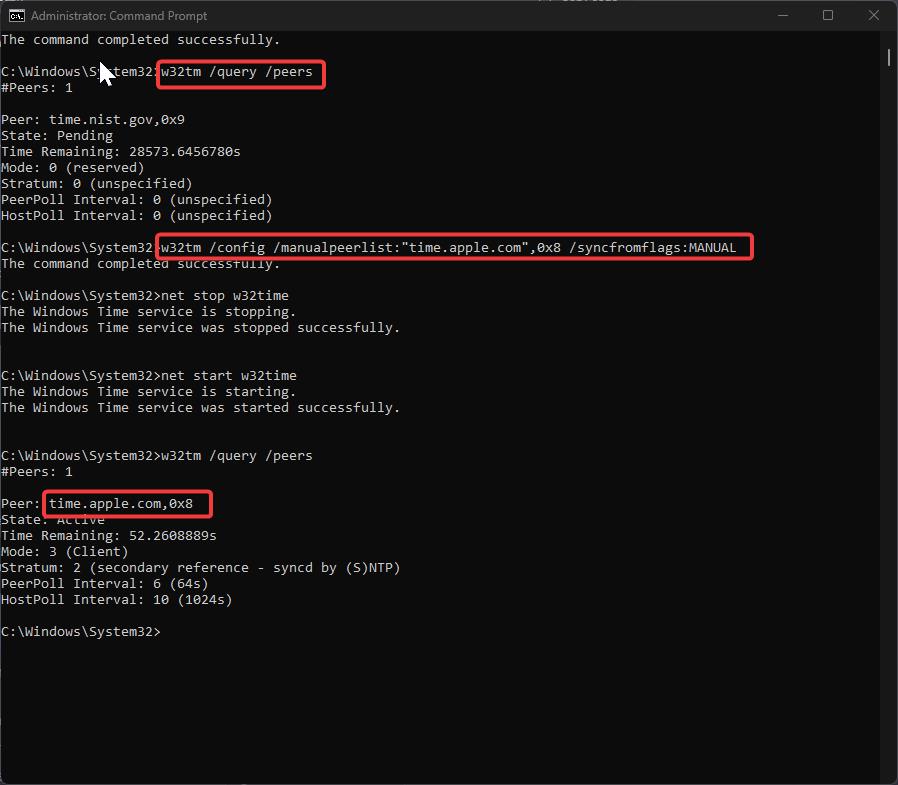
Once you entered the command you’ll receive “The command completed successfully”, but it will show the same time server, you need to restart the time service.
Type the following command to stop and start the time service.
net stop w32timenet start w32timeThis command will stops and restarts the time service, and it will apply the new NTP server settings.
You can verify the new time server by using the “w32tm /query /peers” command.
Read Also:
How to add different Time Servers in Windows 11?
Fix Time Synchronization failed error in Windows 11/10