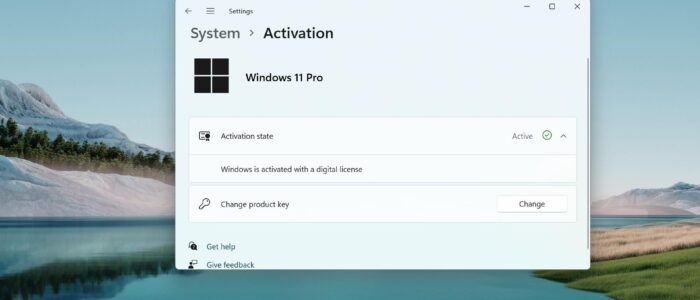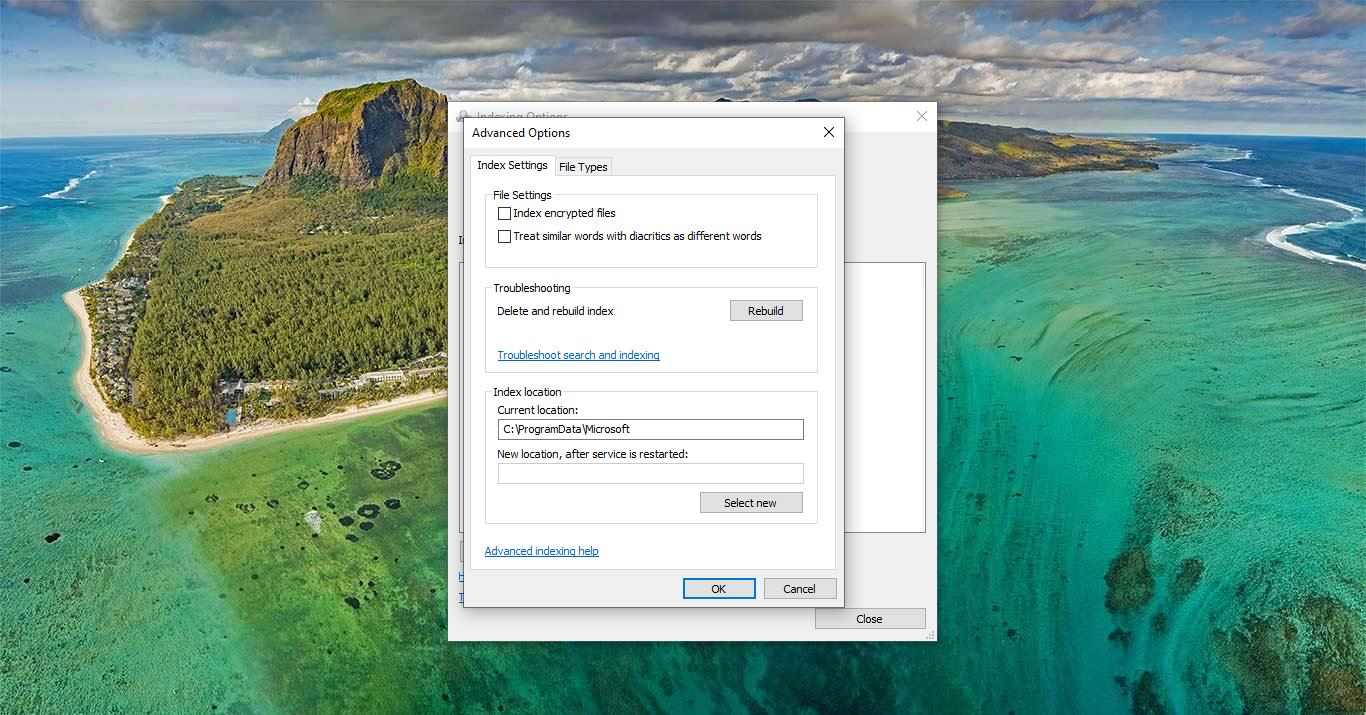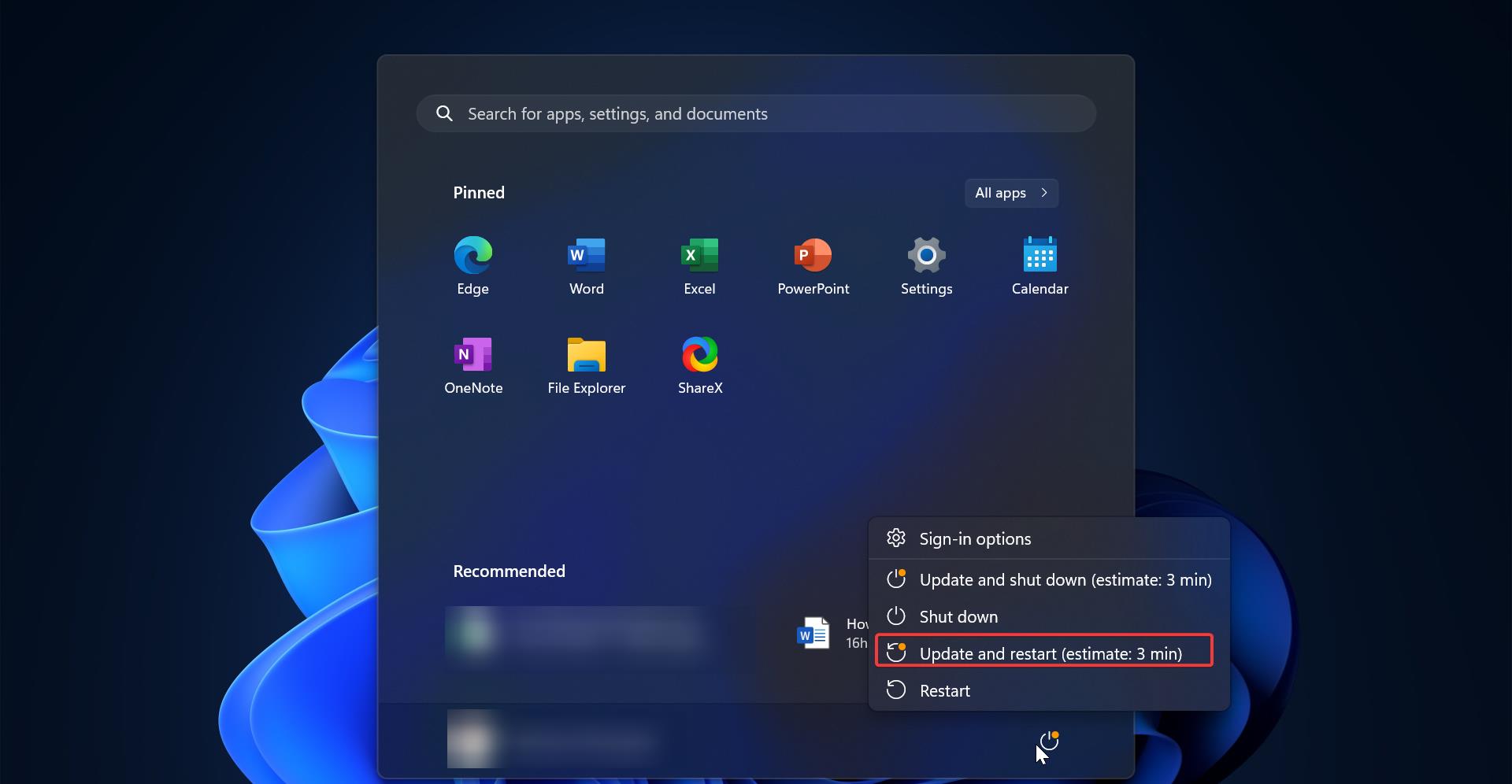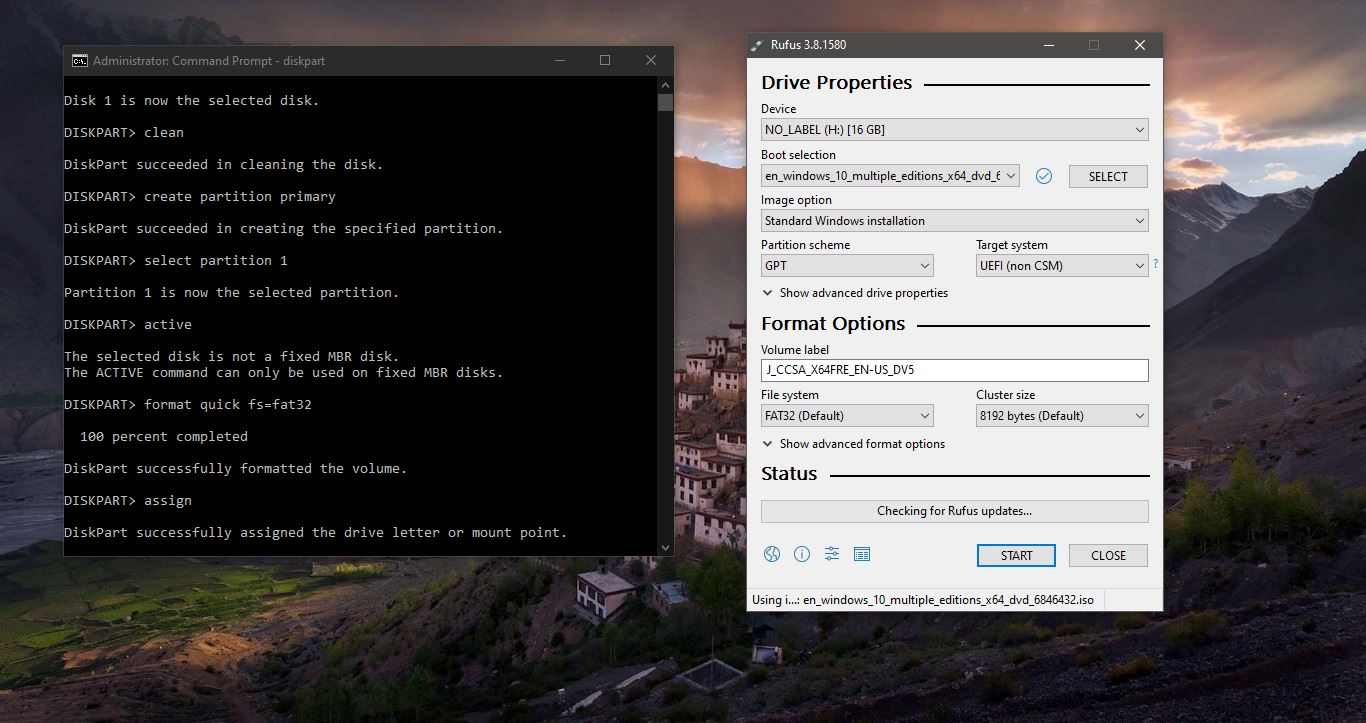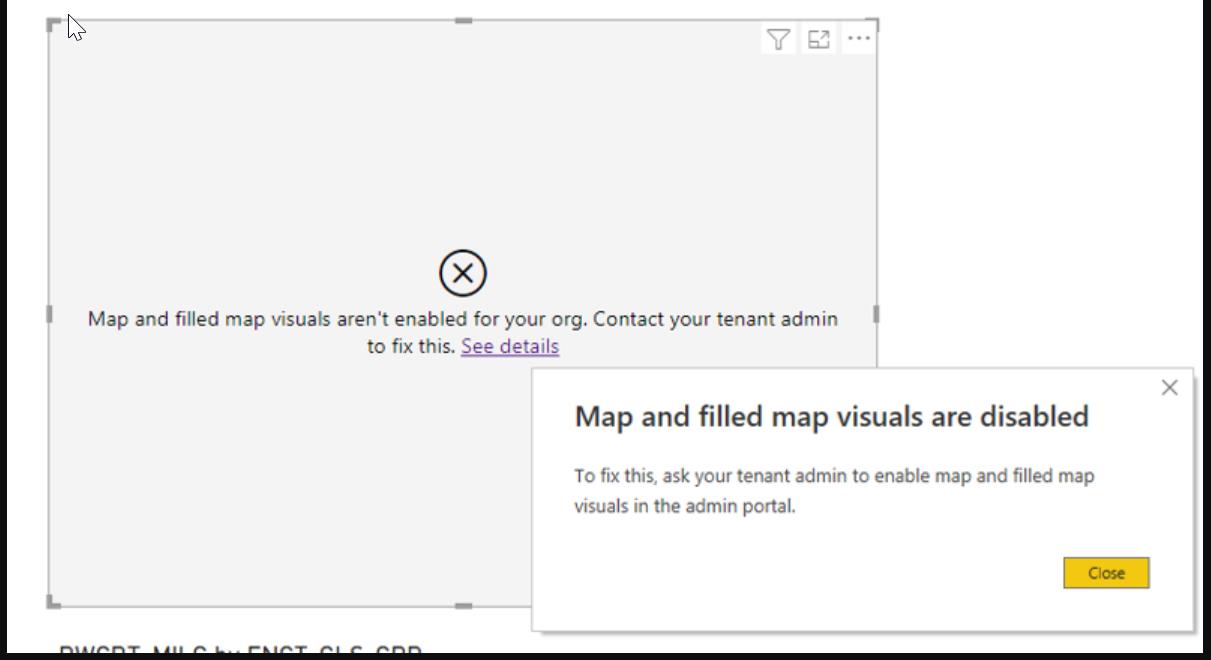Activation helps verify that your copy of Windows is genuine and hasn’t been used on more devices than the Microsoft Software License Terms allow. Depending on how you got your copy of Windows 11, activation will use either a digital license or a 25-character product key. A digital license is a method of activation in Windows 11 that doesn’t require you to enter a product key. During installation, you’ll be prompted to enter a product key if no digital license is found on your computer. A valid product key or digital license is required to activate Windows 10; without one, activation can’t continue. In Windows 11 you can install the OS without the License key also, but later you need to activate it, Microsoft will also allow you to use the Windows Operating system for 30 days with full functionality. After 30 days you need to activate, if you are not activating, Windows will show Watermark on your desktop. You’ll also get a frequent reminder, requesting you to activate your Windows. And all your customizations options will go off, you can’t access the customizations options like Background, Accent Color, Lock screen, Themes, Fonts, and Taskbar. There are many ways to activate your Windows 11, like buying a digital license or purchasing an activation key. If you are wondering how to check the activation status, then this article will help you to check the Windows activation status using different methods.
Related: How to Activate Windows 11?
Check Activation Status using cmd in Windows 11:
In Windows 11 you can check the activation status using two different methods. Follow the below-mentioned methods.
Using Windows Settings:
Open Windows Settings by pressing Windows + I and from the left-hand side click on the System, and from the right-hand side look for the option named Activation.
Click on the Activation, now you can see your Windows 11 Activation status. And also it will show the type of Activation. So, for me, Windows is activated using the digital license.
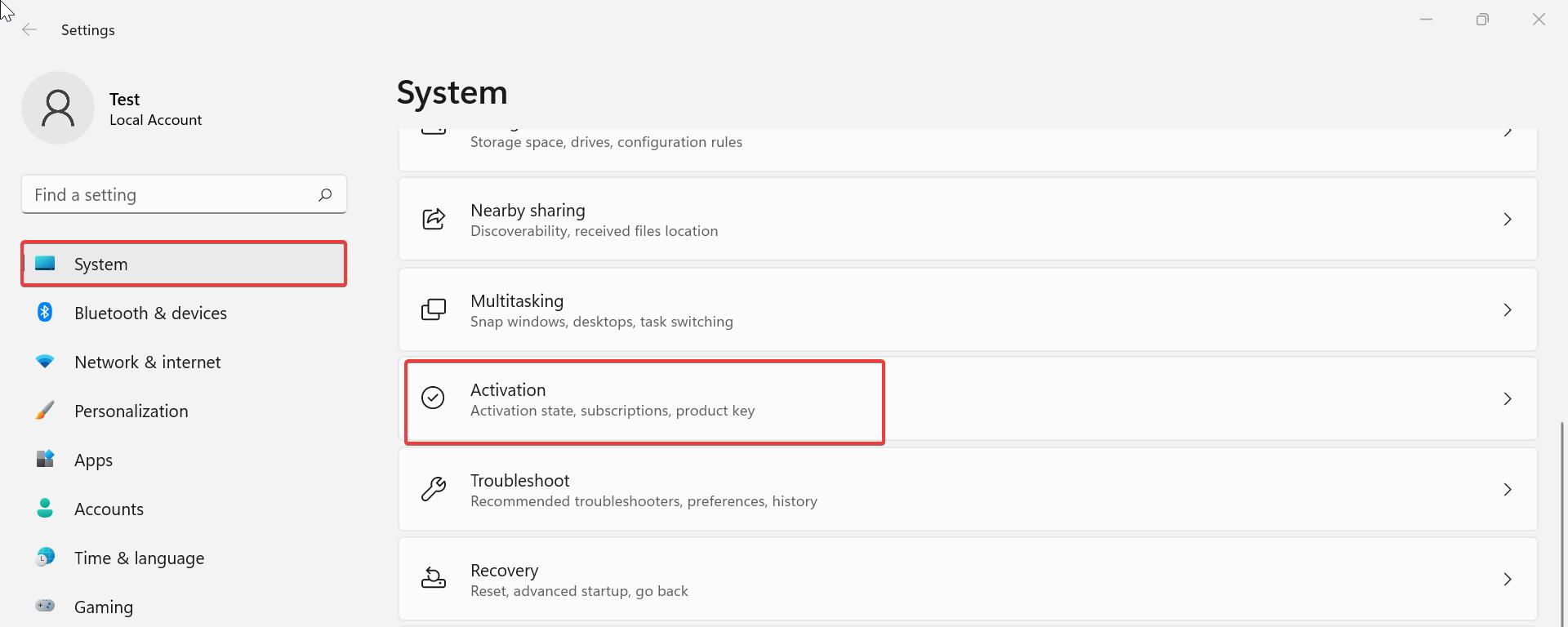
This page allows you to change the product key also.
Check Activation Status using cmd:
Open Command Prompt or PowerShell.
Next, copy-paste the following command and hit enter.
slmgr /xpr
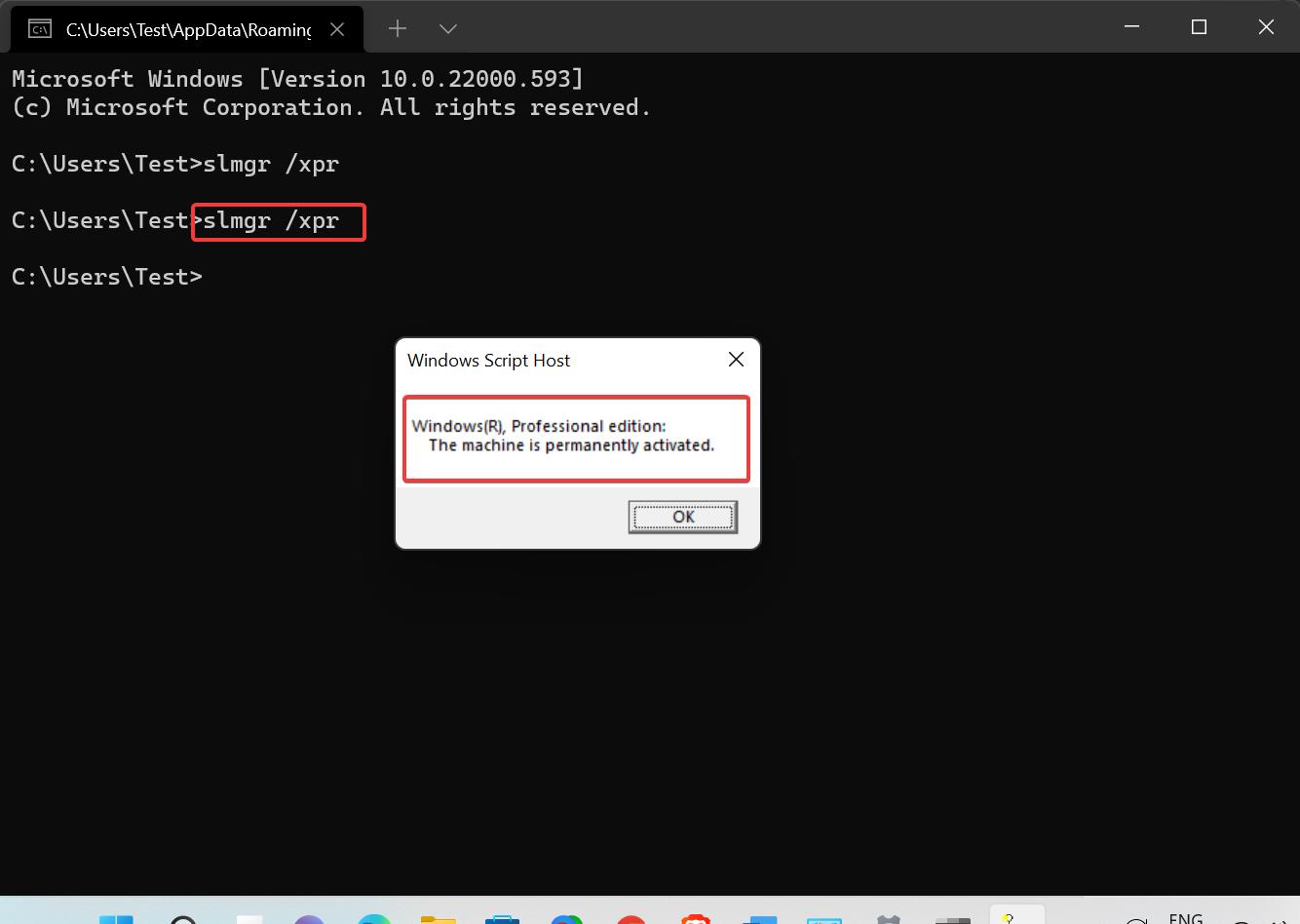
This command will show the Windows activation status, once you entered the command you’ll receive one Pop-up and show you the activation status.
Read Also:
Different types of Windows Licenses
How to Hide ‘System Requirements not met’ watermark in Windows 11?