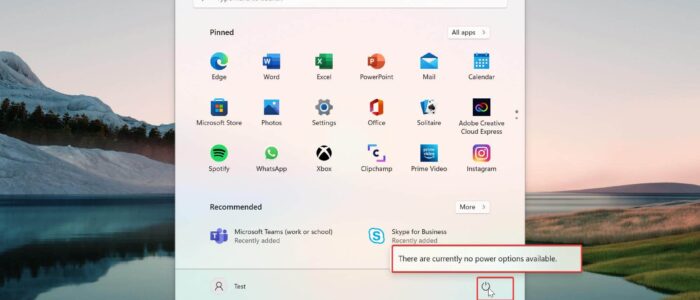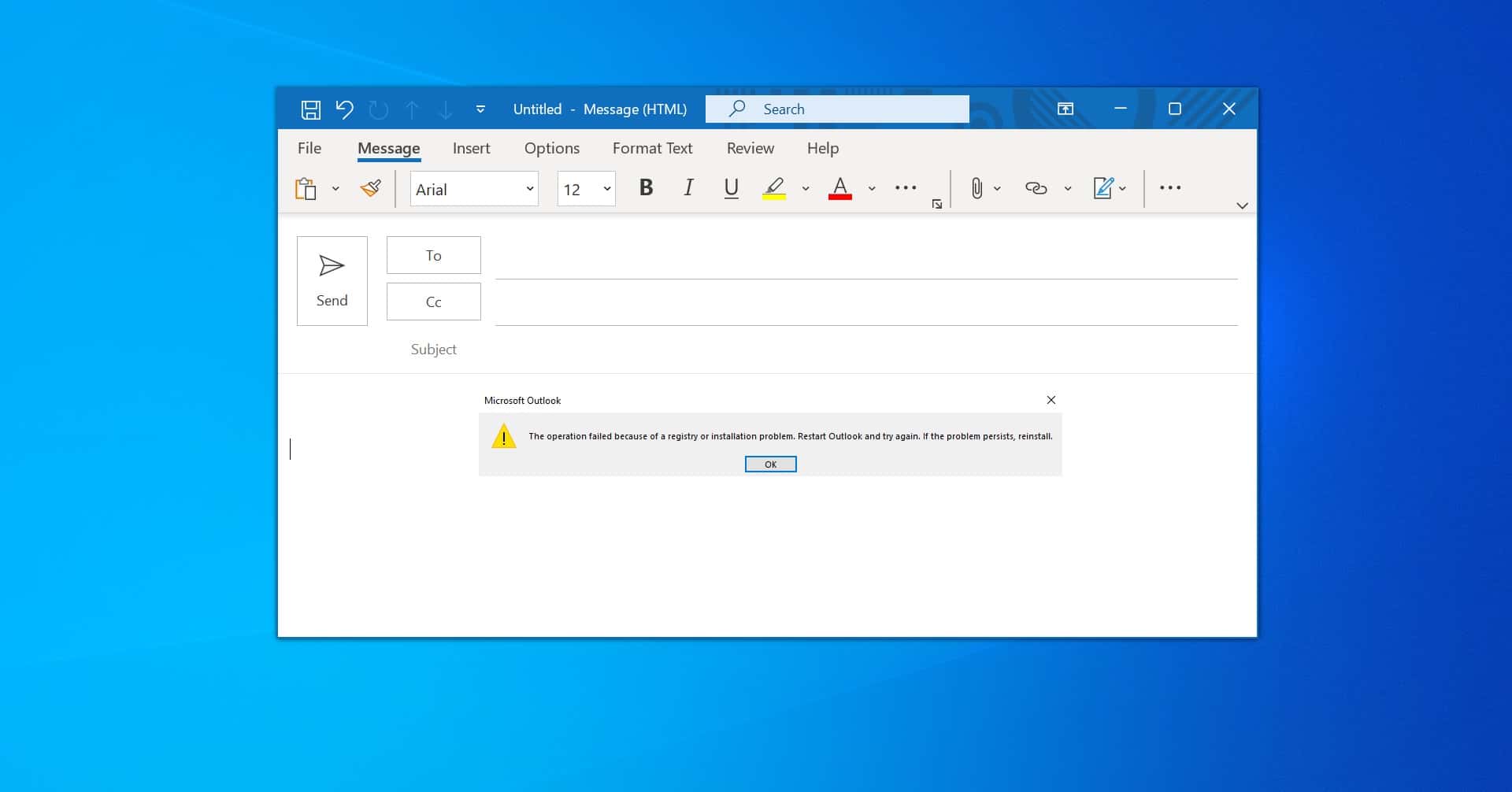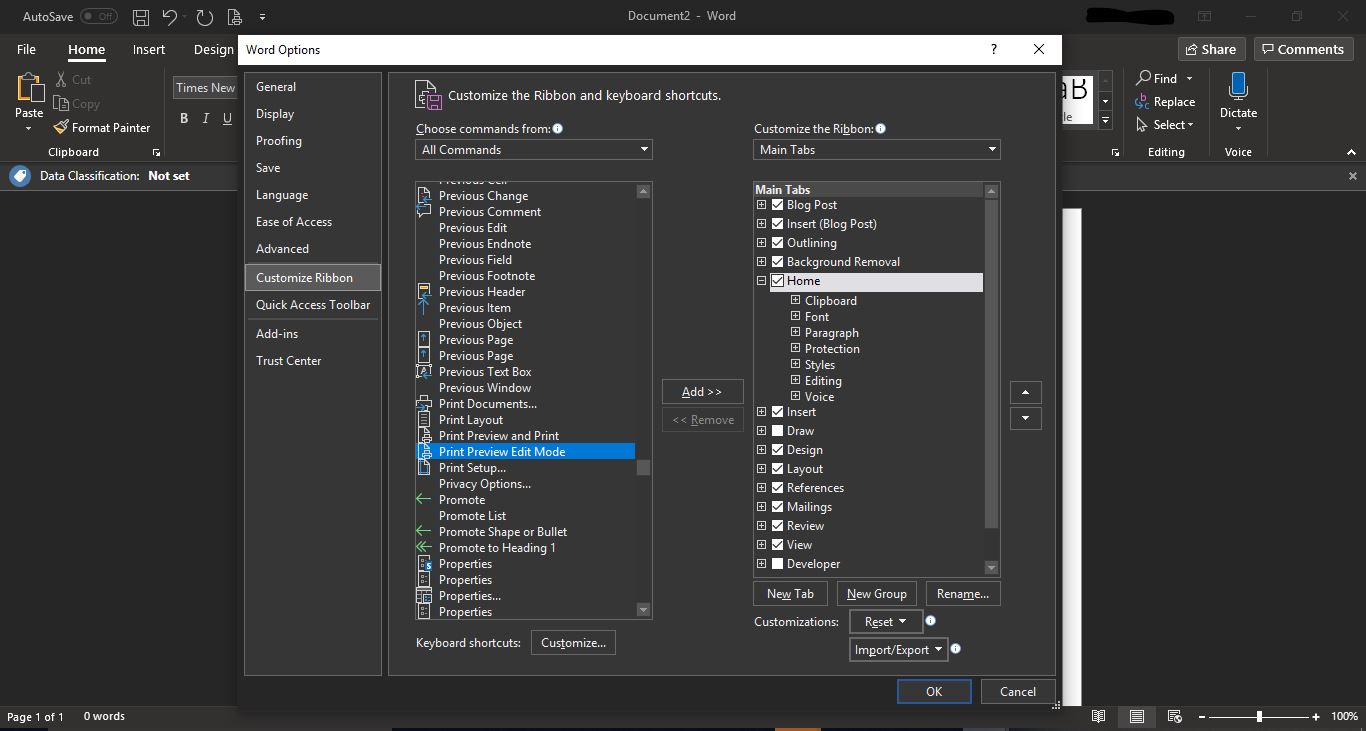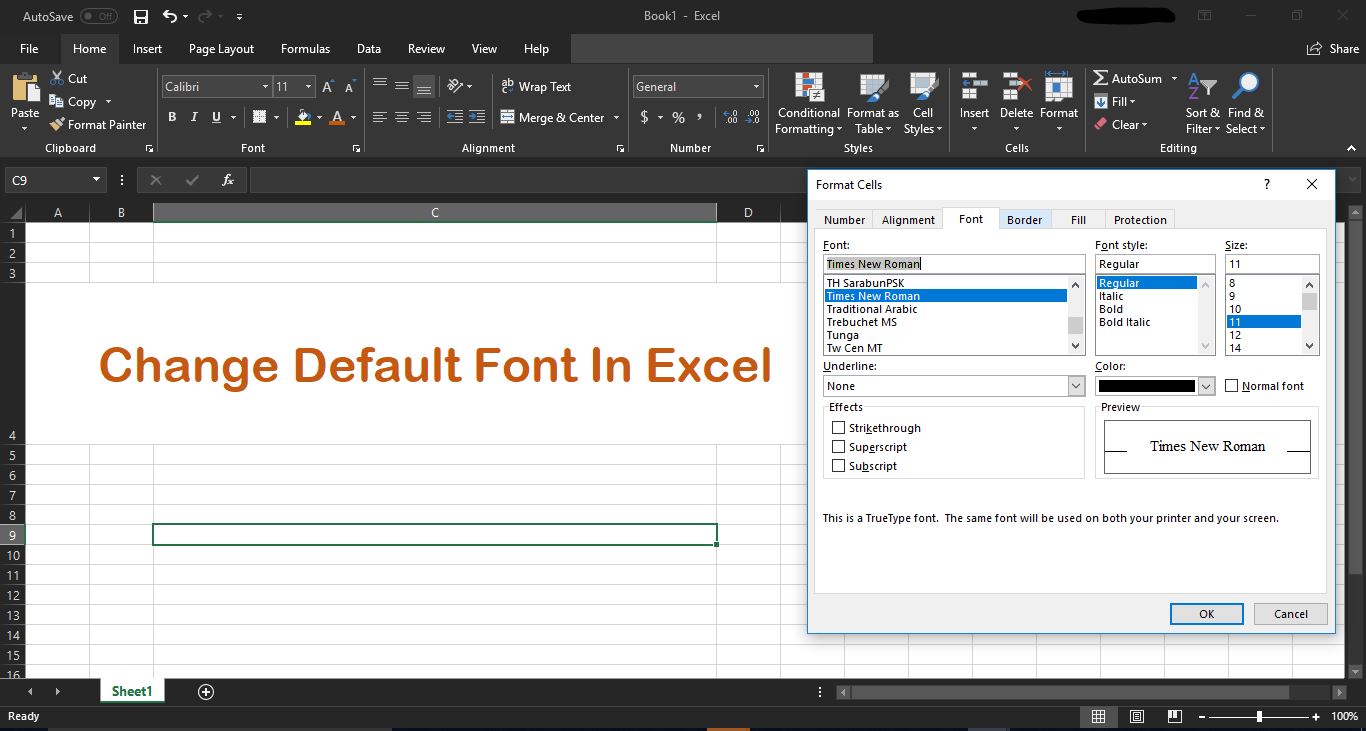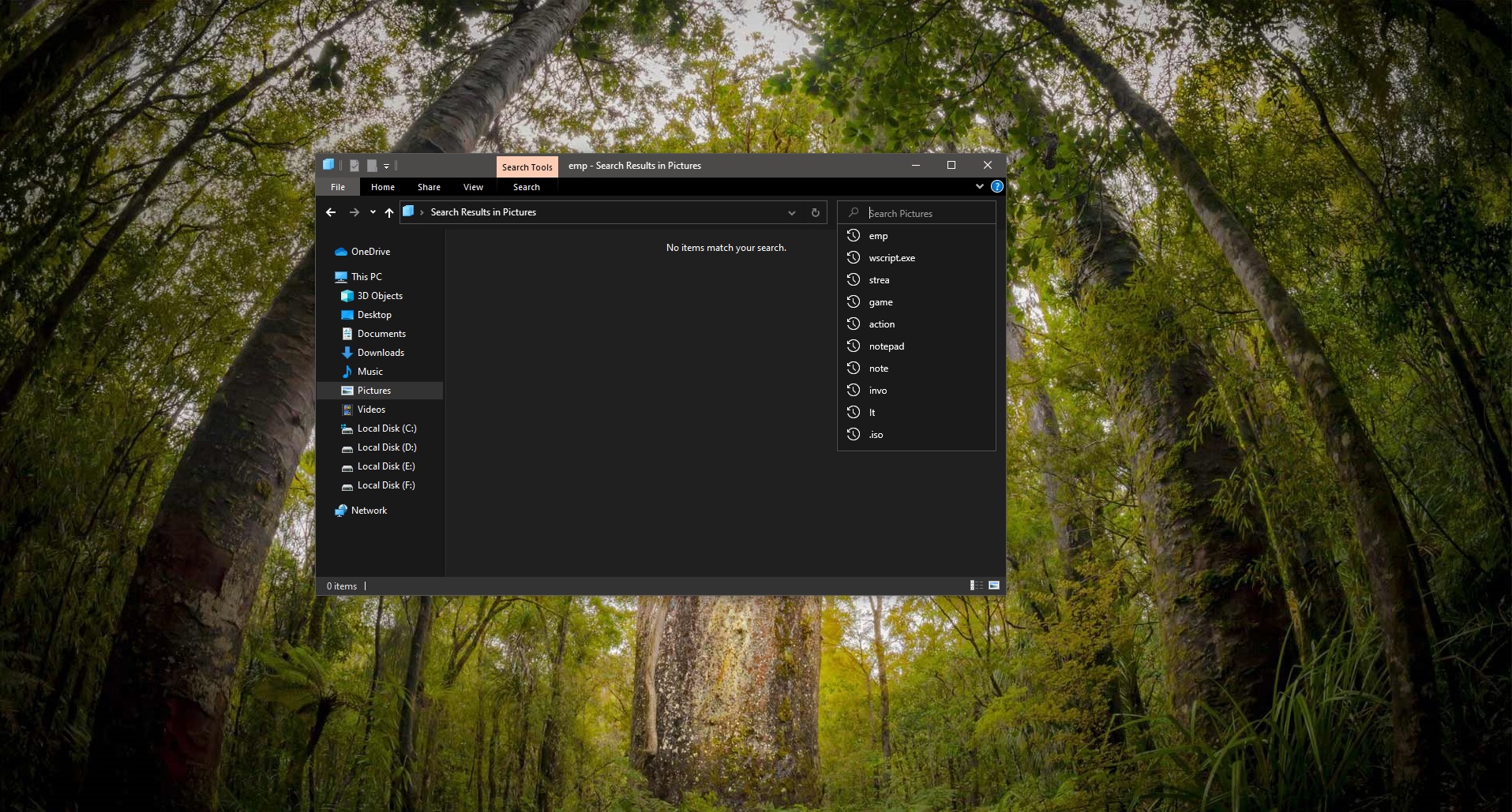In any Windows computer to shut down the computer mostly, we’ll use the Start Menu and then we’ll click on the Power button to Shut Down the computer. This Power button also contains other Power Options like Sleep, Hibernate, and Restart. If the Start menu is not working or if you are unable to use the Power Button, then it’s a bit difficult to Shut Down the Computer. But there are lot of workarounds to Shutdown the computer, like you can use the Run command, command prompt, or Alt + F4 to Shutdown. But mostly we are comfortable with the Start Menu Power Options, in case if you want to Disable the Power Button to prevent the users from shutting down for security purposes. Then this article will guide you to Disable Power Button from Start menu in Windows 11.
Disable Power Button from Start menu in Windows 11:
To Disable Power Button, we are going to use the registry editor, by just applying the registry tweak you can completely disable the Power Button.
Note: Modifying the Registry is risky, and it causes irreversible damage to your OS Installation Follow the steps correctly. Friendly advice Before Modifying Registry Creating Restore Point is recommended.
Open Run Command by pressing Windows + R and type regedit and hit enter, this command will open the Registry Editor.
Now navigate to the following registry path.
Computer\HKEY_LOCAL_MACHINE\SOFTWARE\Microsoft\Windows\CurrentVersion\Policies\Explorer
From the left-hand side, right-click on the Explorer and choose New > DWORD (32-bit) Value and name it as NoClose.
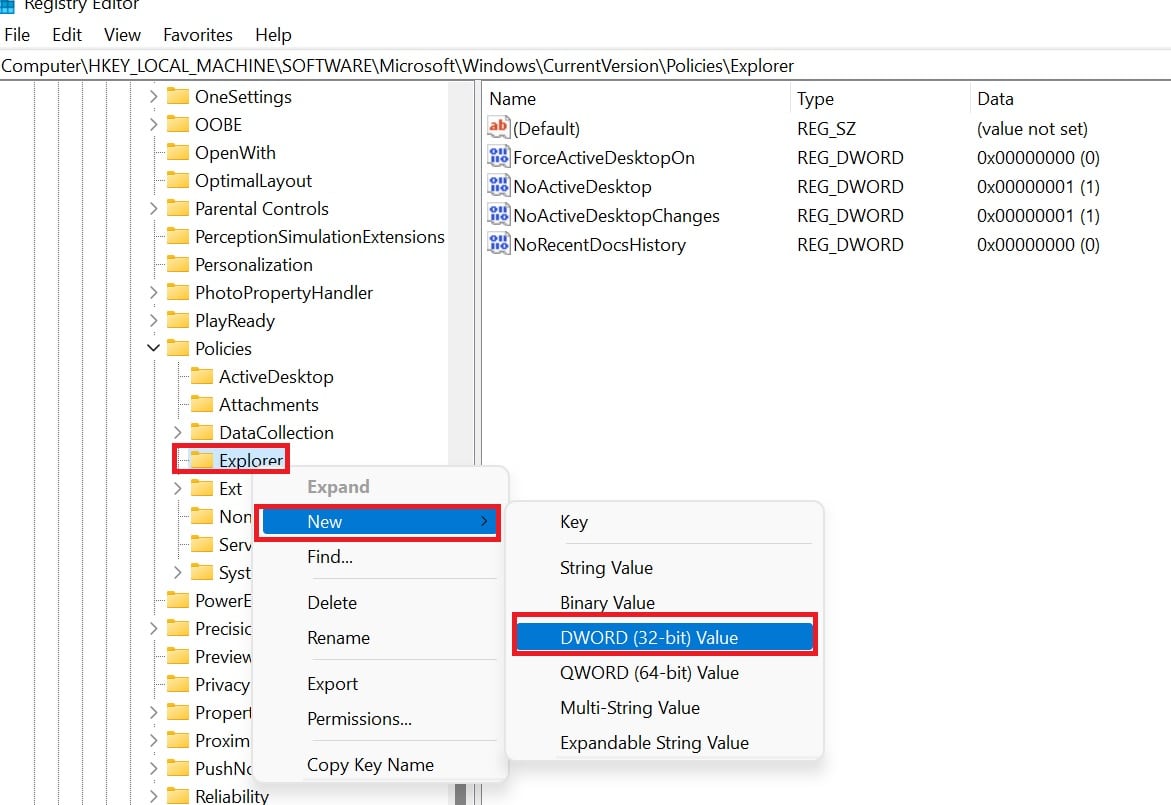
Next Double click on NoClose DWORD and set the value as 1 and click on OK.
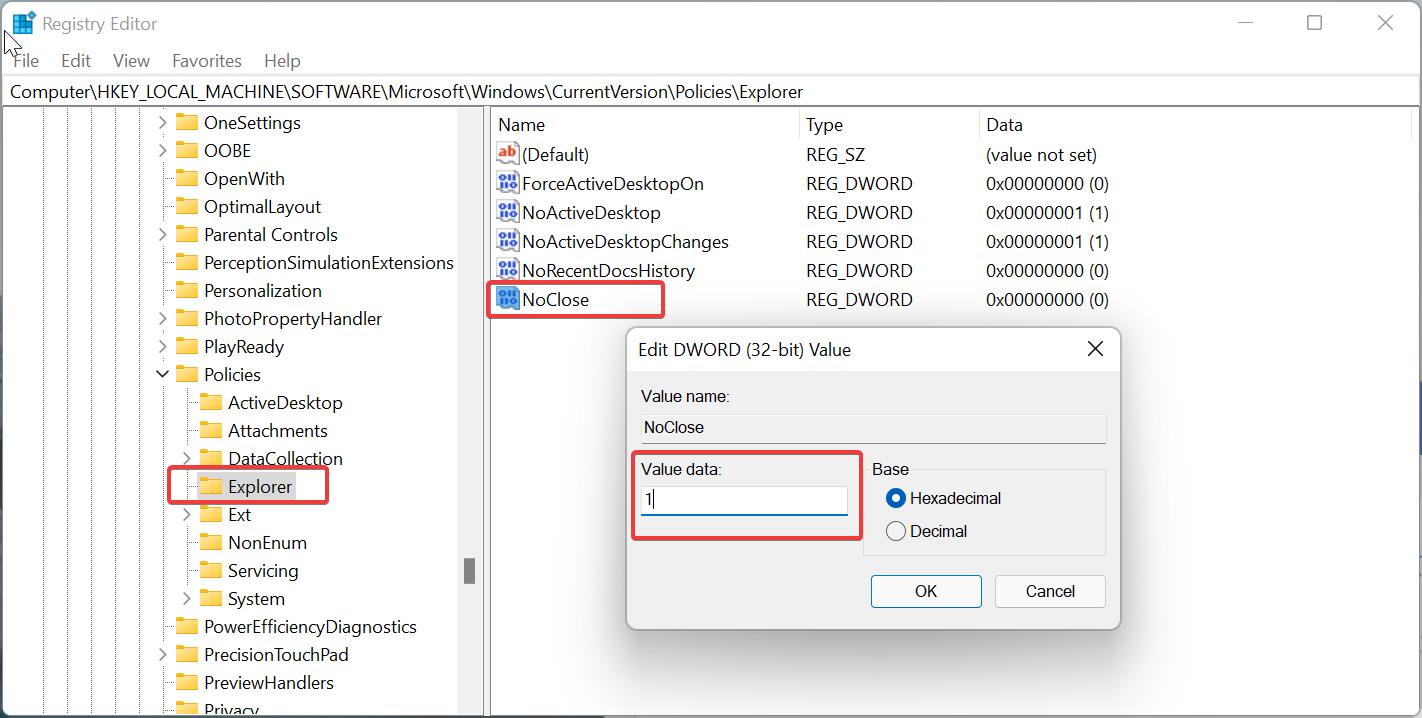
Close the Registry Editor and restart your system once. To revert the changes just follow the same steps above and Modify the Value as 0 for NoClose DWORD and click on OK.
Related: Add System Folders to the Start Menu Next to the Power button