Windows Notification is the best feature in windows 10, This notification feature is the heart of the windows 10 Actions center. It is introduced in the windows 10 first version. Windows 10 Notification’s main job is to alert you about something which is important and needs your attention. These notifications appear as popups which you can notify on the bottom right corner of the screen. It will appear in black rectangular shape. Once you got the notification you need to take action immediately because these are the notification from the backup remainders or any failure messages, Email notifications, windows firewall notifications, and windows 10 operation system notifications. By clicking the notification icon, you can see all the notifications, also you can configure these notifications from the windows settings. You can allow any application to send notifications to the notification center. Once you get any notification from any application it will appear as a popup for 5 seconds or 10 seconds. If you felt this timing is not sufficient or it’s too much, then you can increase or decrease this window 10 notification display timing, This article will guide you to Decrease or increase Windows 10 Notification display Time. You can achieve this in Three methods.
Method 1: Decrease or increase Windows 10 Notification display Time Using windows settings
- Press Windows + I to open the windows 10 settings page.
- Click on the Easy of Access page, there you can find the Display settings. Click on display settings.
- Click on Display from the Left-hand side panel you can see the option named Show notification for.
- Change the setting, you can change the timings from 5 sec to 5 minutes.
Method 2: Using Ease of access center
- Press Windows + R and type control hit enter this will open the control panel, In the control panel Change the icons view to Large icons.
- Find the Ease of access center, click and open the ease of access center, There you can find the Use the computer without a display option.
- Click on Use the computer without a display, now you can see the option How long should windows notification dialog boxes stay open.
- Change the timings and click ok now you can see the notification little longer.
Method 3: Using Registry settings
Note: Modifying the Registry is risky, and it causes irreversible damage to your OS Installation Follow the steps correctly. Friendly advice Before Modifying Registry Creating Restore Point is recommended.
- Open Run command by pressing Windows + R and type regedit and hit enter.
- It will prompt for UAC, Click on Yes.
This will open the Registry editor console, Now navigate to the following path. HKEY_CURRENT_USER\Control Panel\Accessibility
- Click on the Accessibility Folder, From the right-hand side pane you can see Message Duration Registry Dword.
- Right-click on the Message Duration Dword and click Modify.
- Under Edit DWORD Change the base to Decimal and type the value in seconds. For example, If You need to freeze the notification for 5 min, then you have to convert it to seconds, 5*60. Then click on OK.
Restart the system once to make it effective.

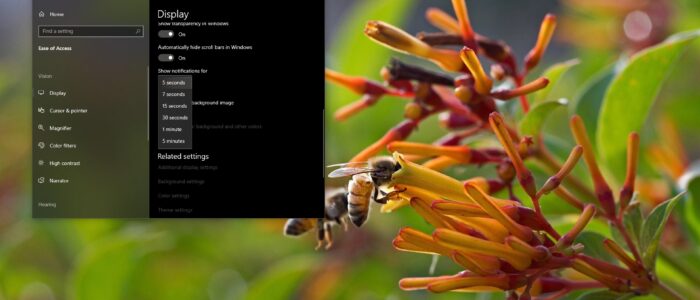
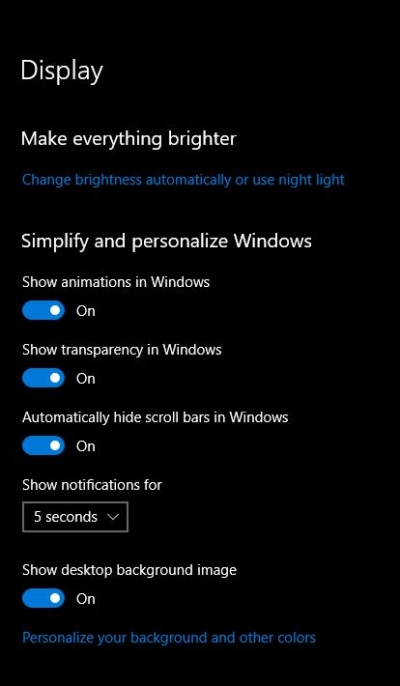
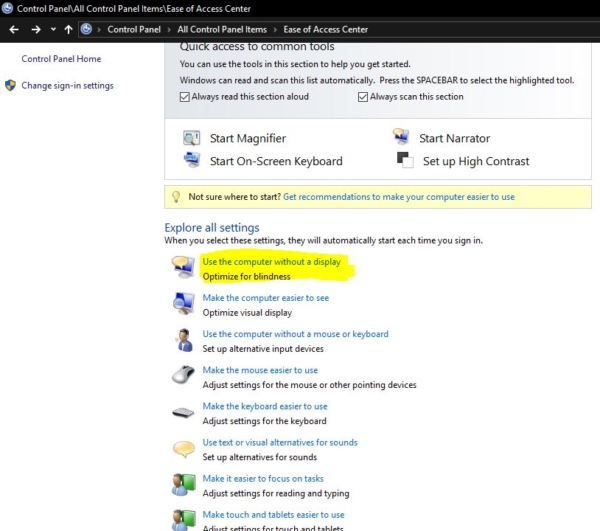
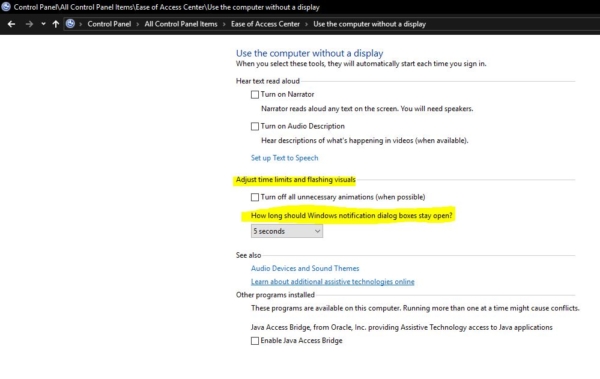
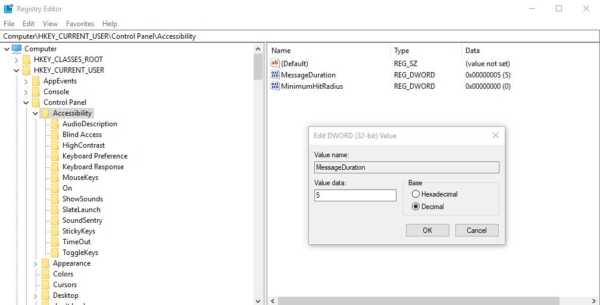
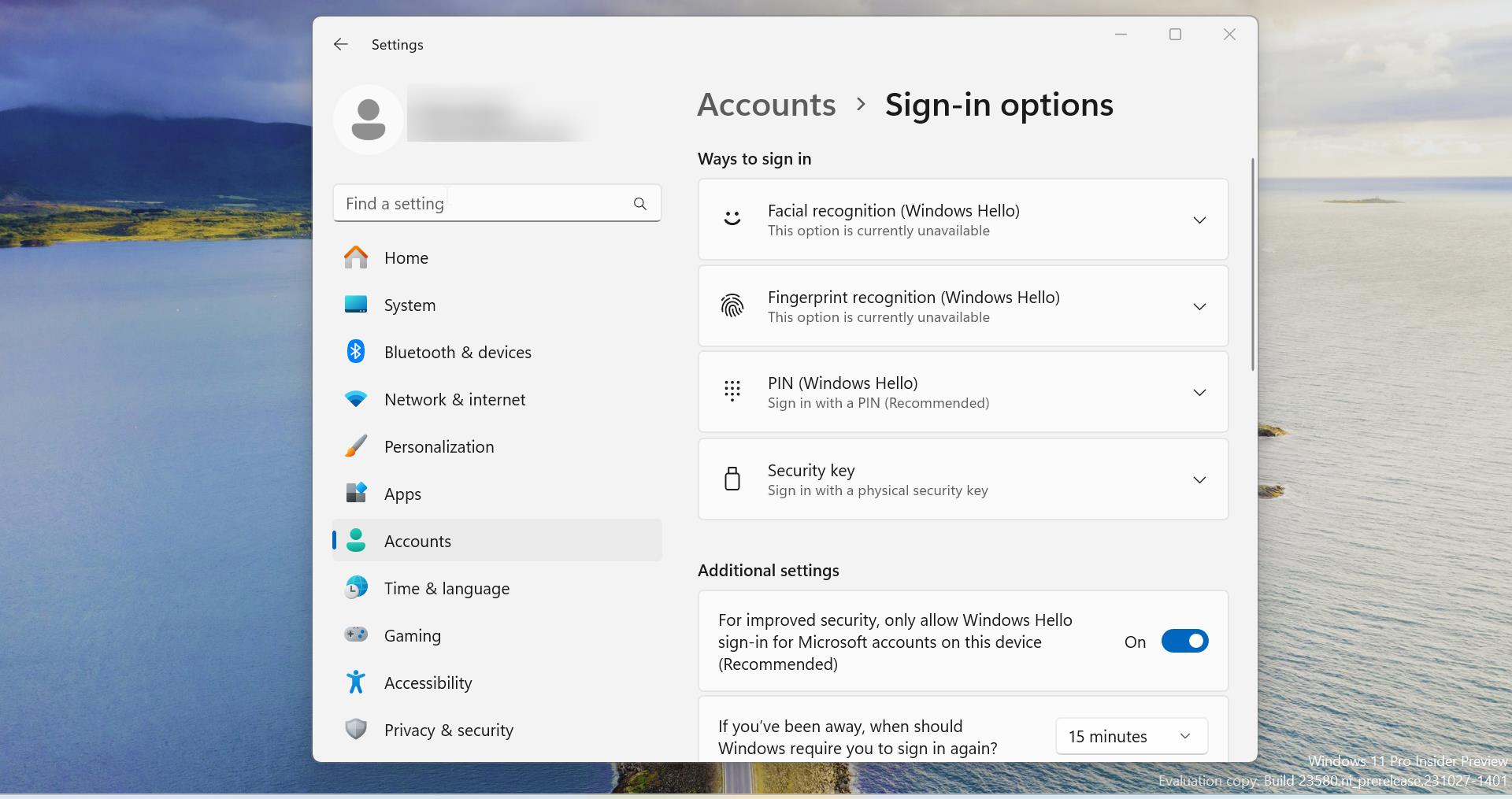
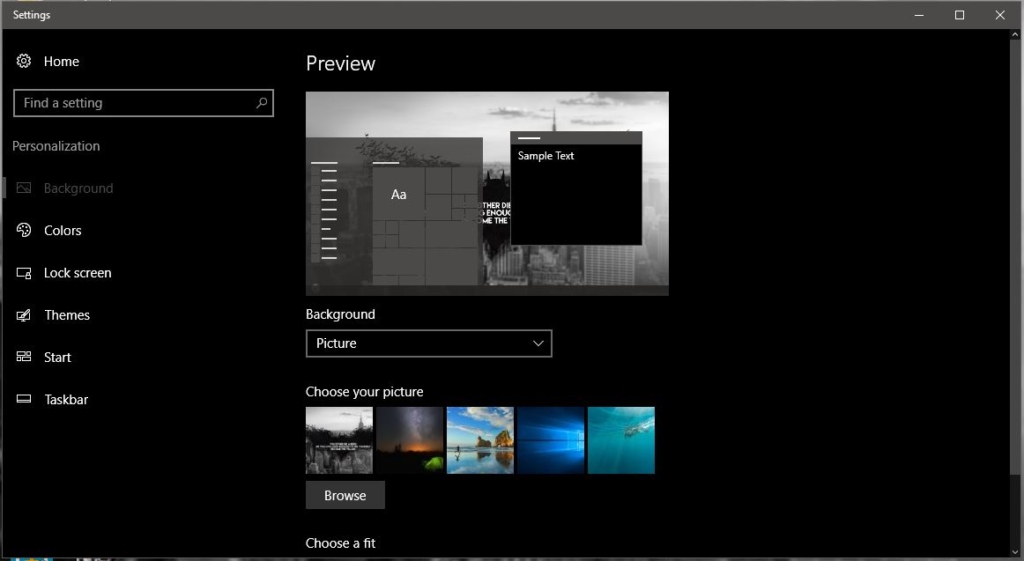
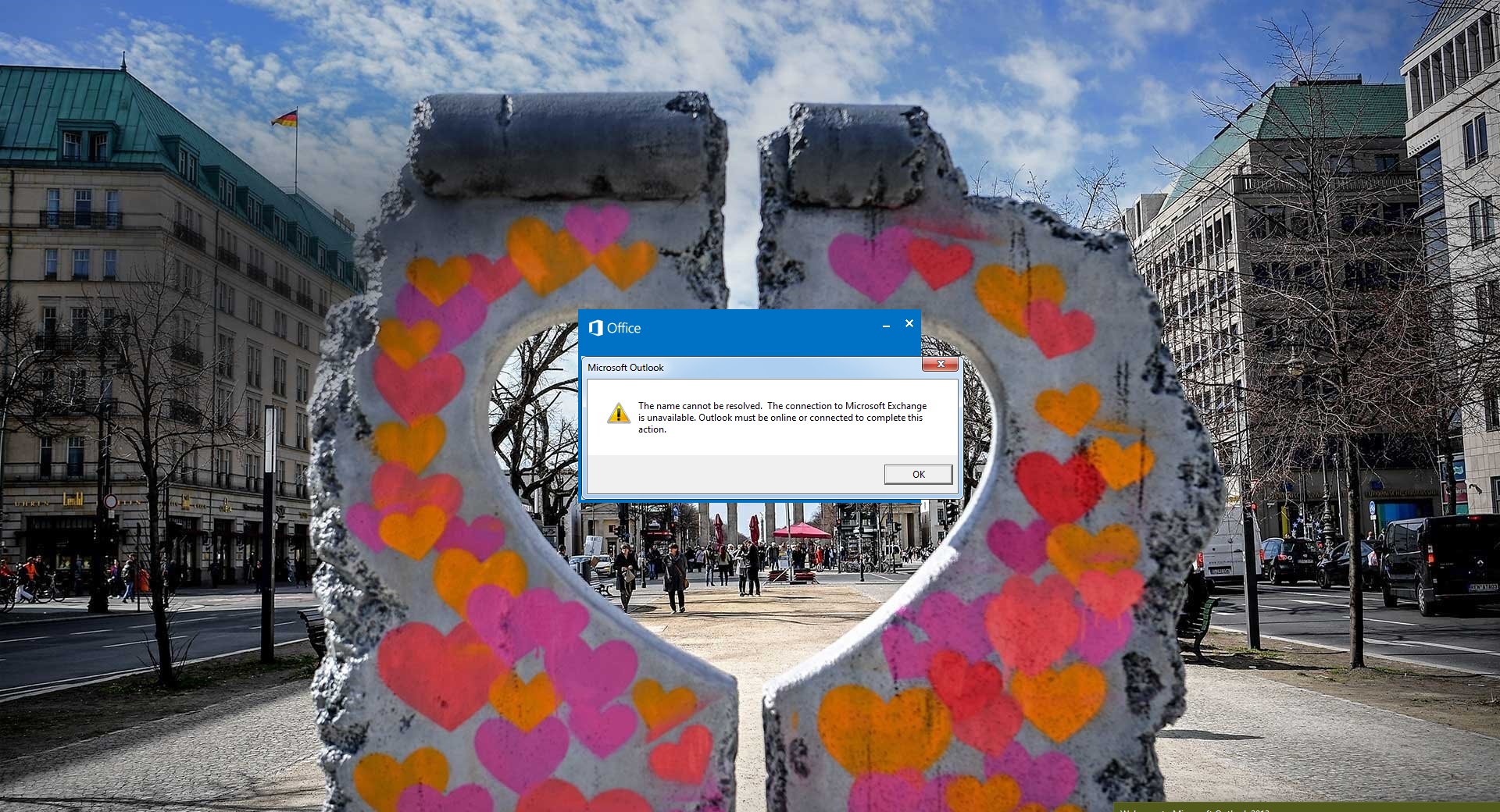
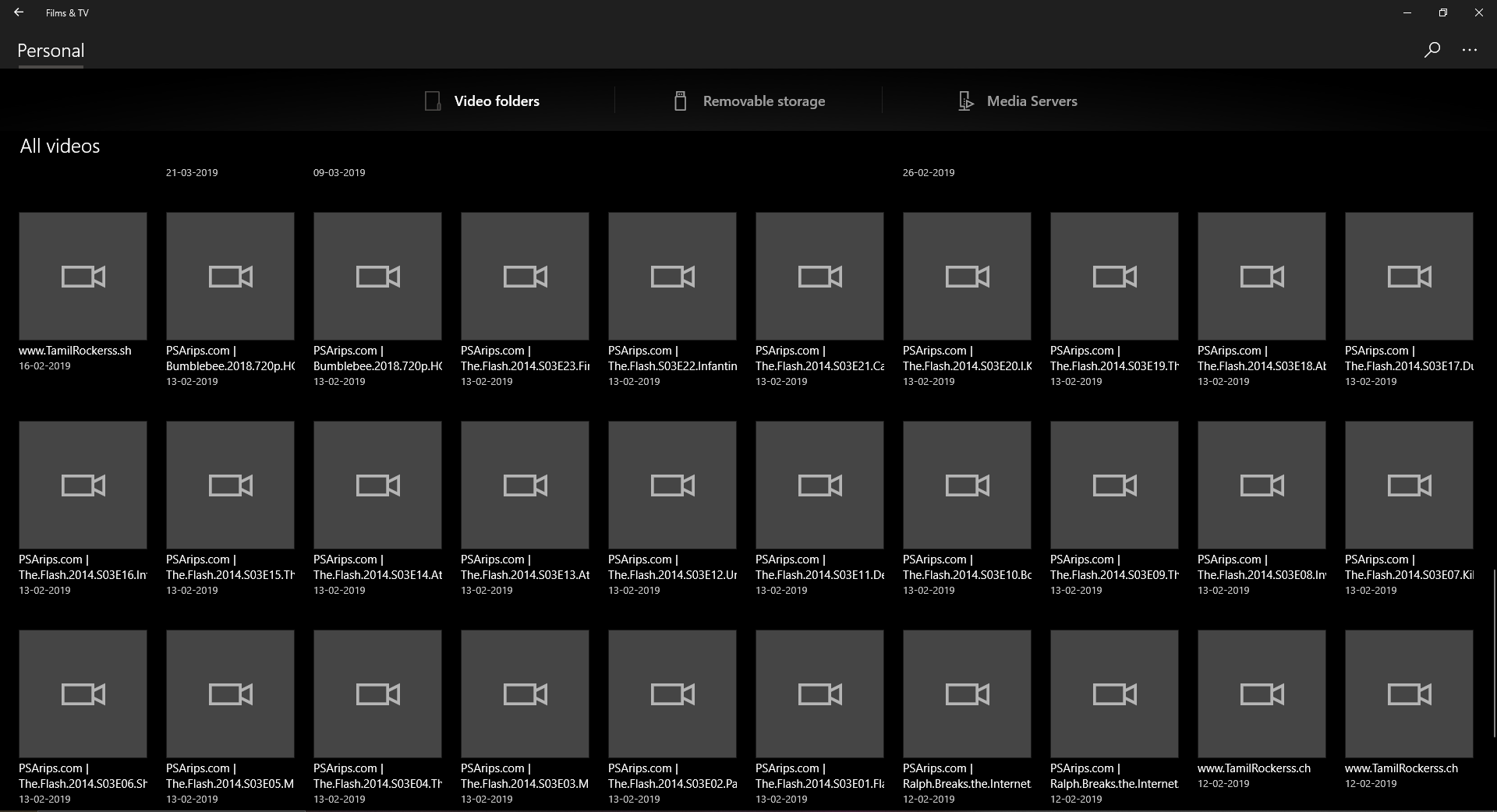
It would help if you said the max duration we could choose in each method.
Thanks