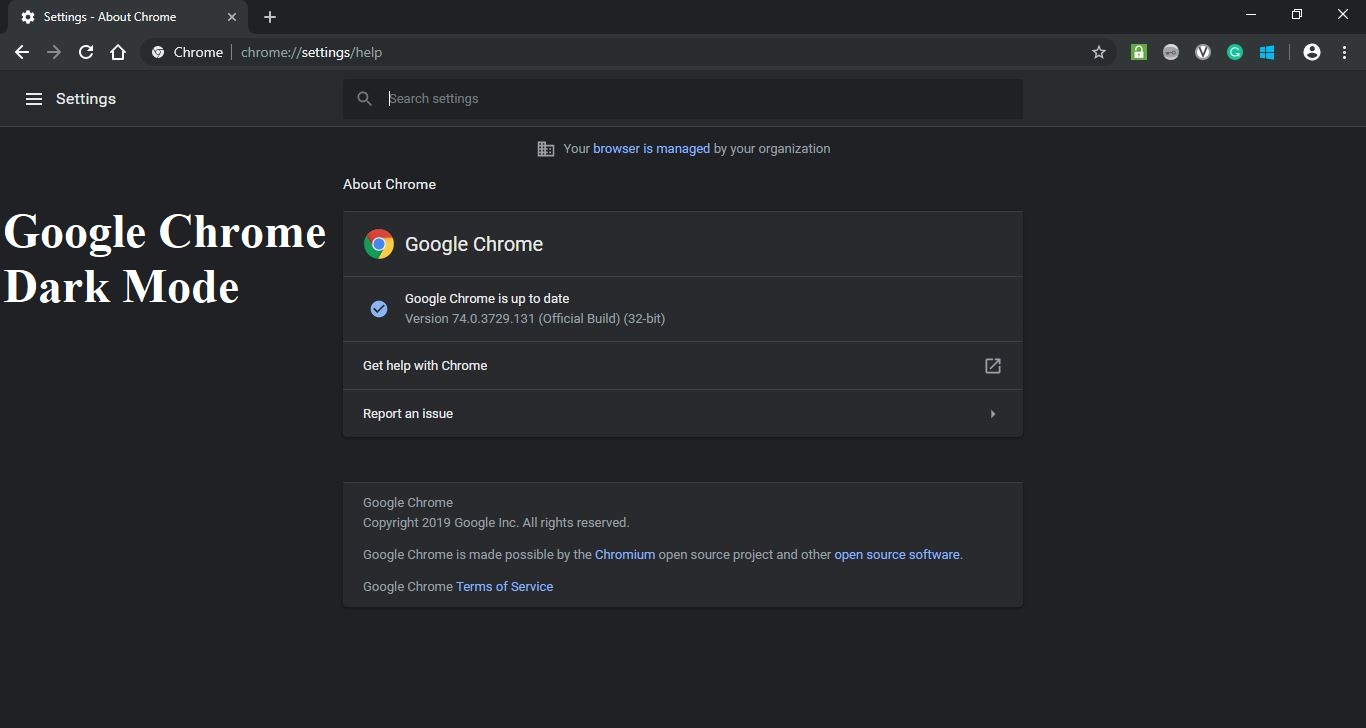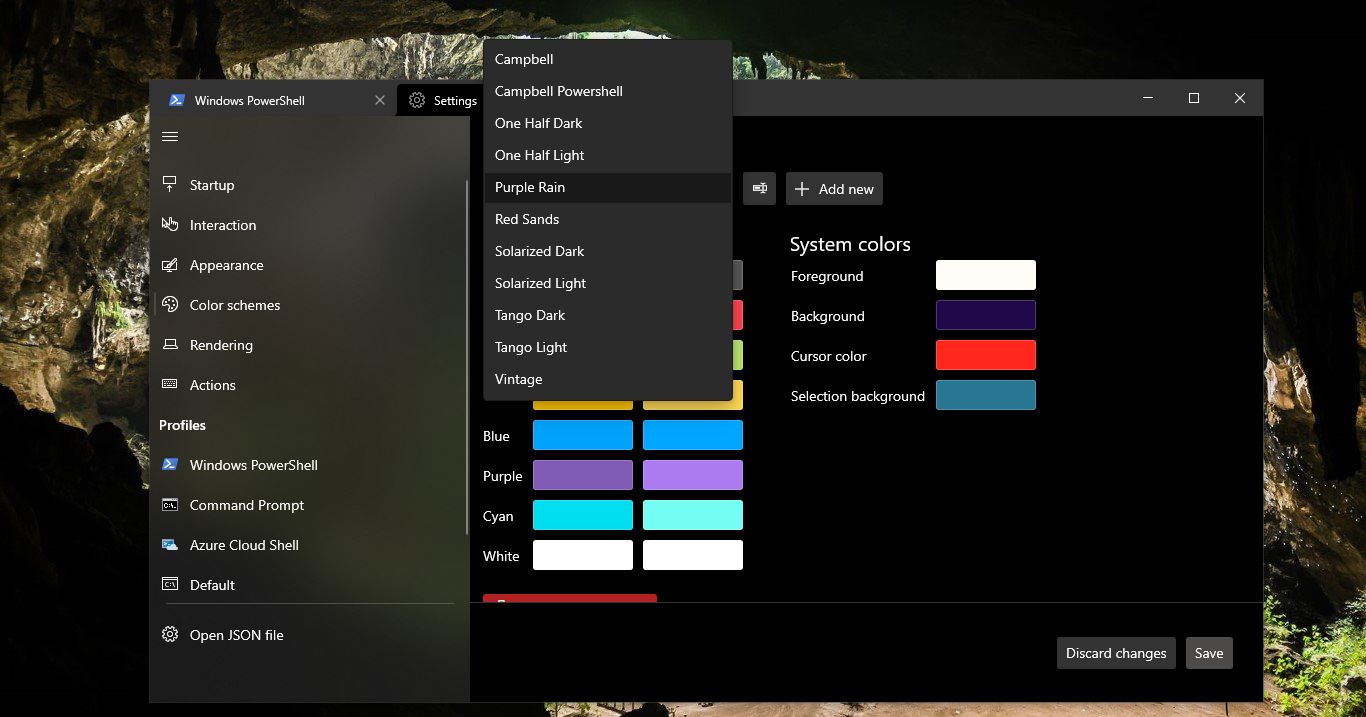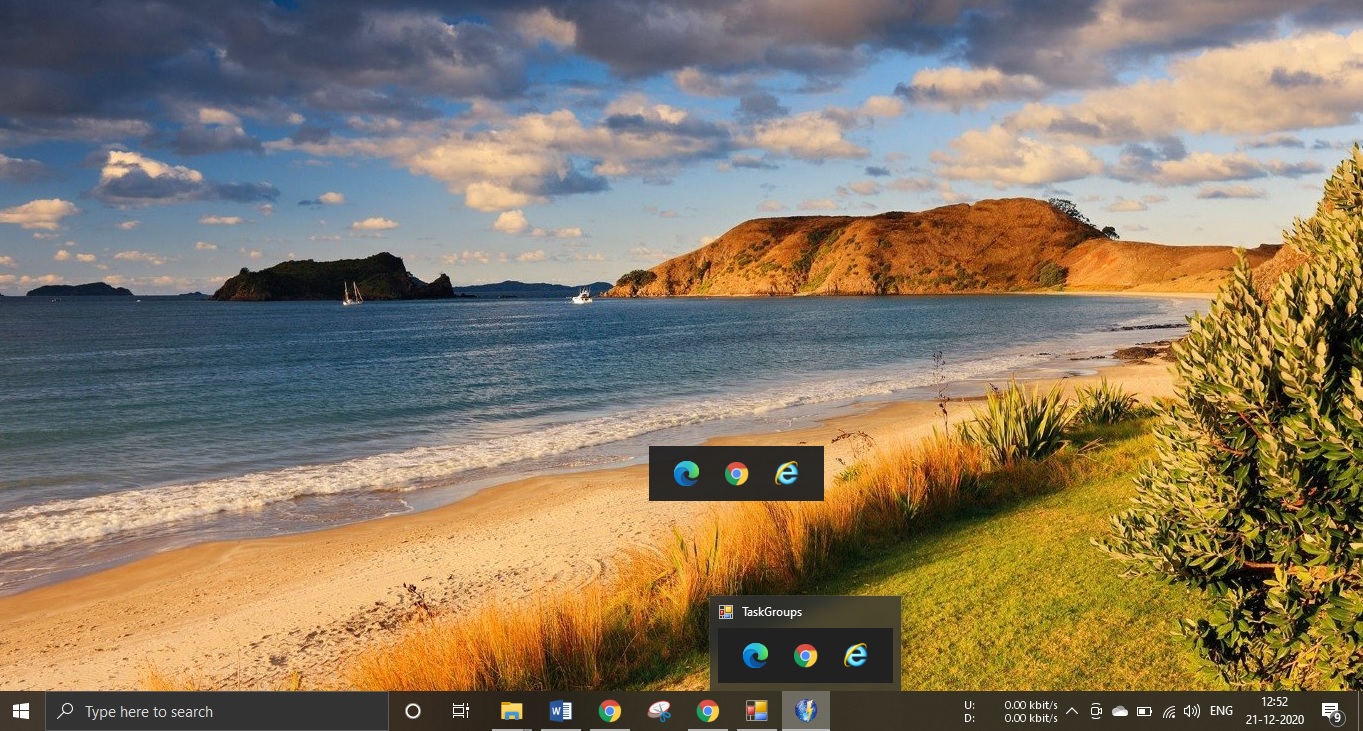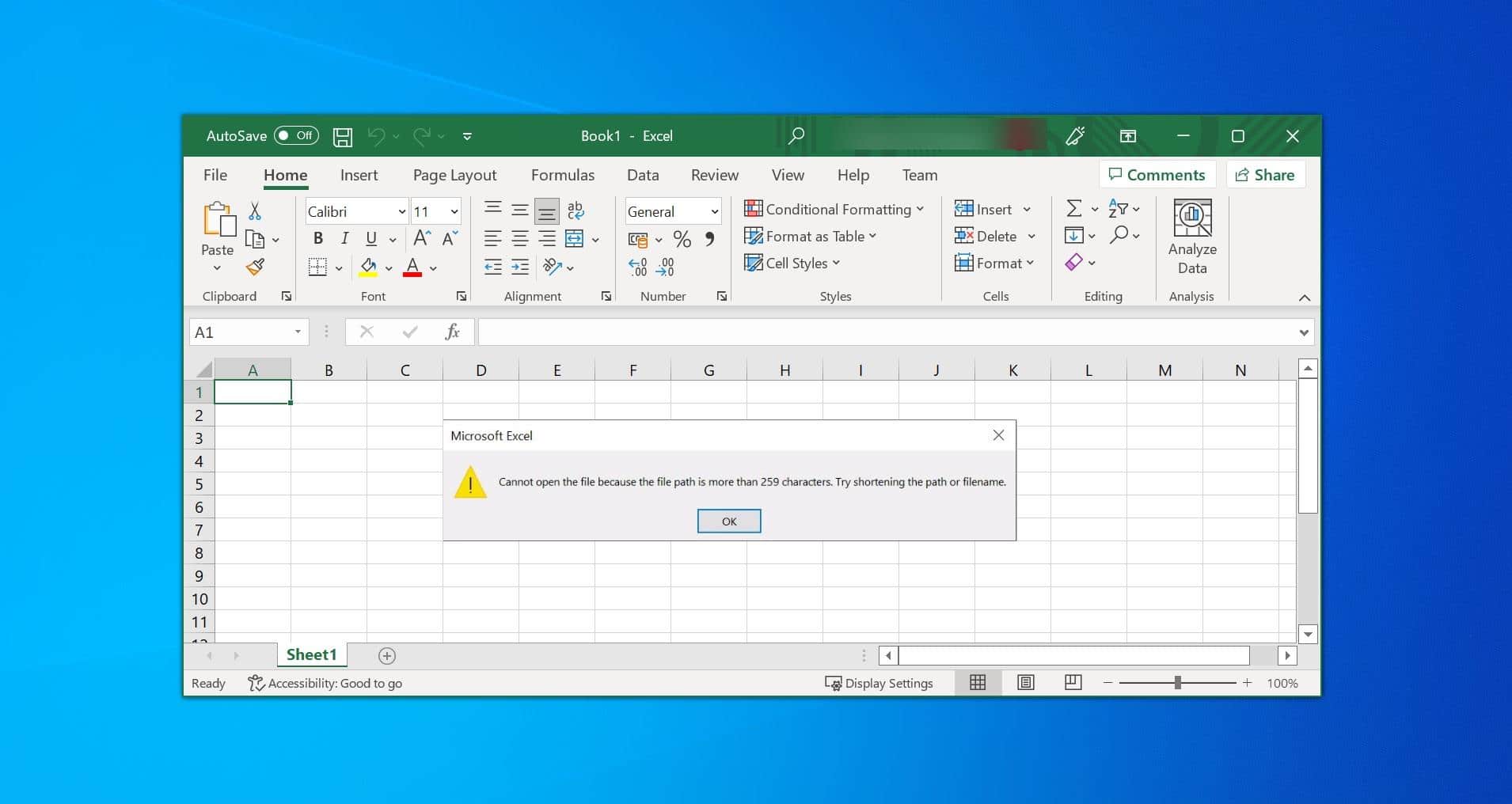Windows key is a very popular key which has a windows logo on it, This key is also called Win key which is a popular name for it apart from that there are lot of names for this key. (Logo Key, command Key, Flag key), You can able to see this key on all windows keyboards, this was originally introduced in 1994 on the windows ME Operating system. What is the main purpose of this key? It Open Start Menu, This is not the main job for the windows key, It becomes a very popular key because it’s a modifier key that is used to open windows shortcuts, For example, by pressing windows + R it brings up the Run command, and there is a list of Windows Keyboard shortcut. This article will guide you to Disable Keyboard Shortcuts on Windows 11/10.
Disable Keyboard Shortcut on Windows 11/10:
In Windows 11/10 you can disable keyboard shortcuts using two different methods, In the first method, we are going to use Group Policy Editor. If you are using Windows 11/10 home edition, then you can’t use the Group Policy Method. In such case, you can use the second method to Disable Keyboard Shortcut.
Method 1: Using Group Policy Editor:
Open Run command by pressing Windows + R and type gpedit.msc and hit enter, this command will open Group Policy Editor.
Now navigate to the following path.
User Configuration > Administrative Templates > Windows Components > File ExplorerFrom the left-hand side click on the File Explorer policy folder, from the right-hand side, look for the Turn off Windows Key hotkeys policy.
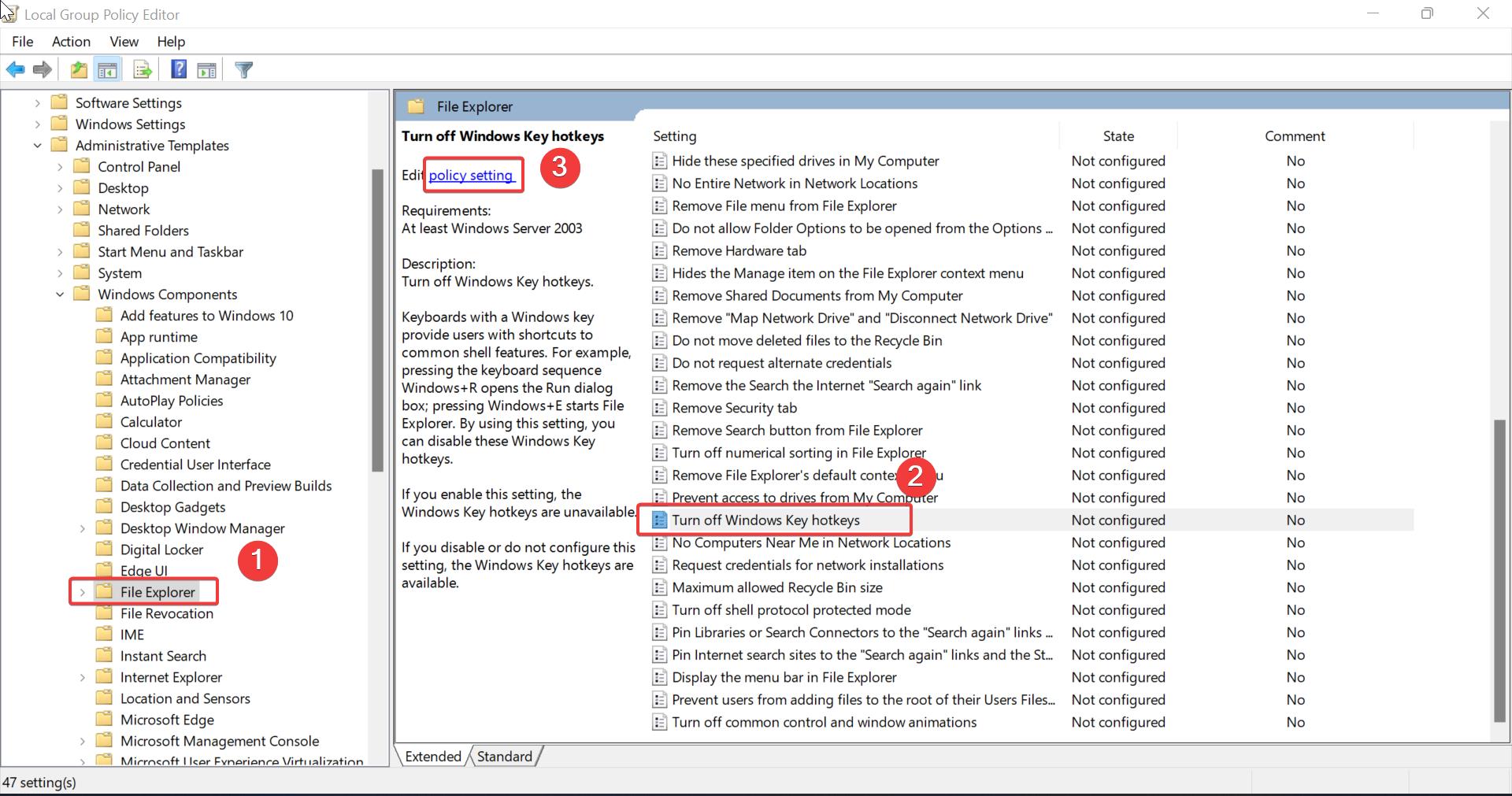
Double-click on the policy and open the Policy Settings. Choose Enabled and click on Apply and OK.
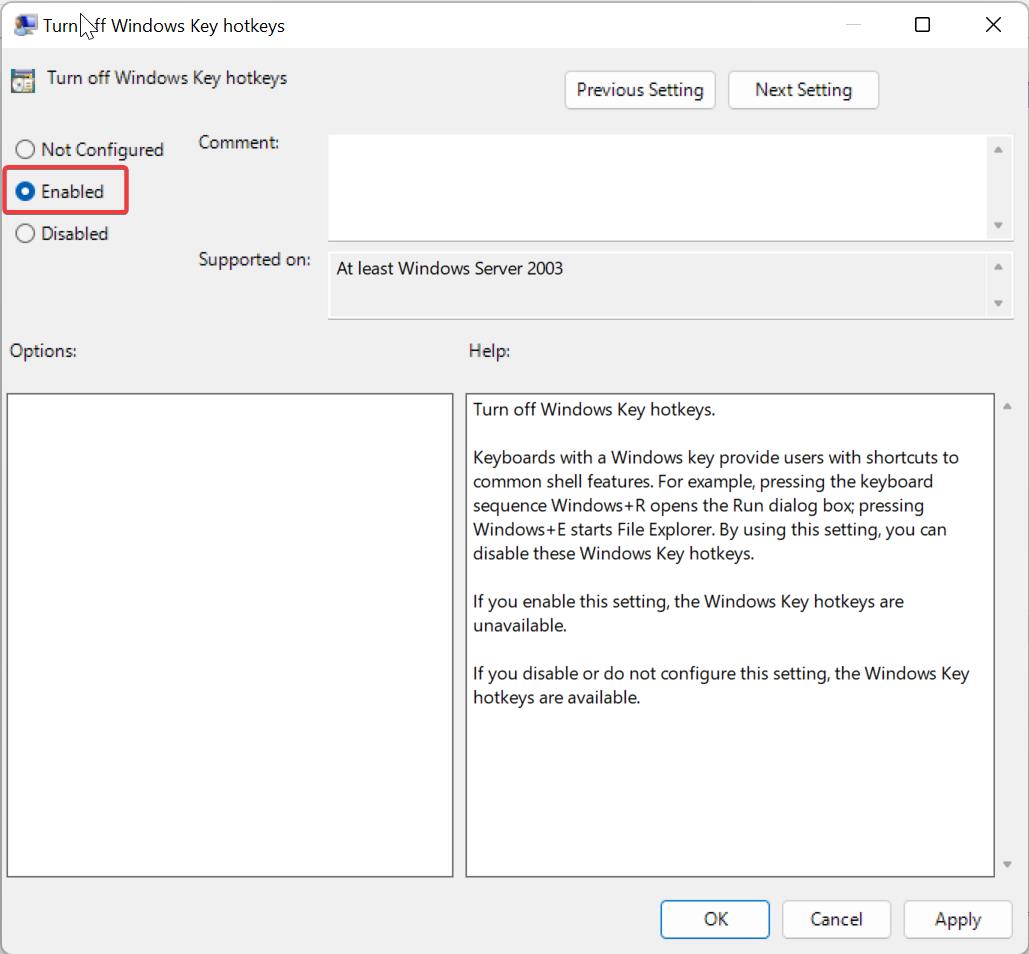
This will enable the policy and it will disable the Windows key. If you need to enable the Windows Key back follow the same steps above and set the policy to Disabled and Not Configured.
Method 2: Using Registry Editor:
Open Run command by pressing Windows + R and type Regedit and hit enter, this command will open the Registry Editor console.
Now navigate to the following registry path.
HKEY_CURRENT_USER\Software\Microsoft\Windows\CurrentVersion\PoliciesFrom the left-hand side click on Policies Registry key and right click on the Policies Registry key and choose New > Key and name it as Explorer.
Next right click on Explorer and choose New > DWORD (32-bit) Value and name it as NoWinKeys.
Double click on the NoWinKeys DWORD and set the value data as 1 and click on OK, this will disable the Windows Hot keys.
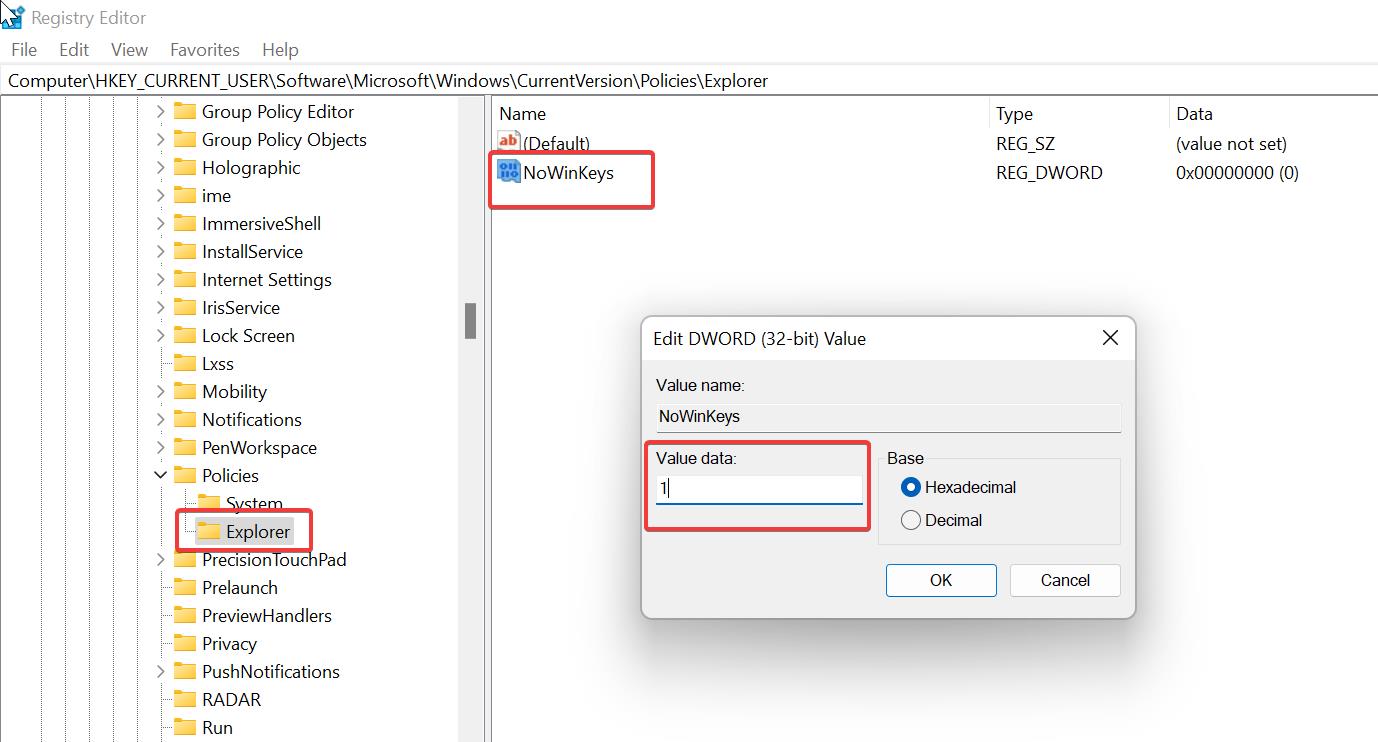
Restart the system once to make it effective.
Read Also: Launch Multiple Programs using One Shortcut in Windows 10