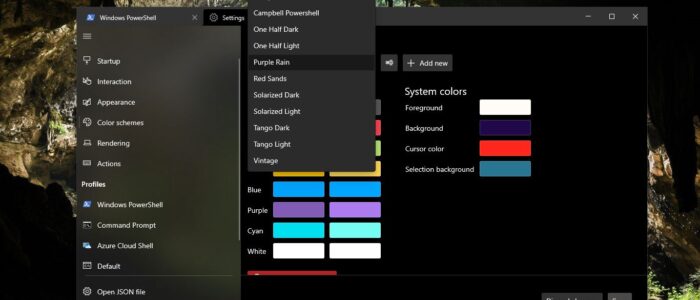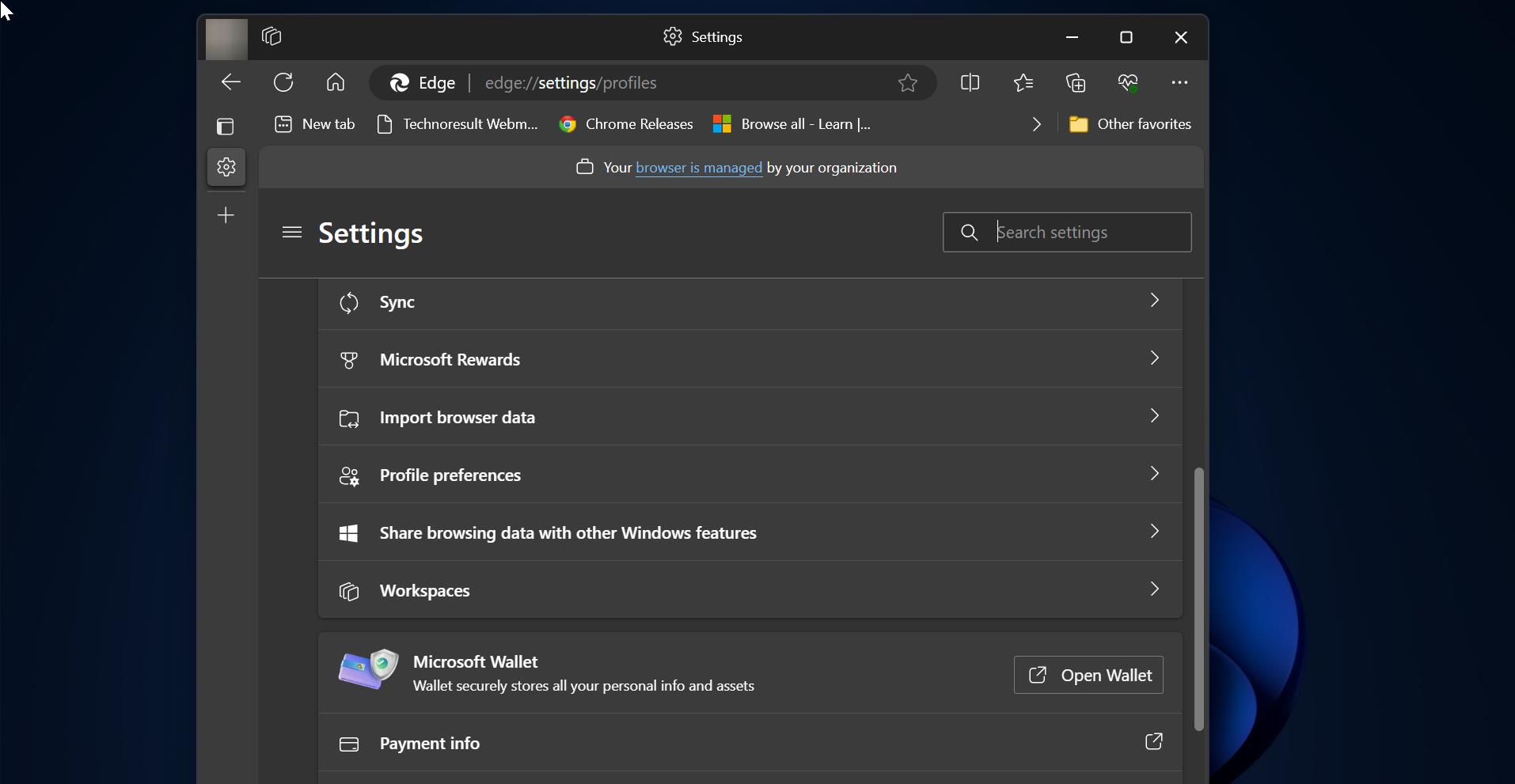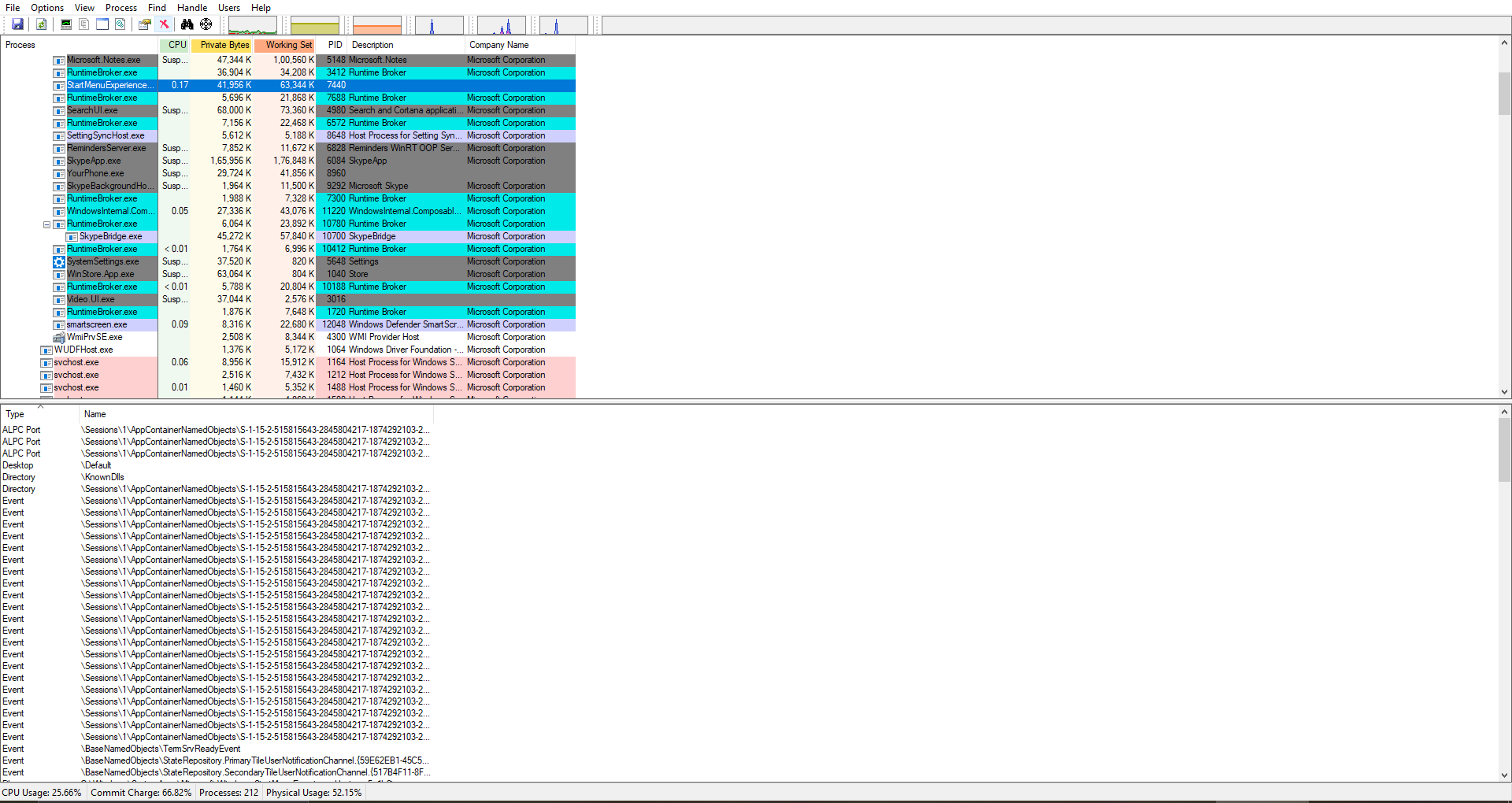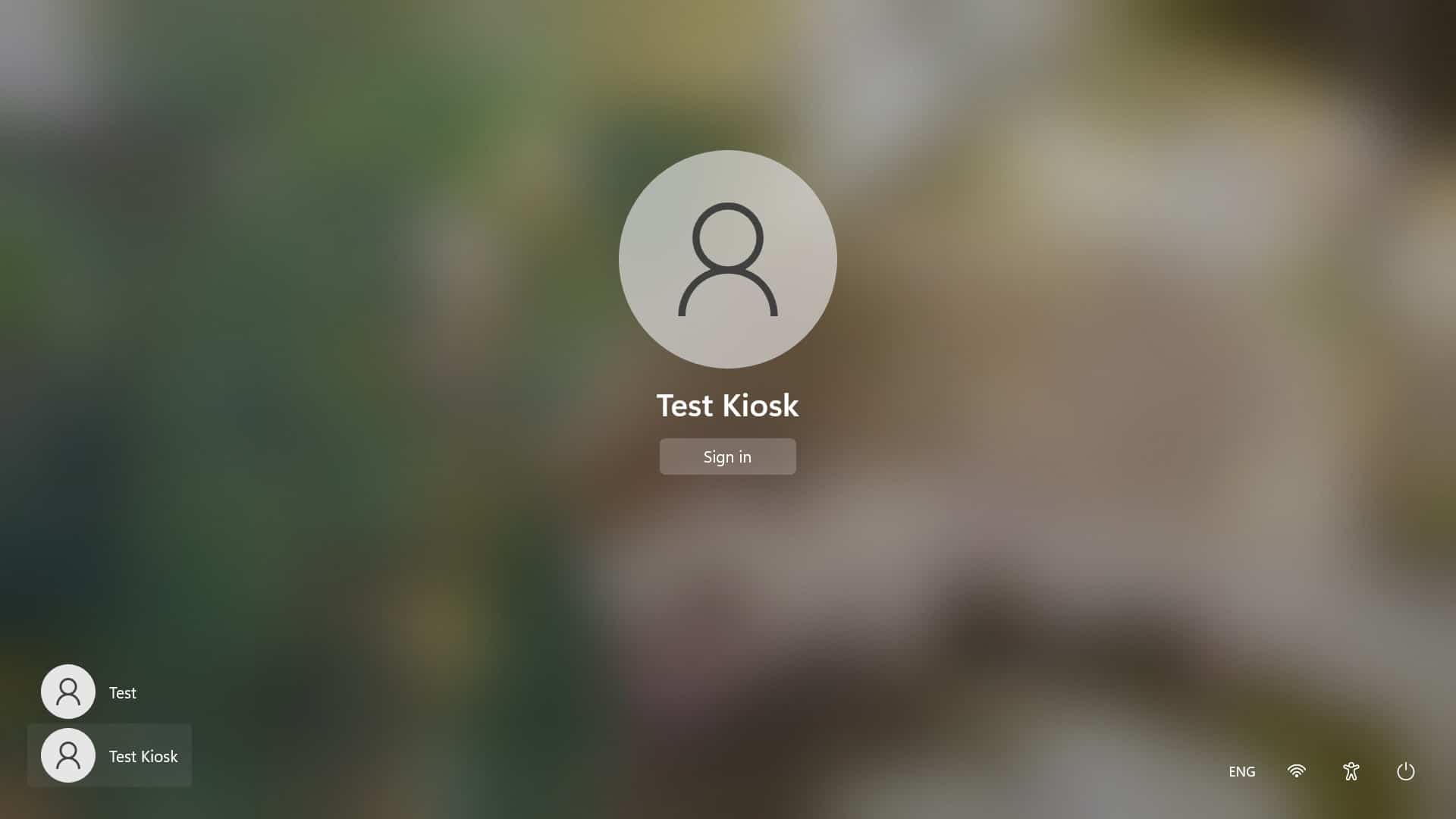Windows Terminal is a very Powerful multi-tabbed command-line application, that is developed by Microsoft for Windows 10 Users. Windows Terminal offers a lot of cool features like multiple tabs, panes, Unicode and UTF-8 Character support, GPU accelerated text rendering engine, and customize the app with your own themes, colors, backgrounds, and shortcuts. Windows Terminal is very popular for the color schemes, you can customize your favorite command-line tool as per your wish. Windows Terminal allows users to define their own color schemes. In two methods you can set color schemes in Windows terminal, either you can use the built-in preset color schemes, or you can create your own scheme from scratch by creating the JSON profile settings. Create your own theme will require coding knowledge and Editing skills. So, there are many color schemes available on the internet for Windows Terminal, you just copy the color schemes JSON file and paste it in Profile settings. This article will guide you to Add more Color Scheme in Windows Terminal.
Add more Color Scheme in Windows Terminal:
By default, Windows Terminal supports the following color schemes. You can find the color schemes in Terminal Settings.
- Campbell
- Campbell Powershell
- Vintage
- One Half Dark
- One Half Light
- Solarized Dark
- Solarized Light
- Tango Dark
- Tango Light
To add More Color schemes in Windows Terminal, just follow the below-mentioned steps.
First, click on this link and open the Windowsterminalthemes.dev website.
Next, you can see the Preview Window and the color names, click on Next or Prev to choose your fav color theme.
Once you selected your fav color, click on the Get theme button. Now you will get the confirmation button that your theme is copied to the clipboard.
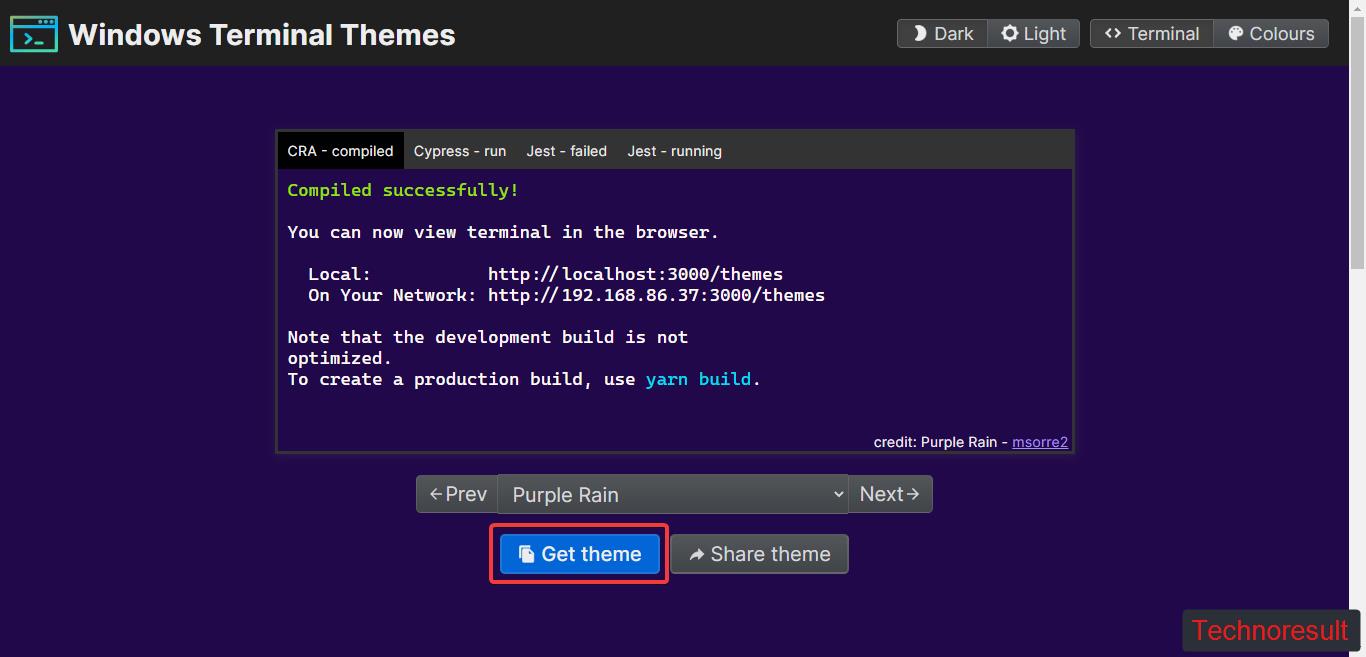
Now open Windows Terminal and click on Settings, and under settings click on Open JSON file.
Next, the JSON file will open in your default text editor, in the JSON file look for the Schemes section.
Under the Schemes section, paste the JSON code between open & Close Parentheses, which you copied from the website.
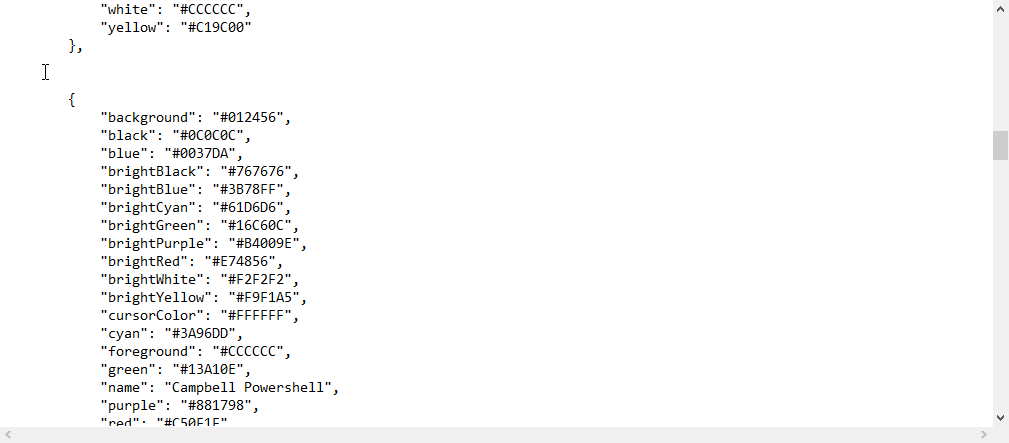
Press Ctrl + S to save the JSON file, now you can open Terminal Settings and check the new theme name under the Color schemes section.