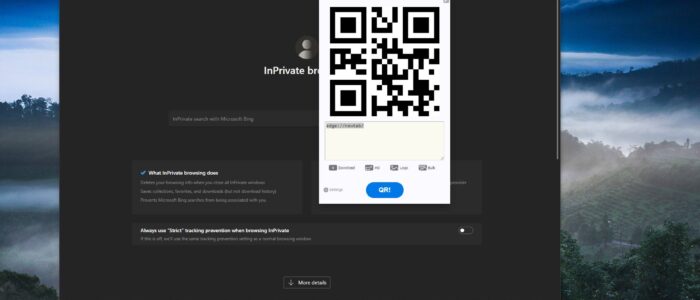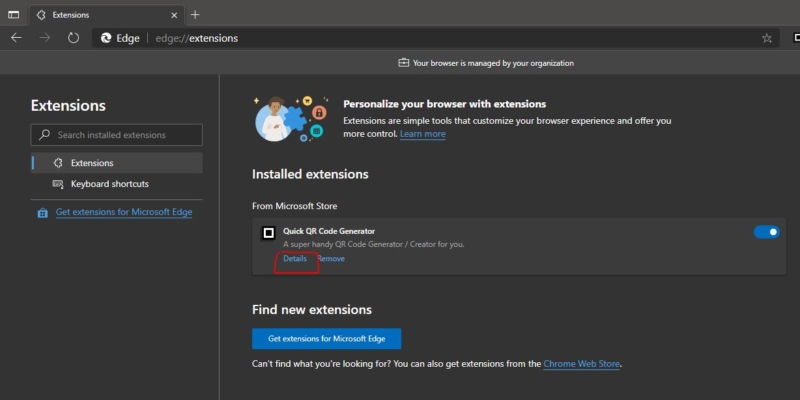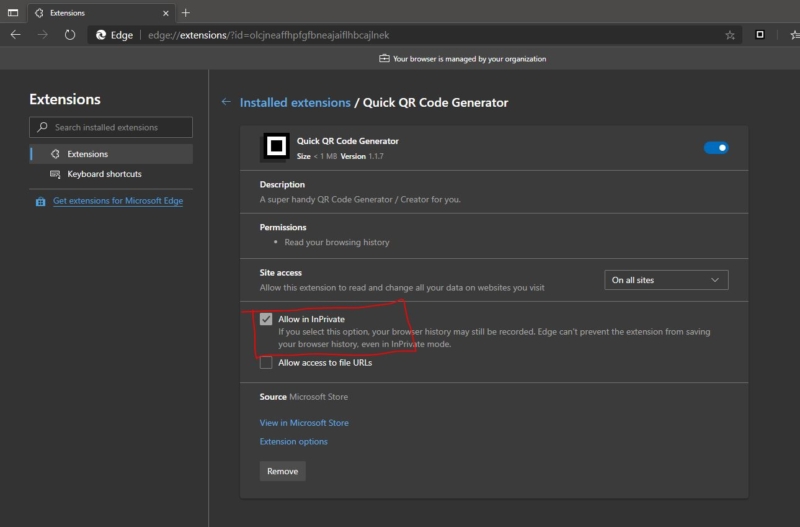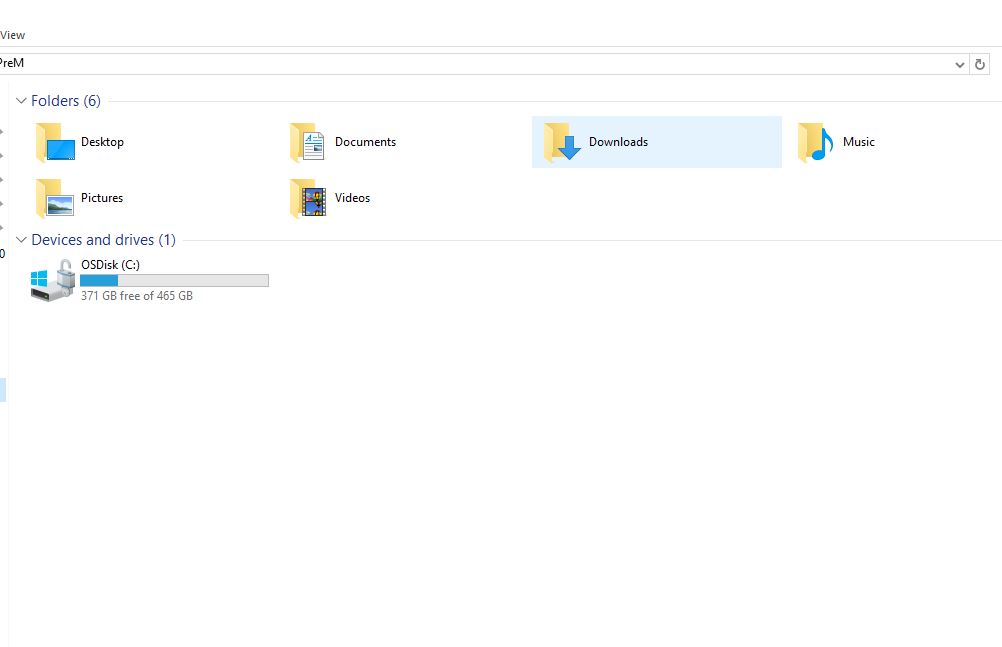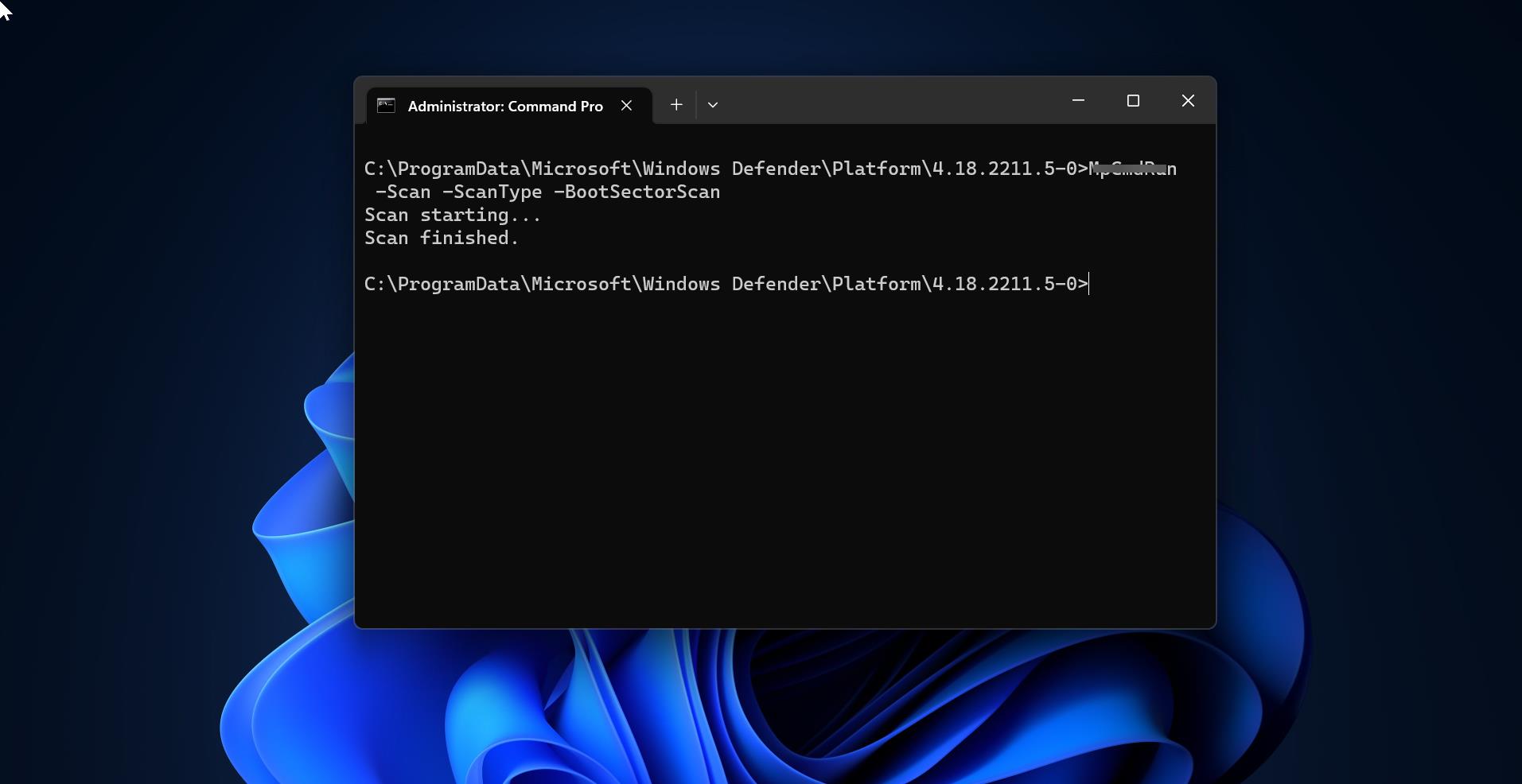Private Browsing is also known as Incognito Mode is a feature that actually disables the browsing history of the browser. So with incognito windows, you can safely browse the web without the fear of having all of your information saved to your computer. What this means, for example, if you browse any third-party services like Facebook, Twitter, google, etc.. That use cookies to track your movements across the internet to understand your interests and display ads based on those browsing habits will not follow you in the Incognito Window. This can be beneficial for several reasons that you may not be aware of. Browsing the web in incognito mode is good for a single reason that it won’t store any of your personal information. And also in this mode, all the extensions are disabled, so that if there is any malicious extension trying to steal your personal data are largely reduced. So if you want to Enable Extensions in InPrivate Browsing Mode then this article will guide you to allow a specific extension or multiple extensions. Google Chrome and Firefox already allow users to use any installed extensions in Incognito mode. In this article, we are going to see How to Enable Extensions in InPrivate Browsing Mode in Microsoft Edge.
Enable Extensions in InPrivate Browsing Mode:
Open Microsoft Edge Browser. Click on the menu, the three dots from the top right corner, and choose Extensions.
Under Installed Extensions choose the extension which you want to allow in private mode. And click on the Details.
Under details page check the Allow in InPrivate option.
Then close the page and open the New InPrivate Browsing mode and check.