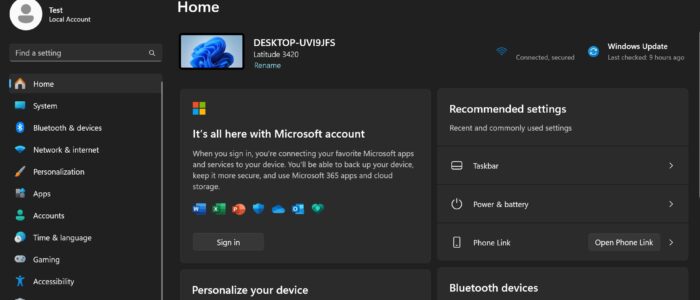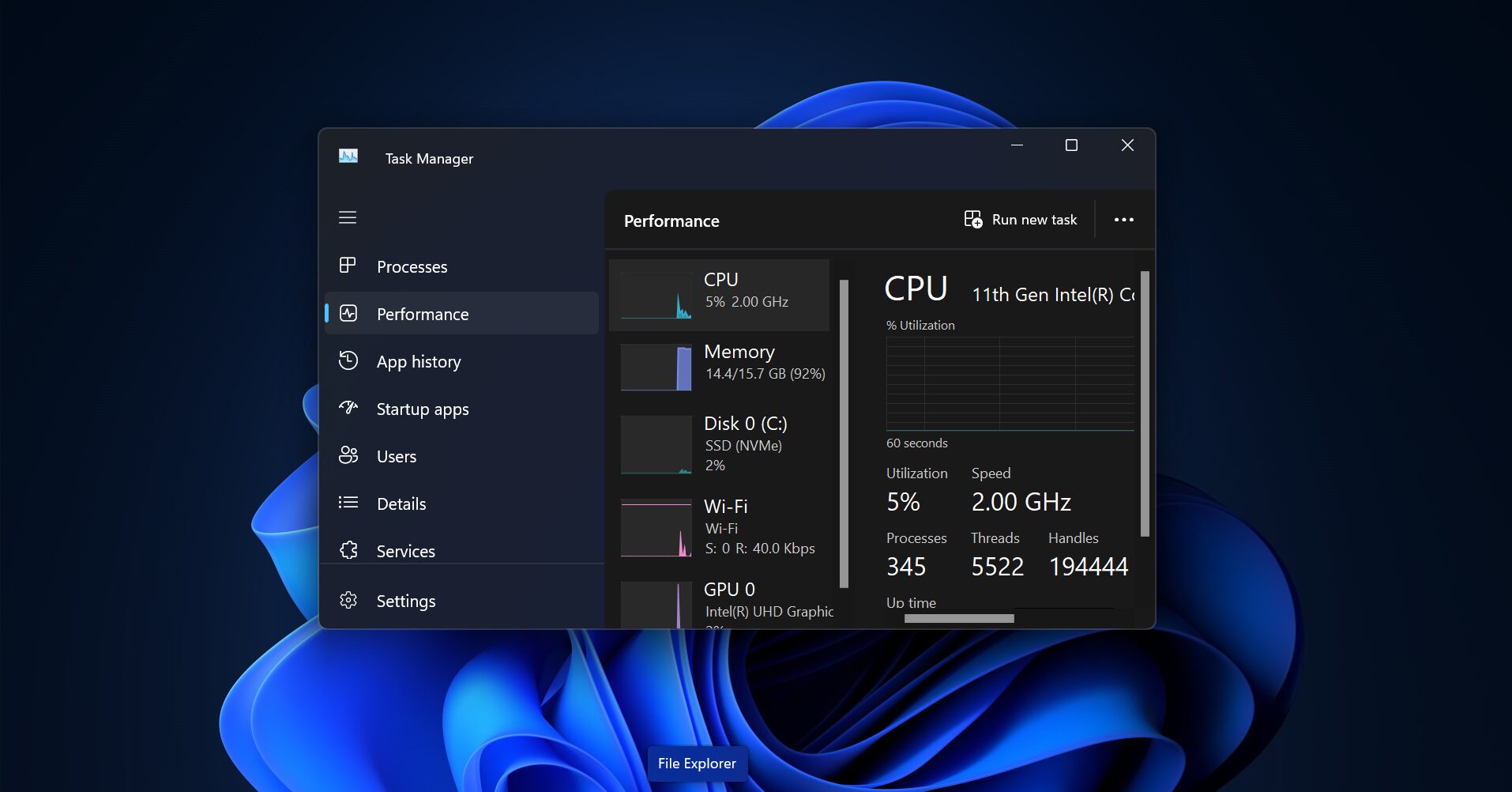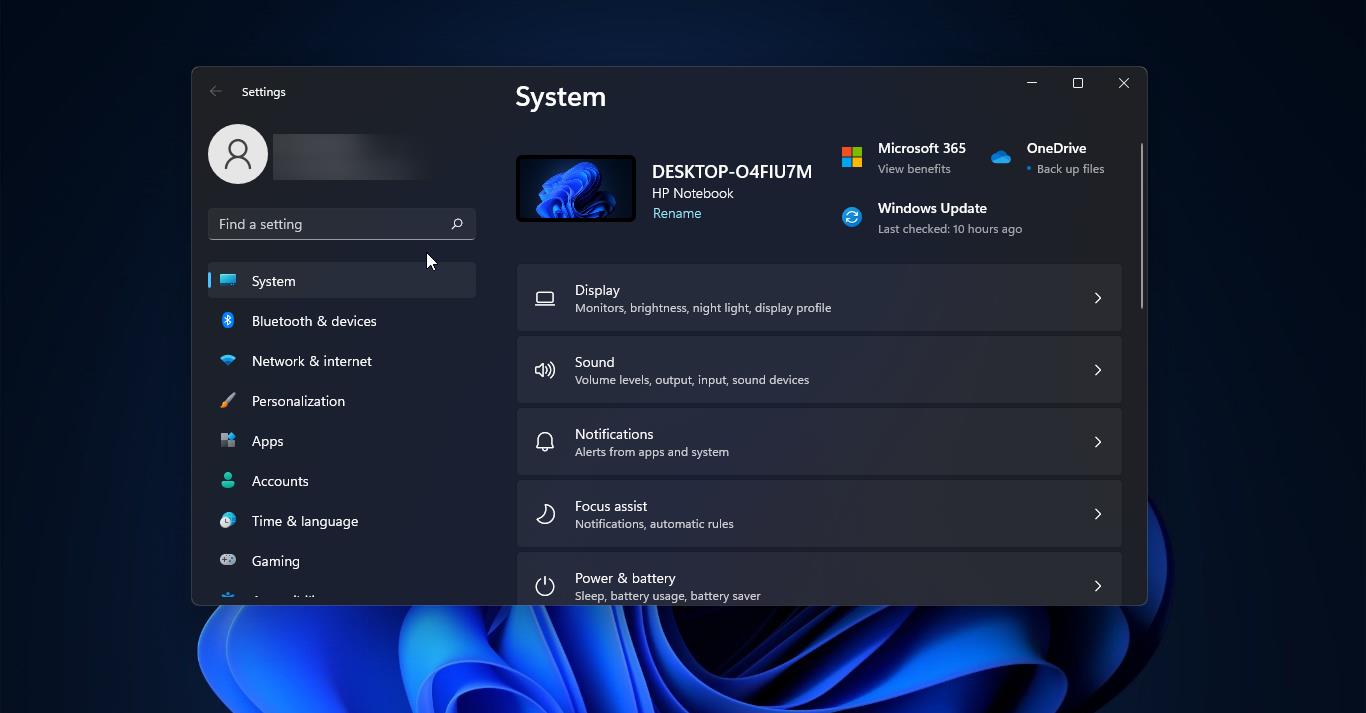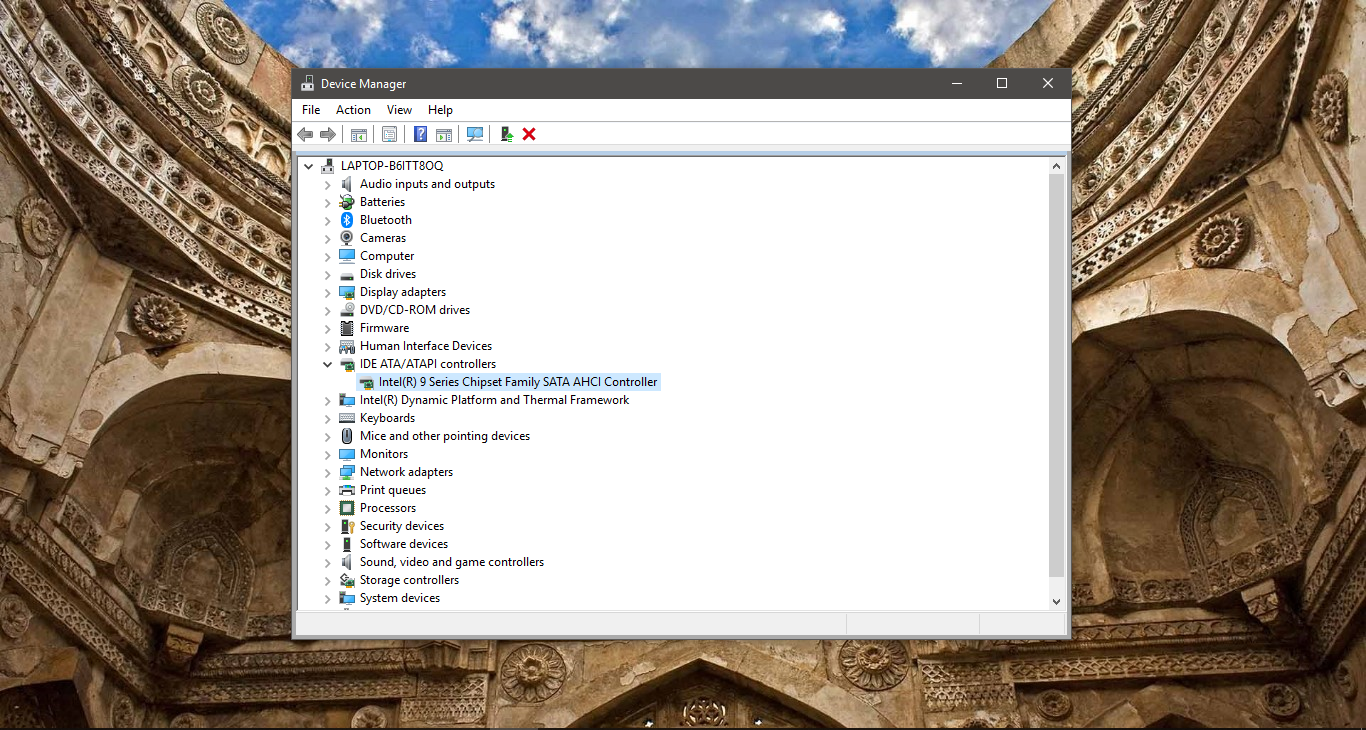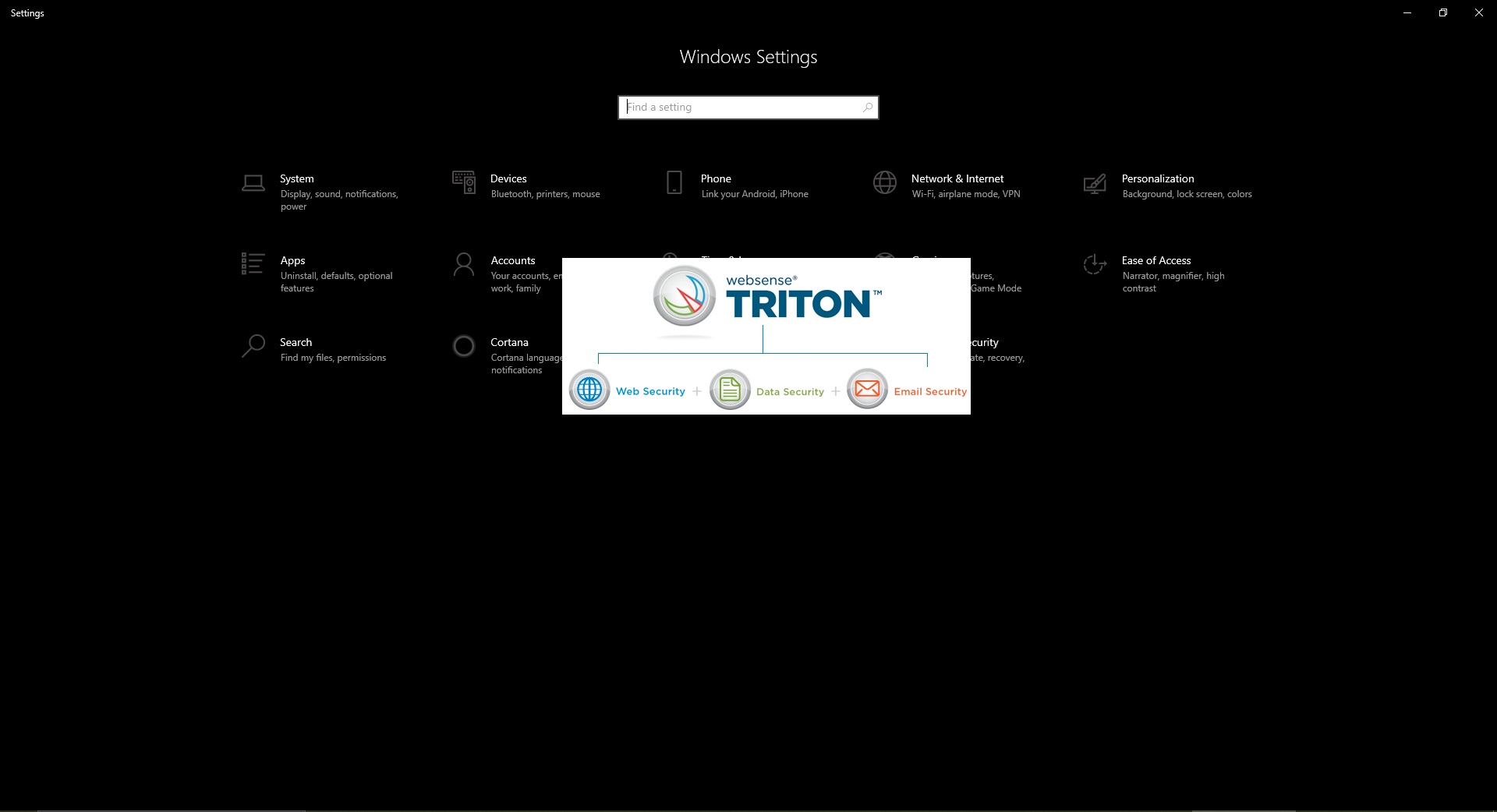Microsoft Introduced new Homepage Settings Starting with Windows 11 Version 22H2 KB5030310 Build 22621.2361, the new Home page settings offer you a dynamic and personalized experience on the Settings page. It allows you to access your favorite settings from a single page, it Provides an overview of your device, and quick access to key settings, and helps you to manage your Microsoft account. You can customize Home page settings with interactive cards representing various device and account-related settings grouped based on how you access the settings page. By default, you can see Seven Cards on the Home page, it includes Recommended Settings, Cloud Storage, Account Recovery, Personalization, Microsoft 365, Xbox, and Bluetooth Devices. This page mostly shows the settings that you commonly access, each card is optimized to offer the most relevant information and controls at your fingertips. If you have Windows 11 version 22H2 and the specified build number, but you still can’t see the Home page settings, you need to enable Home page Settings. This article will provide you with a guide on how to enable the Settings Home Page in Windows 11.
These are the seven default cards available on Windows build 23493:
Cloud storage: This feature offers an overview of your cloud storage usage, letting you know when you’re approaching your capacity limit.
Account recovery: Keep your Microsoft account secure by adding extra recovery info, ensuring you never get locked out, even if you forget your password.
Personalization: Easily customize your experience with one-click access to update your background theme or change your color mode.
Microsoft 365: Get a quick look at your subscription status and benefits, with the convenience of taking essential actions right in the Settings menu instead of navigating to the web.
Xbox: Just like the Microsoft 365 card, you can check your subscription status and manage it from the Settings app.
Bluetooth Devices: We’ve made managing your Bluetooth devices simpler by bringing it to the forefront. Now, you can quickly access and connect to your favorite Bluetooth-enabled devices.
Recommended settings: Designed to adapt to your specific usage patterns, this feature provides timely and relevant settings options. Its purpose is to streamline your settings management and save you time.
Enable Settings Home Page in Windows 11:
In my case, I have Windows 11 22H2 version with the KB5030310 Build 22621.2361, but still I Can’t see the Home Page settings, if you are facing a similar issue, then follow the below mentioned steps. In this method, I have used the Vive third-party tool to enable the Hidden Windows 11 Setting.
You can download this tool from the GitHub page, click here and download. Download the Zip file.
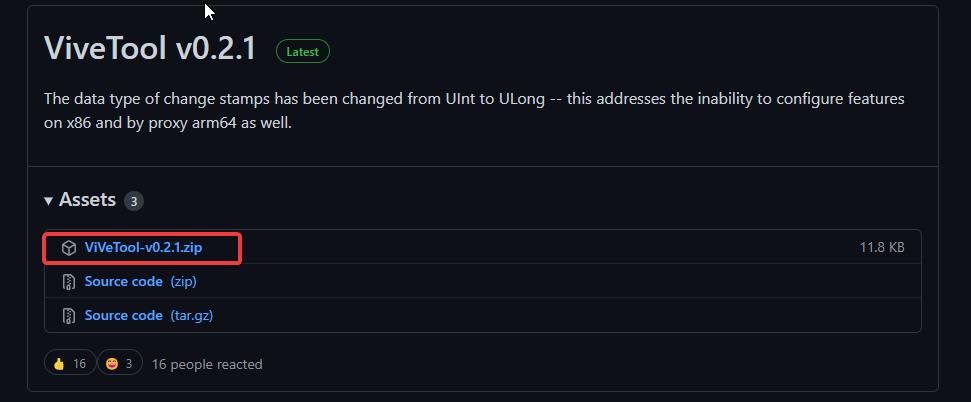
Next, you need to extract it, right-click on the Zip file, and choose Extract all. Extract all the files to the Windows > System32 folder.
You’ll get an admin prompt, click on yes and extract all the files to the System32 folder.
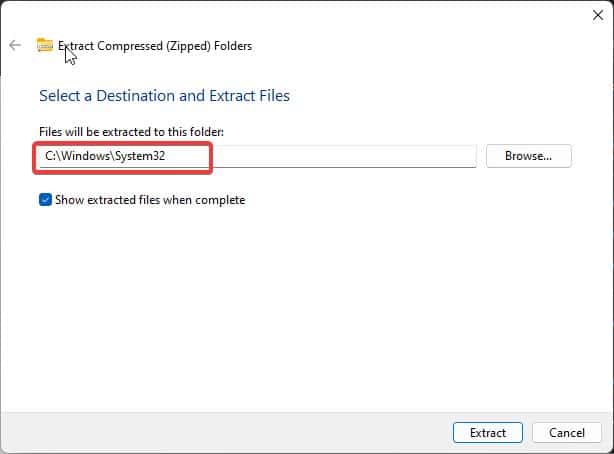
Next, open the command prompt in elevated mode, right-click on the Command prompt and choose Run as administrator.
Type the following command and hit enter
vivetool /enable /id:42058345,42058313
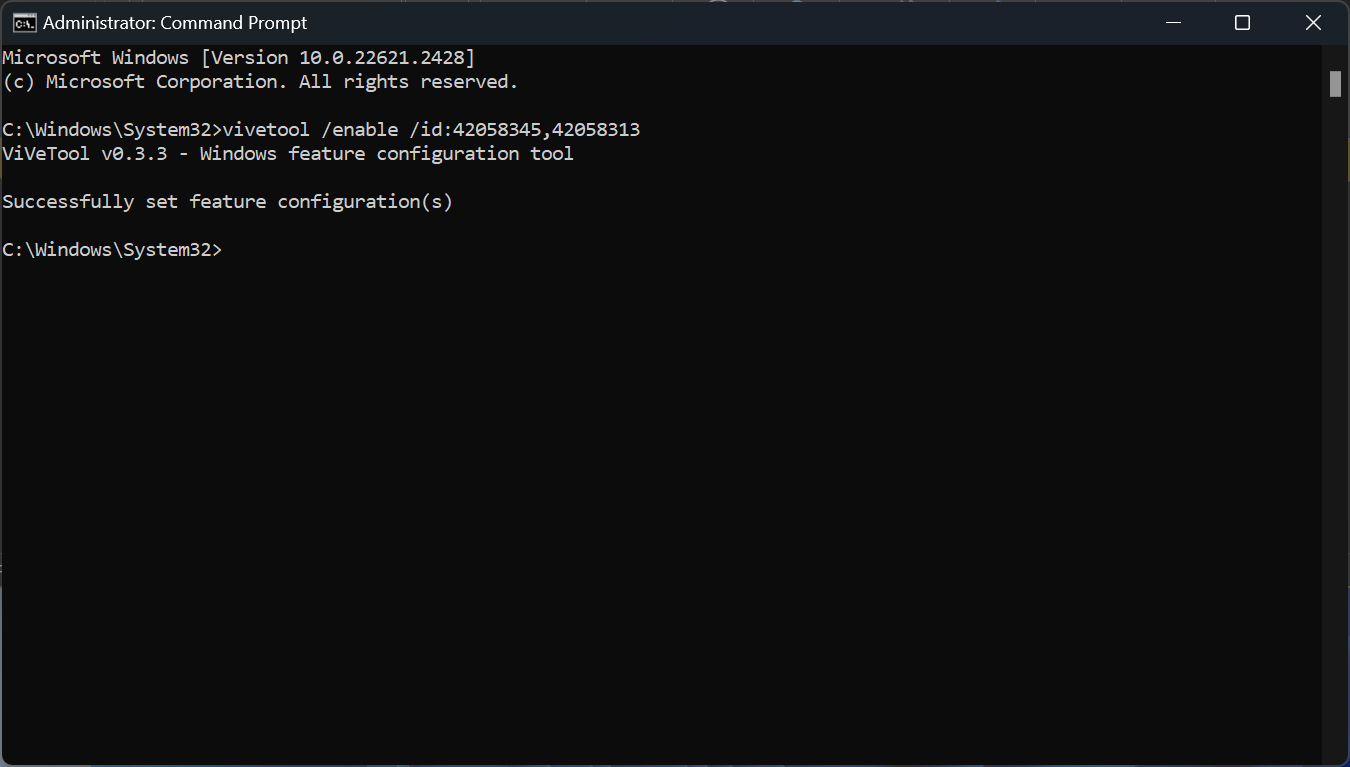
once you have seen the successful message, Close the command prompt and restart your system once to make the changes effective. After the restart, Launch Windows Settings and you can see the Default Home Page settings.
Read Also:
How to Enable Windows Copilot in Windows 11?
How to Disable Settings Home Page in Windows 11?