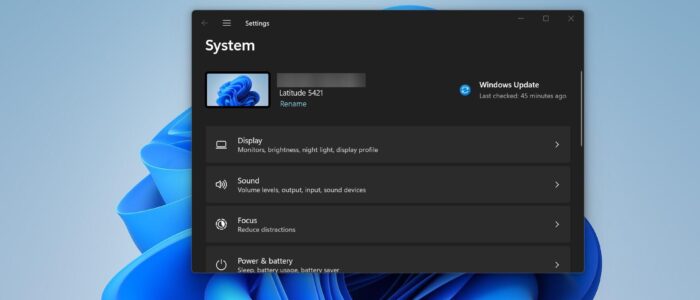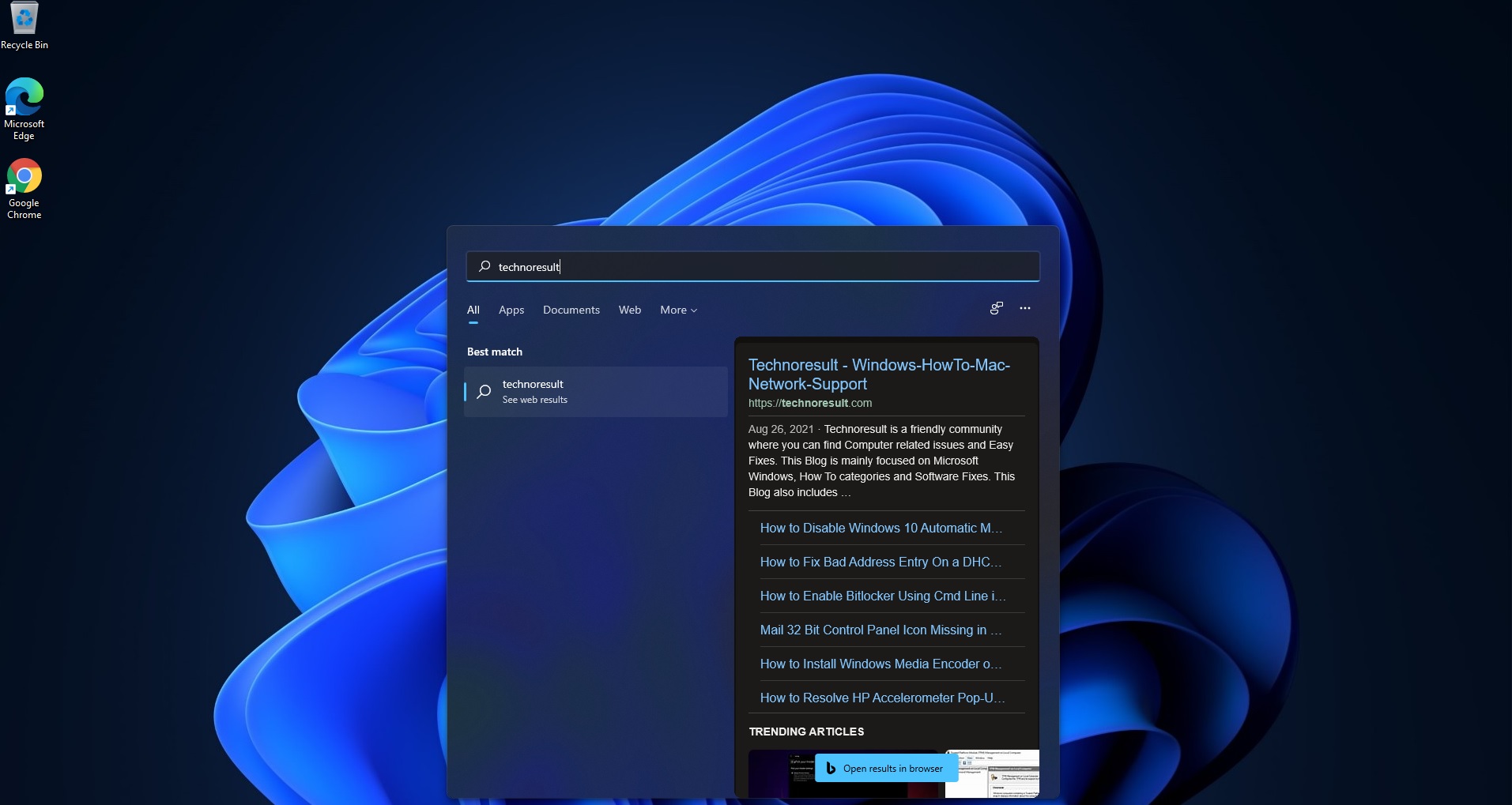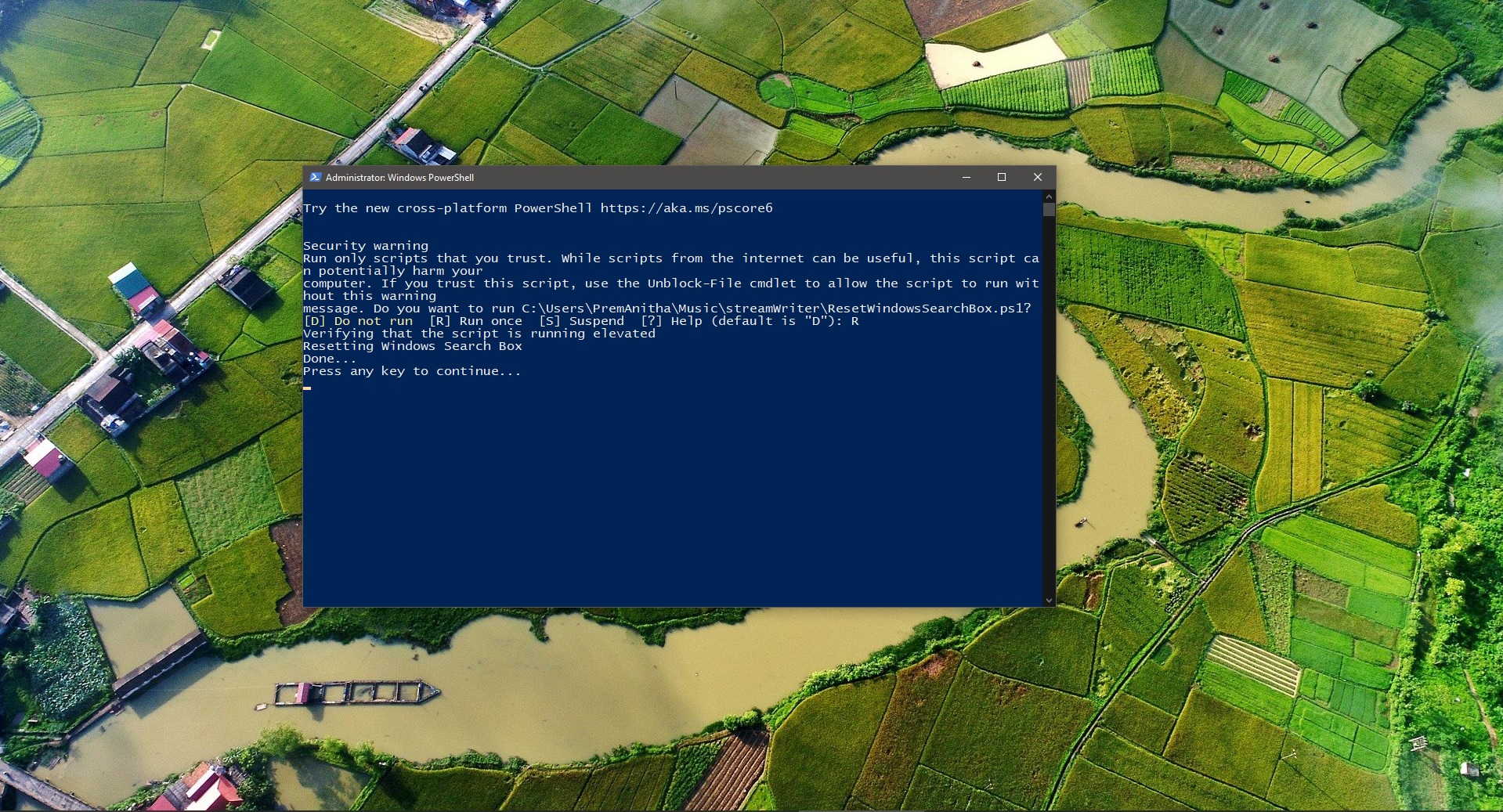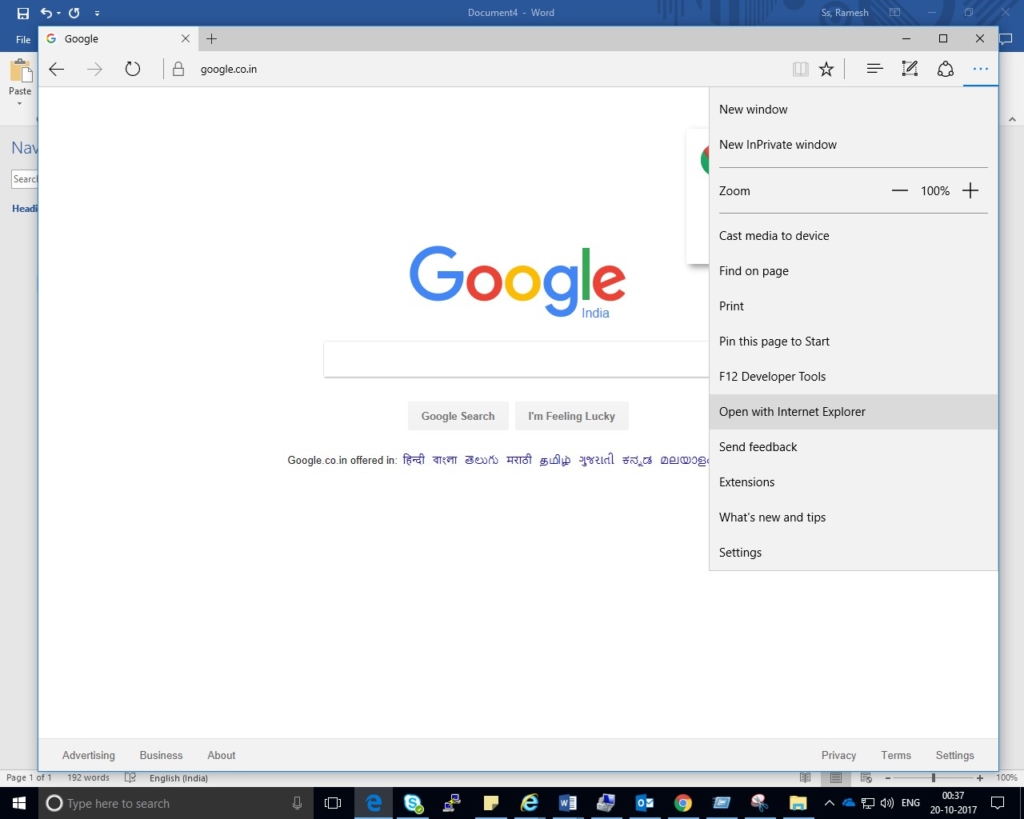Microsoft Introduced new Homepage Settings Starting with Windows 11 Version 22H2 KB5030310 Build 22621.2361, the new Home page settings offer a dynamic and personalized experience on the Settings page. It allows you to access your favorite settings from a single page, it Provides an overview of your device, and quick access to key settings, and helps you to manage your Microsoft account. You can customize Home page settings with interactive cards representing various device and account-related settings grouped based on how you access the settings page. By default, you can see Seven Cards on the Home page, it includes Recommended Settings, Cloud Storage, Account Recovery, Personalization, Microsoft 365, Xbox, and Bluetooth Devices. This page mostly shows the settings that you commonly access, each card is optimized to offer the most relevant information and controls at your fingertips. By Default, the Settings Home page is enabled in Windows 11, in case if you want to disable it, then this article will guide you to Disable Settings Home page in Windows 11.
Disable Settings Home Page in Windows 11:
In Windows 11, there is no direct option to Disable the Settings Home page, but you can use the alternate method to Disable Settings Home Page in Windows 11.
Disable Settings Home page using Group Policy Editor:
Open Run command by pressing Windows + R and type gpedit.msc and hit enter, this command will open the Group Policy Editor.
Browse to the following path.
Computer Configuration > Administrative Templates > Control PanelFrom the left-hand side click on Control Panel, and from the right-hand pane look for Settings Page Visibility policy.
Double click on Settings Page Visibility policy, and choose Enabled and under Settings Page Visibility option type hide:home and click on Apply and OK.
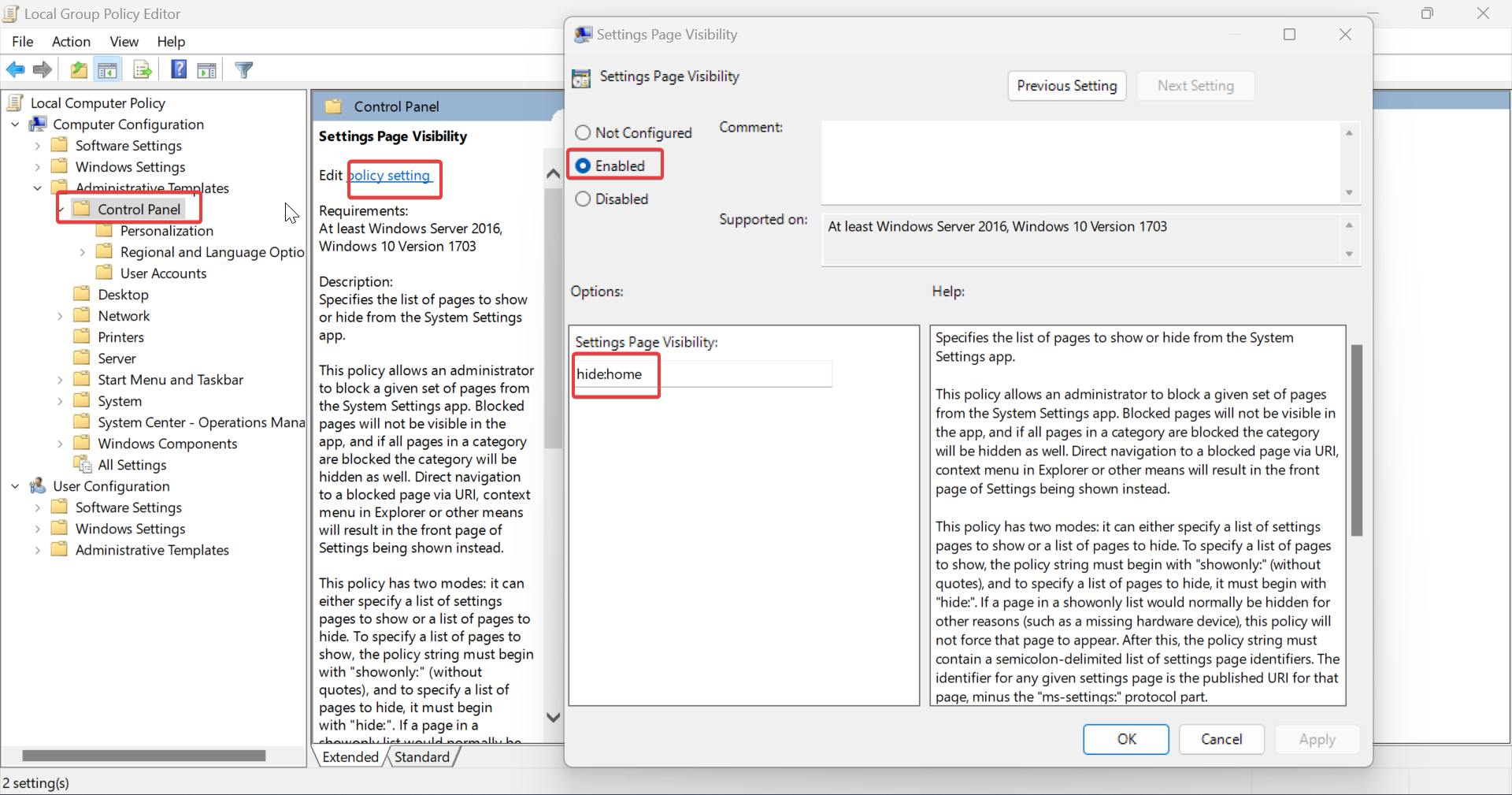
Next, close the registry editor and Open the command prompt, and type gpupdate /force. Once the policy is updated successfully, restart your system once and check the Windows Settings page, the Windows Home Page settings won’t be visible.
Using Registry Editor:
Open Run command by pressing Windows + R and type regedit and hit enter, this command will open the Registry Editor console.
Now navigate to the following Registry Path.
Computer\HKEY_LOCAL_MACHINE\SOFTWARE\Microsoft\Windows\CurrentVersion\Policies\ExplorerFrom the left-hand side, right-click on Explorer and choose New > String Value, and name it as SettingsPageVisibility.
Double-click on SettingsPageVisibility and enter the Value date as hide:home and click on OK.
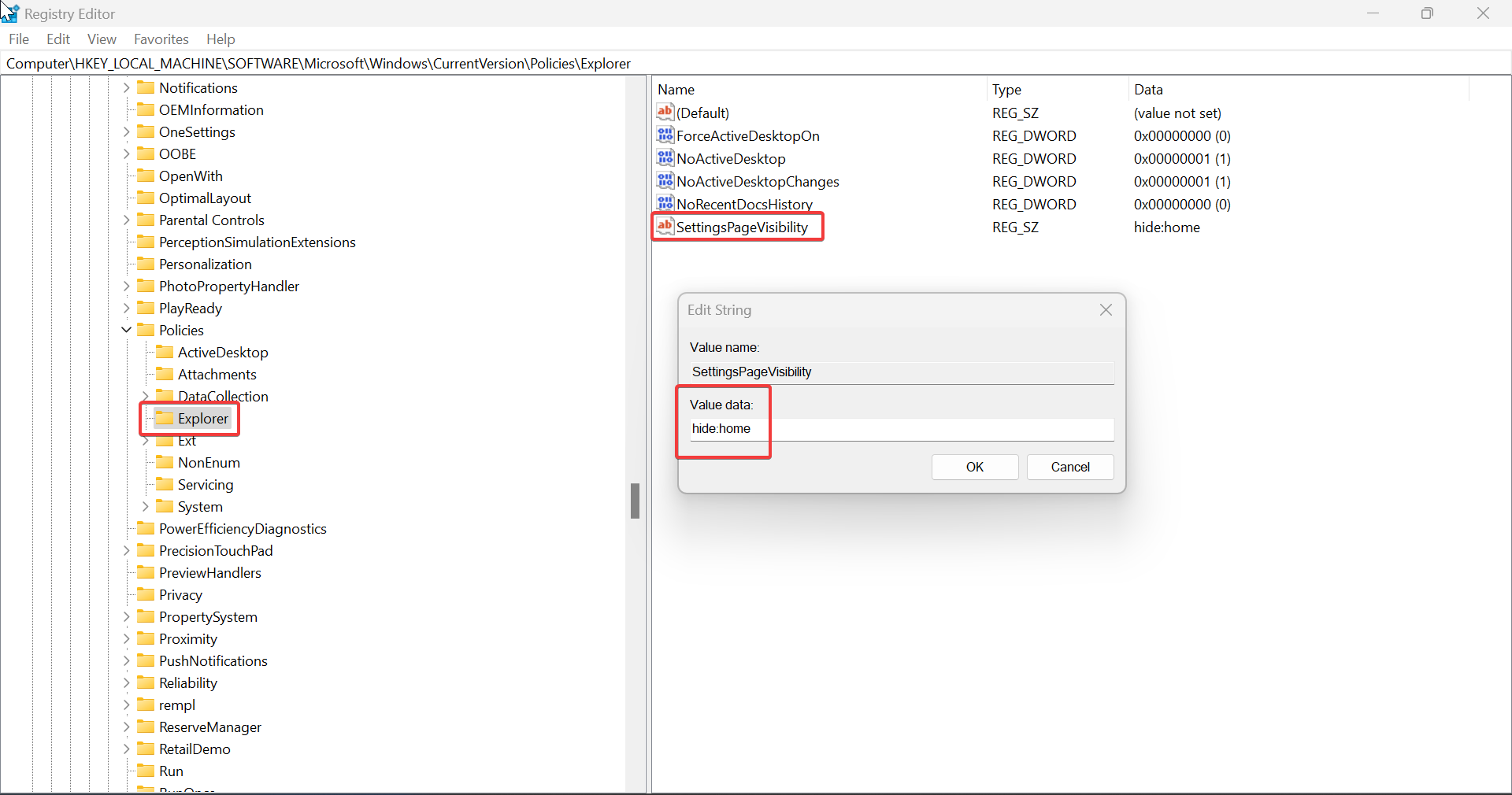
Close the Registry Editor and restart your system once.
Read Also:
How to Enable Settings Home Page in Windows 11?
How to Enable Windows Copilot in Windows 11?