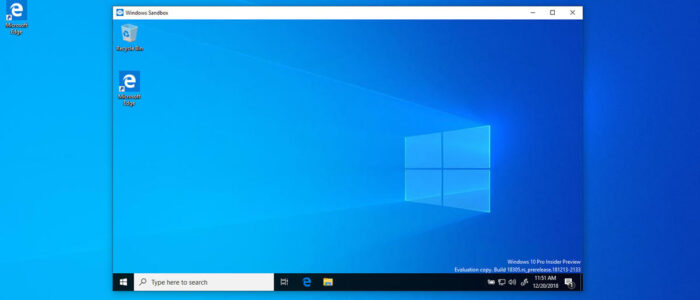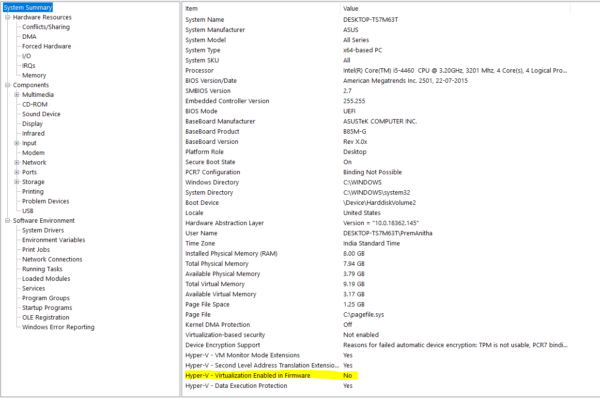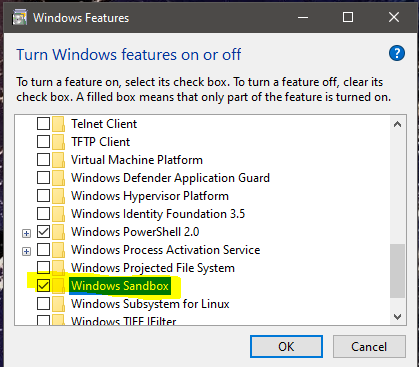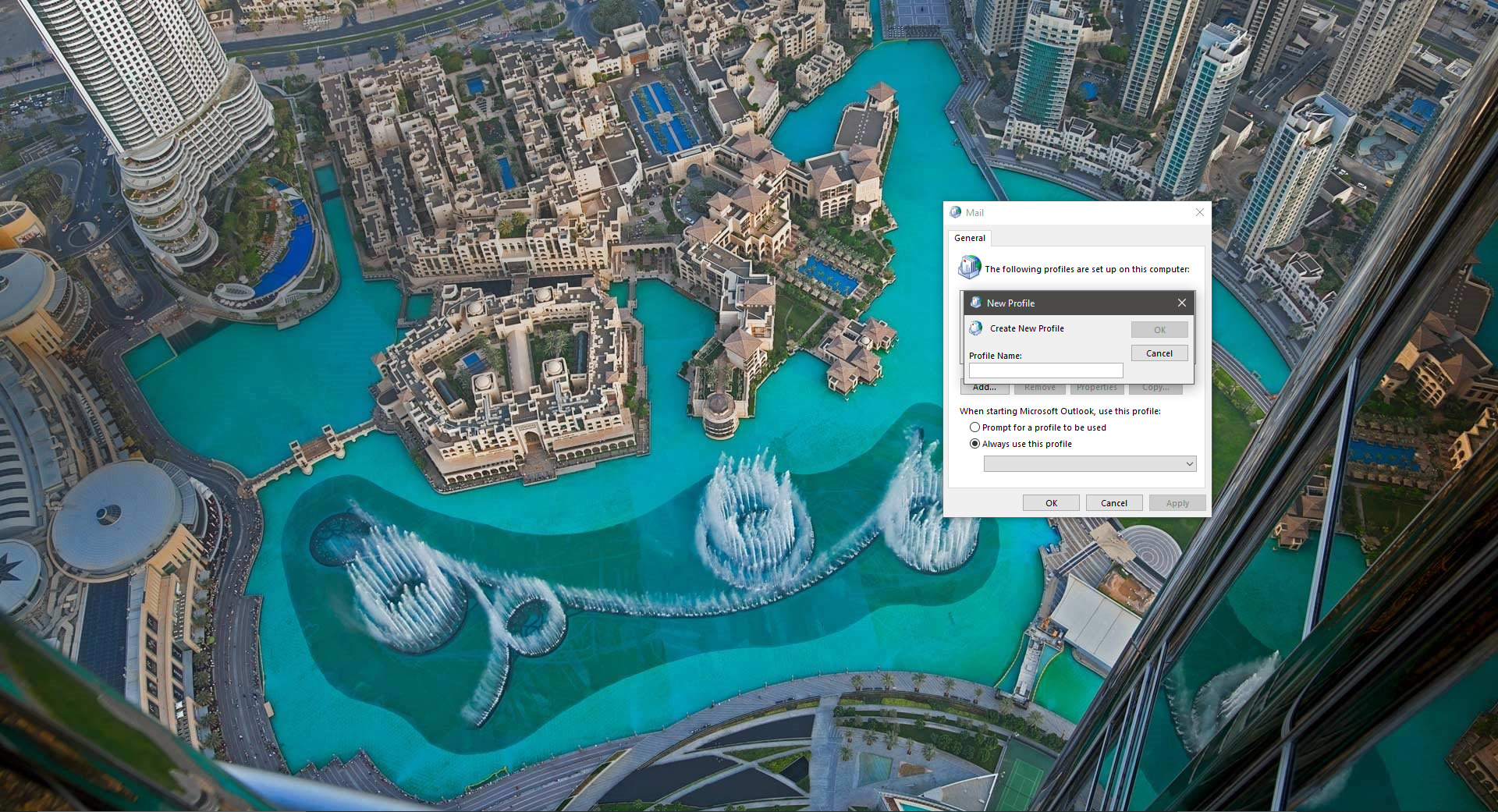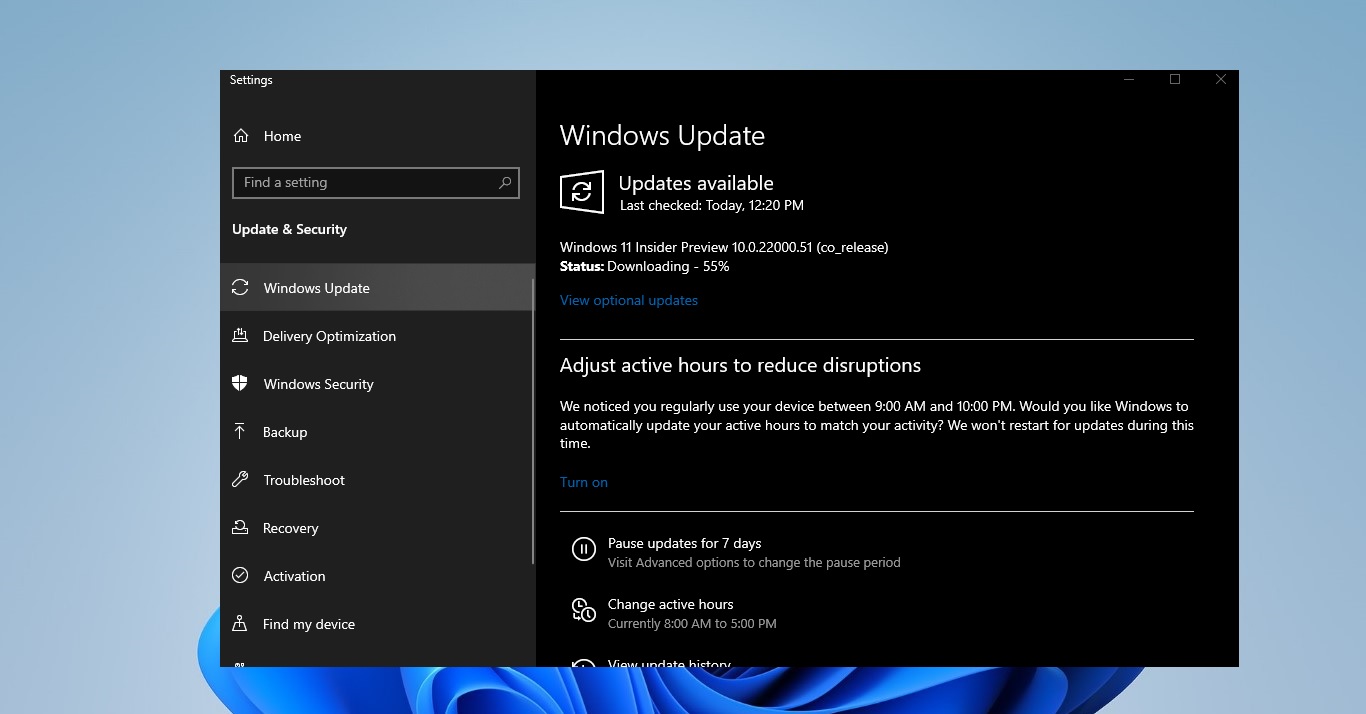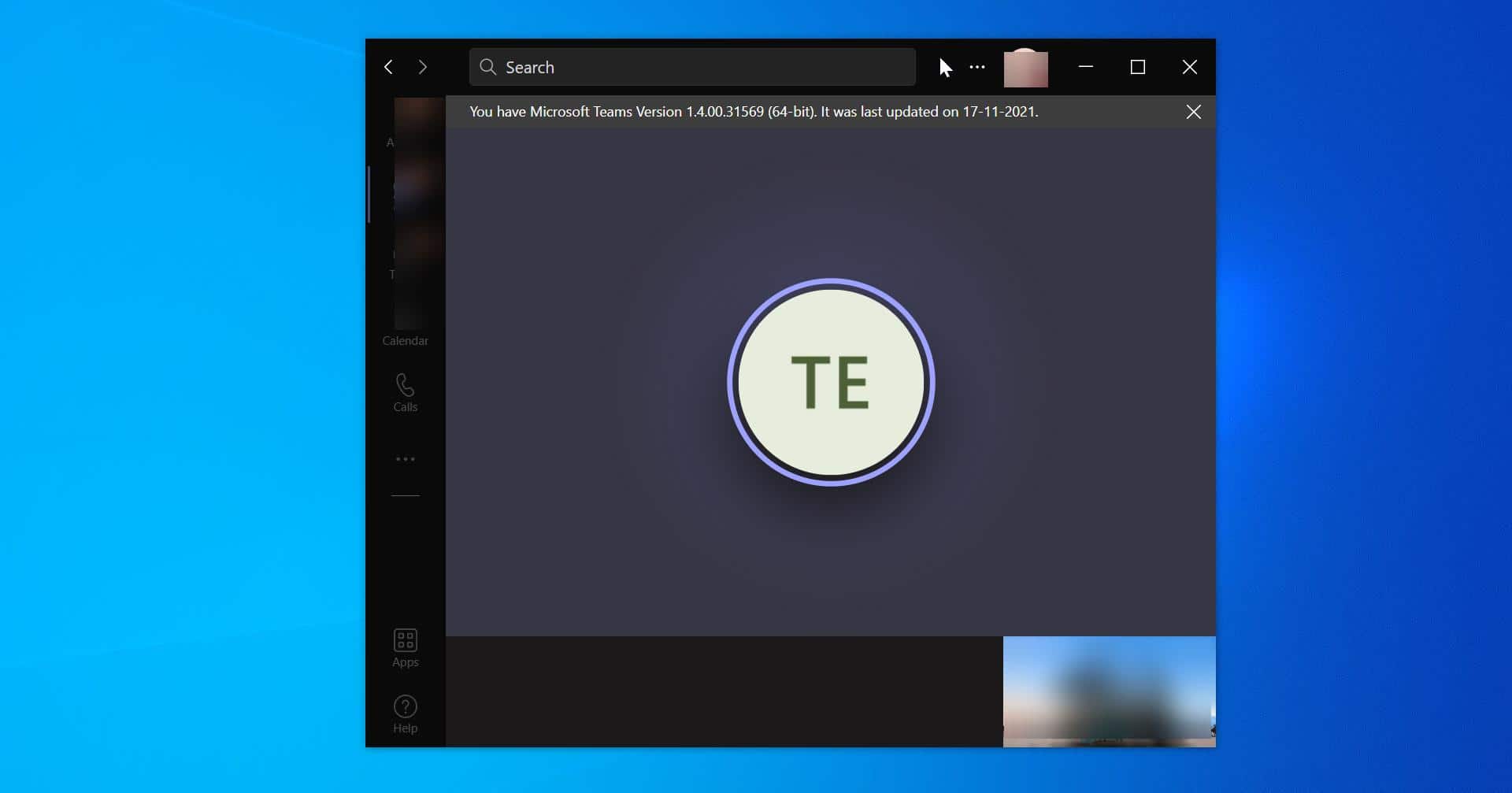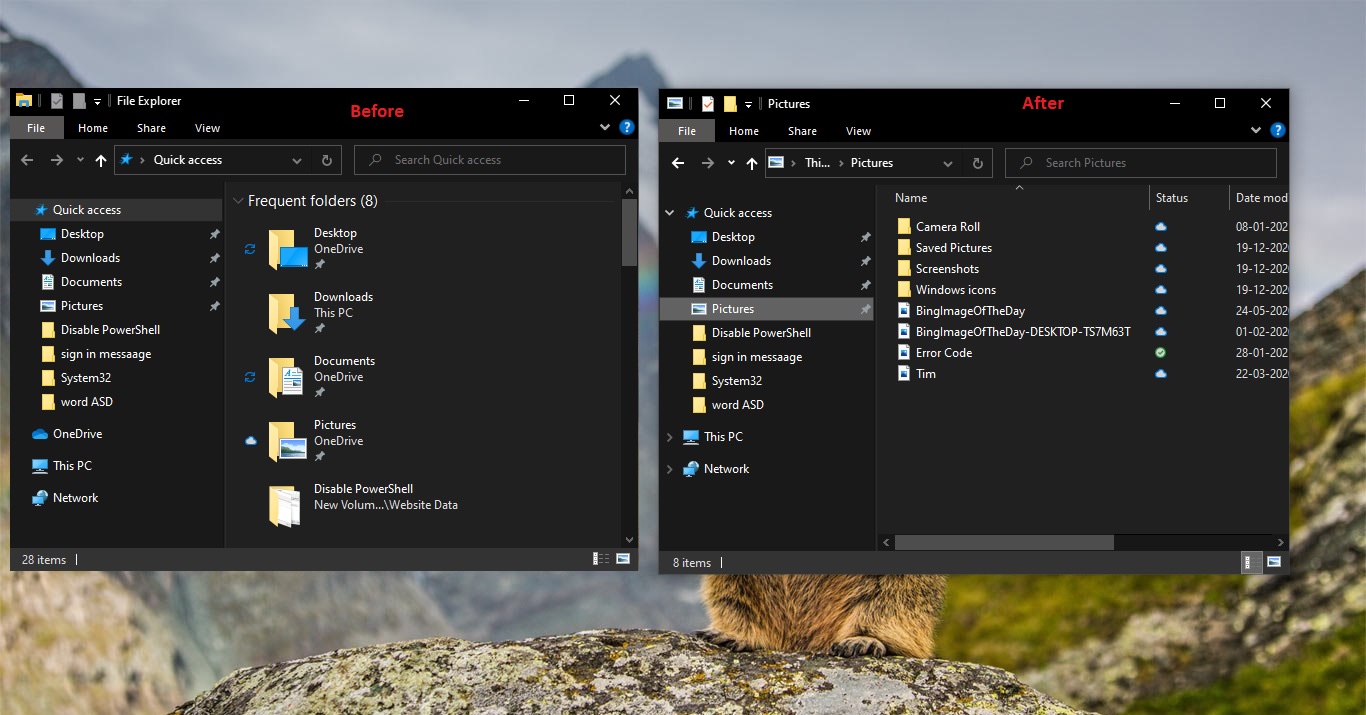Enabling windows sandbox is easy and straight forward using windows in-built features. Before enabling windows sandbox check the minimum hardware and software requirements. This Guide will show you how to enable Windows Sandbox.
Minimum Hardware and Software requirements
- Windows 10 Pro (or Enterprise).
- Hardware virtualization Enabled.
- AMD64 architecture.
- 2 processor cores minimum (4 cores with hyperthreading is recommended).
- 4GB of RAM (8GB is recommended).
- 1GB of HDD space (SSD is recommended).
First thing we have to check is Hardware Virtualization Enabled or not. Hardware Virtualization is a virtual environment with virtual hardware all sharing physical hardware available on your system, The software that controlled Virtualization was called a “Hypervisor” or “Virtual machine Monitor”, Check your BIOS or UEFI is support Virtualization.
How to check if your device supports Virtualization?
- Open run command by pressing Windows + R and Type cmd and hit enter.
- Once the command prompt open type the following command and hit enter
Systeminfo.exe
- Click on the System Summary and check under the Hyper-V Requirements Section.
- If the Virtualization Enabled In Firmware is Yes then we can enable the Windows sandbox directly.
- If it is no we have to enable it from the BIOS.
- Restart your machine and go the BIOS or UEFI by pressing the Boot menu key. The boot menu key is vary by manufacturer. For me i have to go to Advance settingà the VTx & VTd, Now restart the machine
- Once you enable the Virtualization then you are ready to enable the windows sandbox.
Enable windows Sandbox
To enable windows sandbox you must run windows version 1903 or later, Use the following steps.
- Open Run command and type windows + R and type appwiz.cpl
- This command will open the Programs and Features window. From the left-hand side panel, you can find the Turn Windows Features on or off.
- Click on it and check for the windows sandbox feature. Check the box to enable it.
- Click on Ok and restart the system.
After the restart, you can search for windows sandbox and right click and run as admin mode.
How to Enable Windows Sandbox using PowerShell?
- Go to the start and search for windows PowerShell, Right-click on PowerShell and choose run as admin.
- Type the following command
Enable-WindowsOptionalFeature -FeatureName Containers-DIsposableClientVM -Online -Restart
- This command will enable the Windows Sandbox feature and reboot Your system once.
- After the system reboot launch the Windows Sandbox and check.