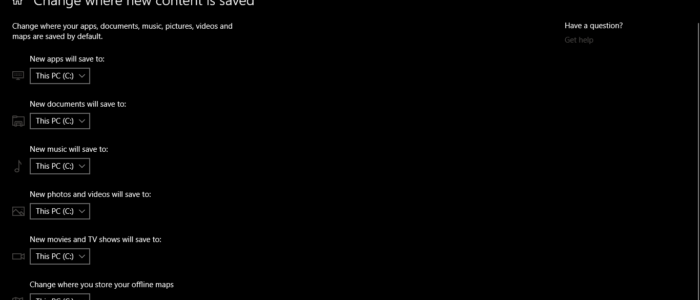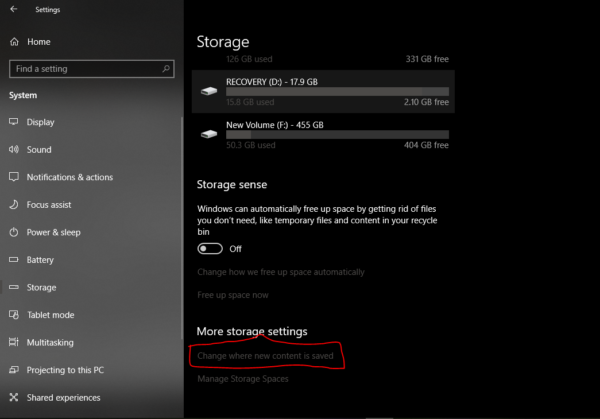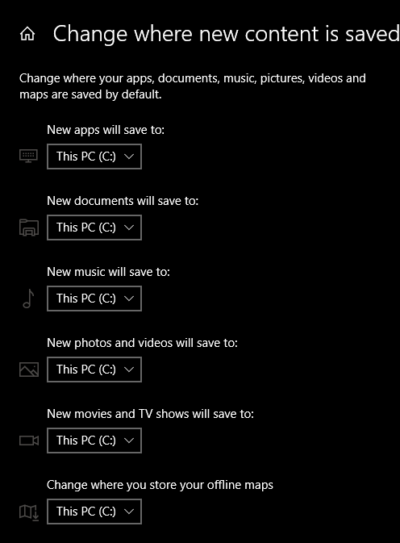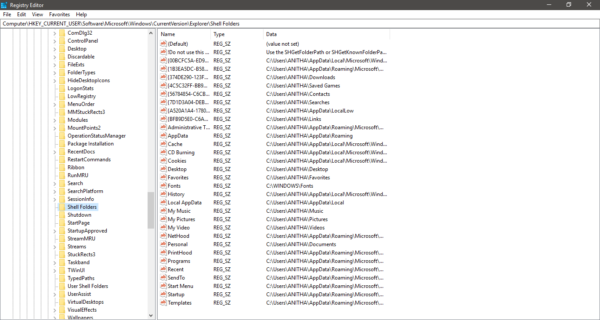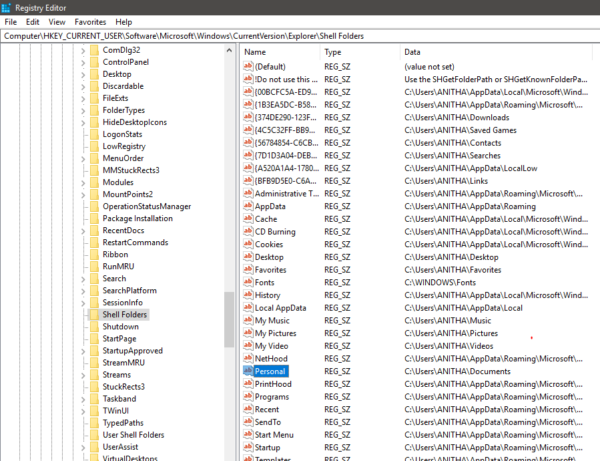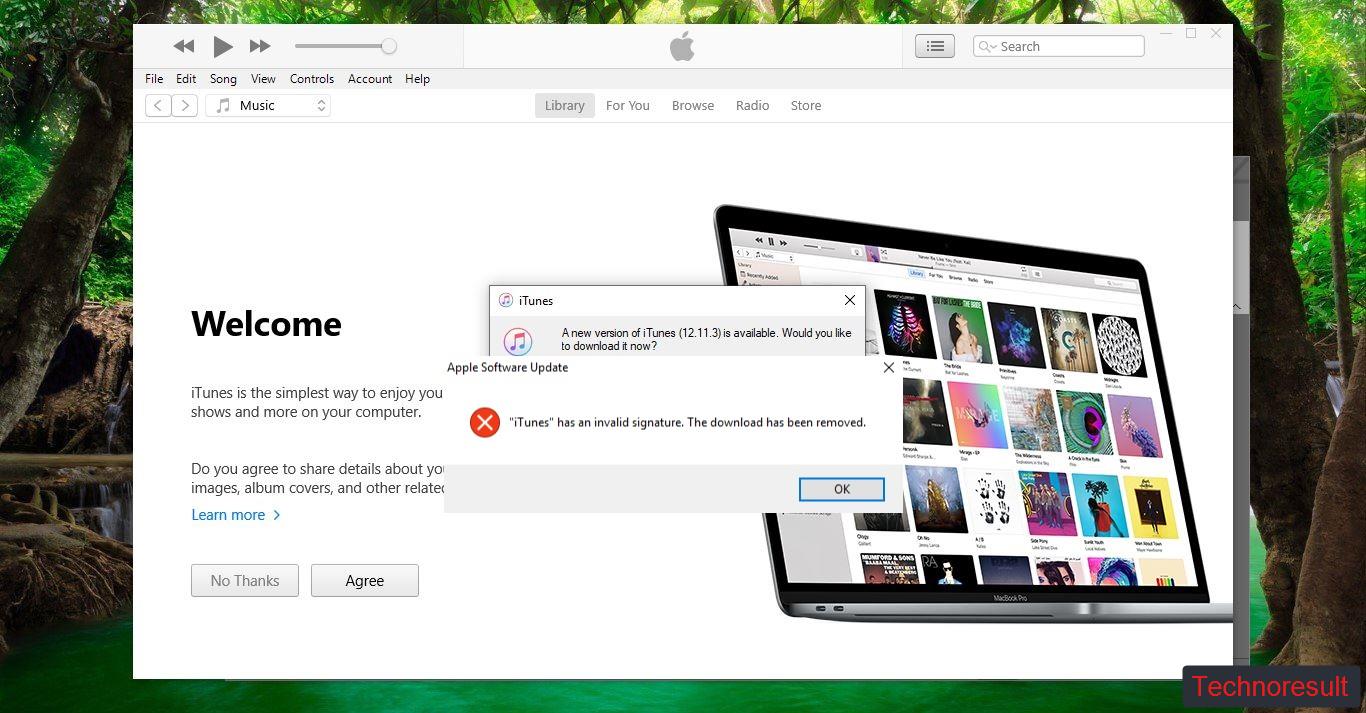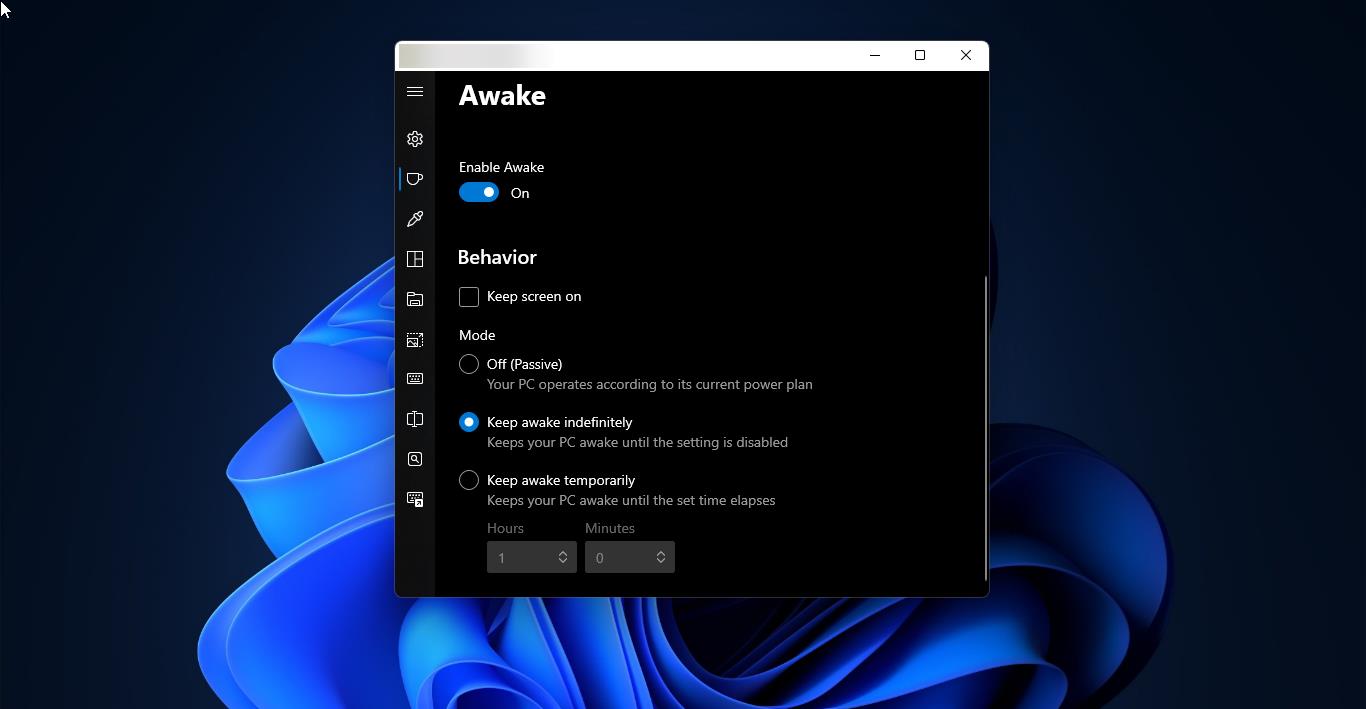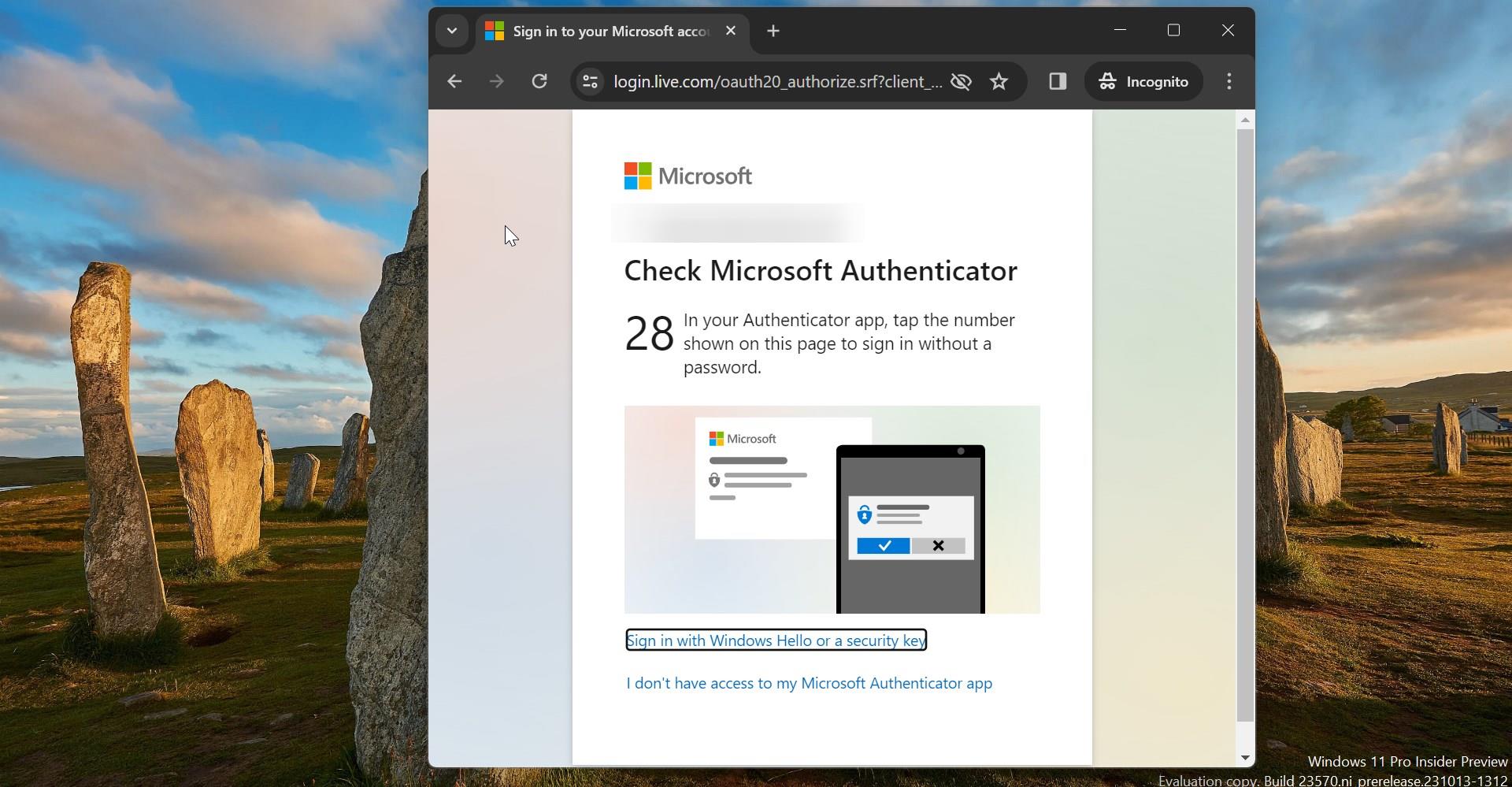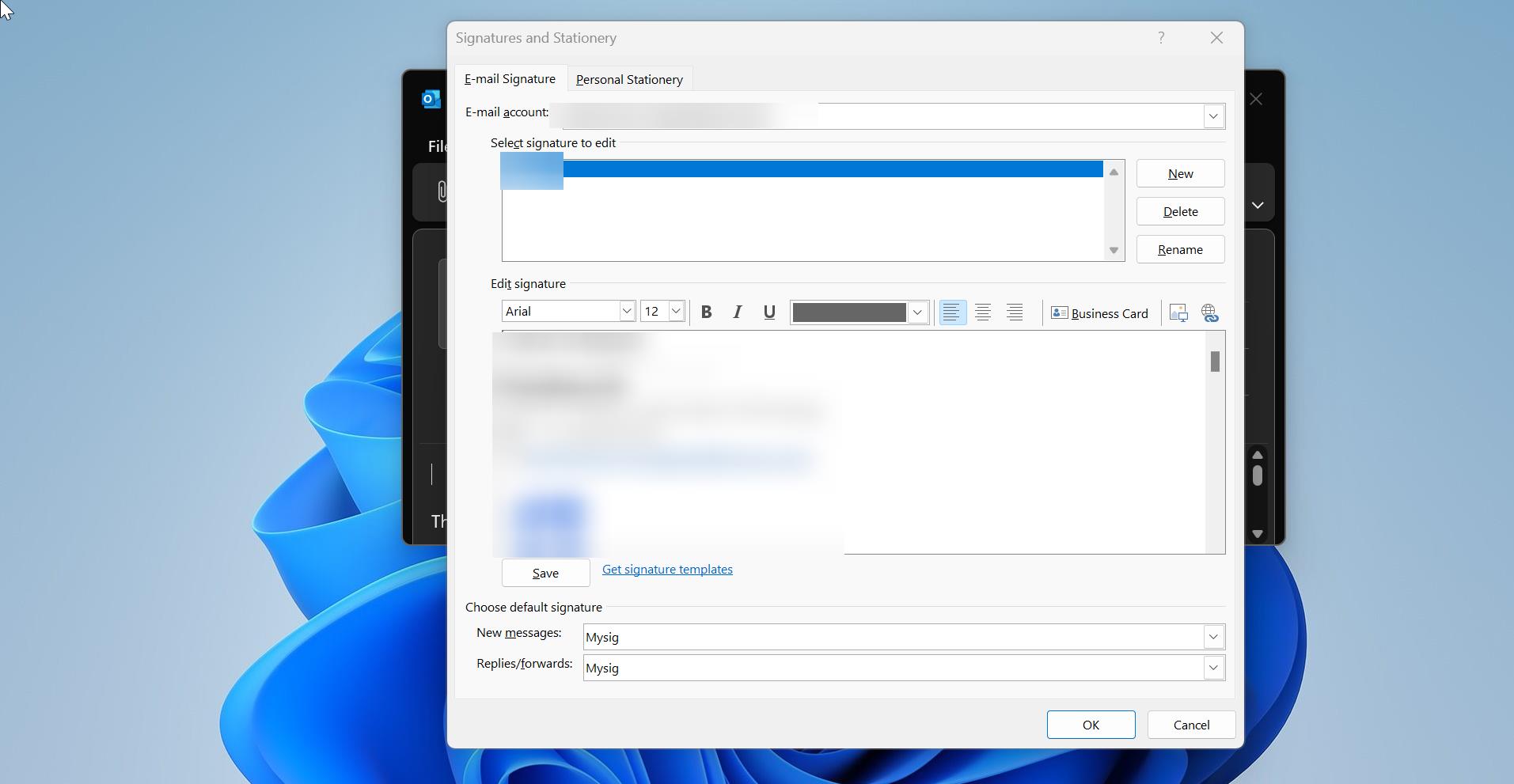My Documents is a component of the user profile that is used to store all your personal data. By default, My Documents is the default storage location to save all your documents. You can find the My Documents Folder in any user profile, Windows stores all your personal files and folders in C:Users\Username\Documents. IF you open that location you can see the following items. Desktop Contacts Documents Downloads Favorites Links Music Pictures Videos So before proceeding with the steps to change the default location for Documents, the question is why we need to change the default location, If you created multiple partitions on your system most of the space would be occupied by the Operation system in the C drive, If you continue to use the same partition as a default location for documents and download then you may get the Low disk space issue soon. And moreover, today’s laptops and desktops are coming with SSD hard disk so by default you will get little space only. You can increase the Volume by adding extra HDD and you can change the default location of these Documents and Download folder then you will get the extra location.
Steps to change default location for Documents:
- Using File Explorer
- Using Registry Location
Windows 10 makes things easy to change the default location of the Documents you can achieve this by settings app.
Using File Explorer
- Open Start Menu and click on the setting icon.
- Click on the System setting, there you can find the storage option.
- Click on the Storage in the left panel.
- Scroll down to find the Change Where new content is saved.
- Click on the Where new content is saved.
- Click on new documents will save to option, from the drop-down menu you can choose the other partition to save Documents.
Using Registry Editor
Changing the Default location also can be achieved by the Registry Editor.
- Open Run command by pressing Windows + R, type regedit, and hit enter.
Navigate to the following path.
Computer\HKEY_CURRENT_USER\Software\Microsoft\Windows\CurrentVersion\Explorer\Shell Folders
- Once you opened the following path, from the right-hand side panel you can find the List of registry keys, find the Personal registry value.
Value Name: Personal Value Type: REG_SZ Value Data: complete path to storage location
- Right-click on the personal registry string and change the location to your choice.
- Modifying this value will Change the default location to your desired location.