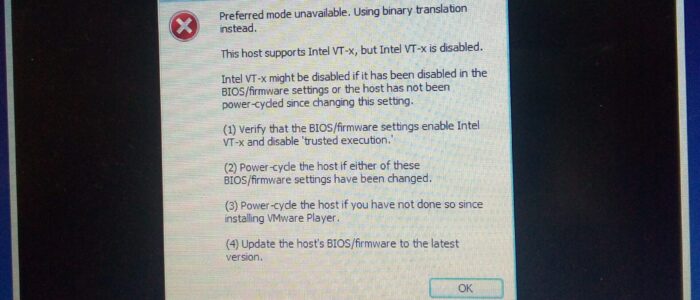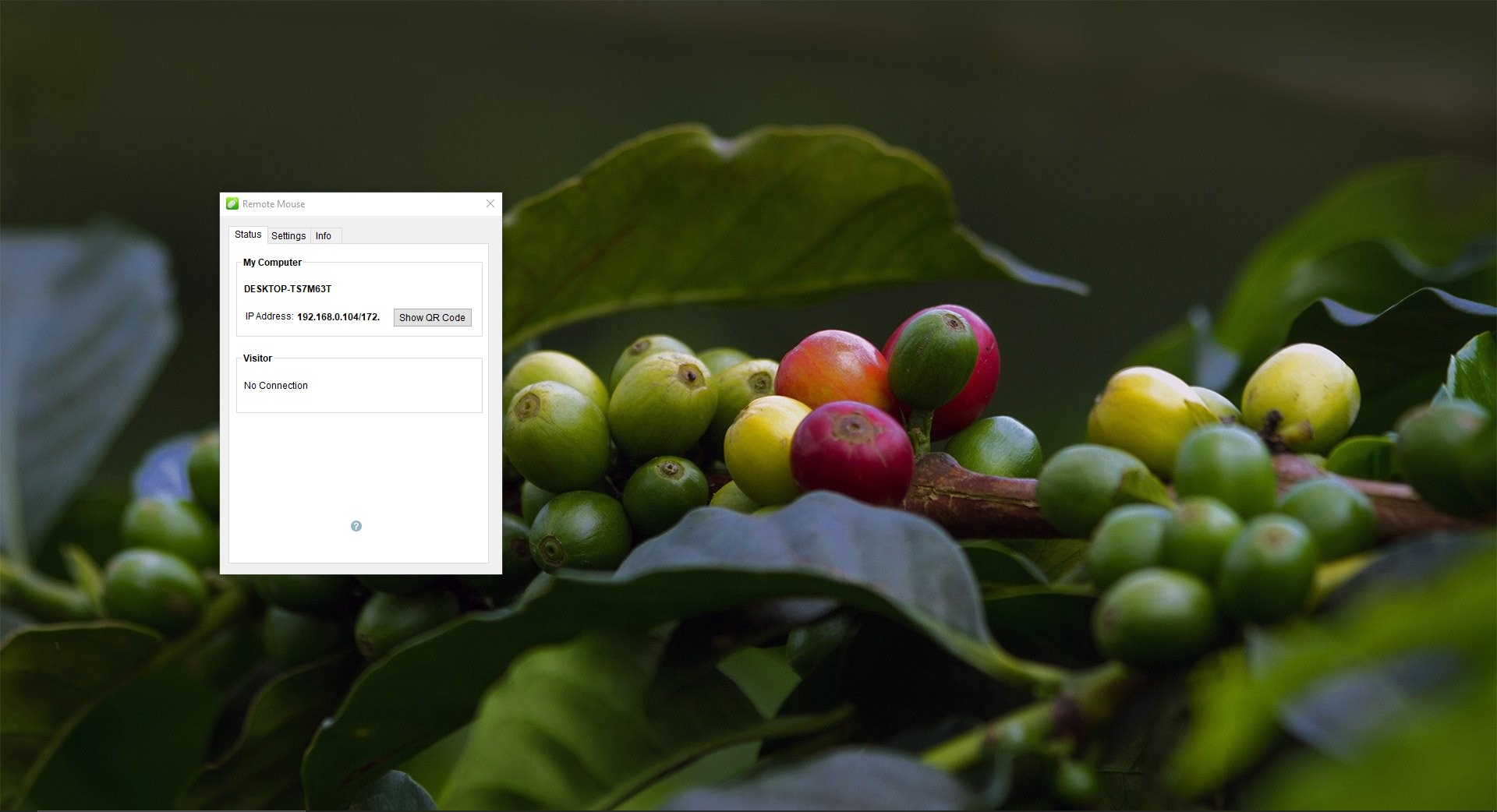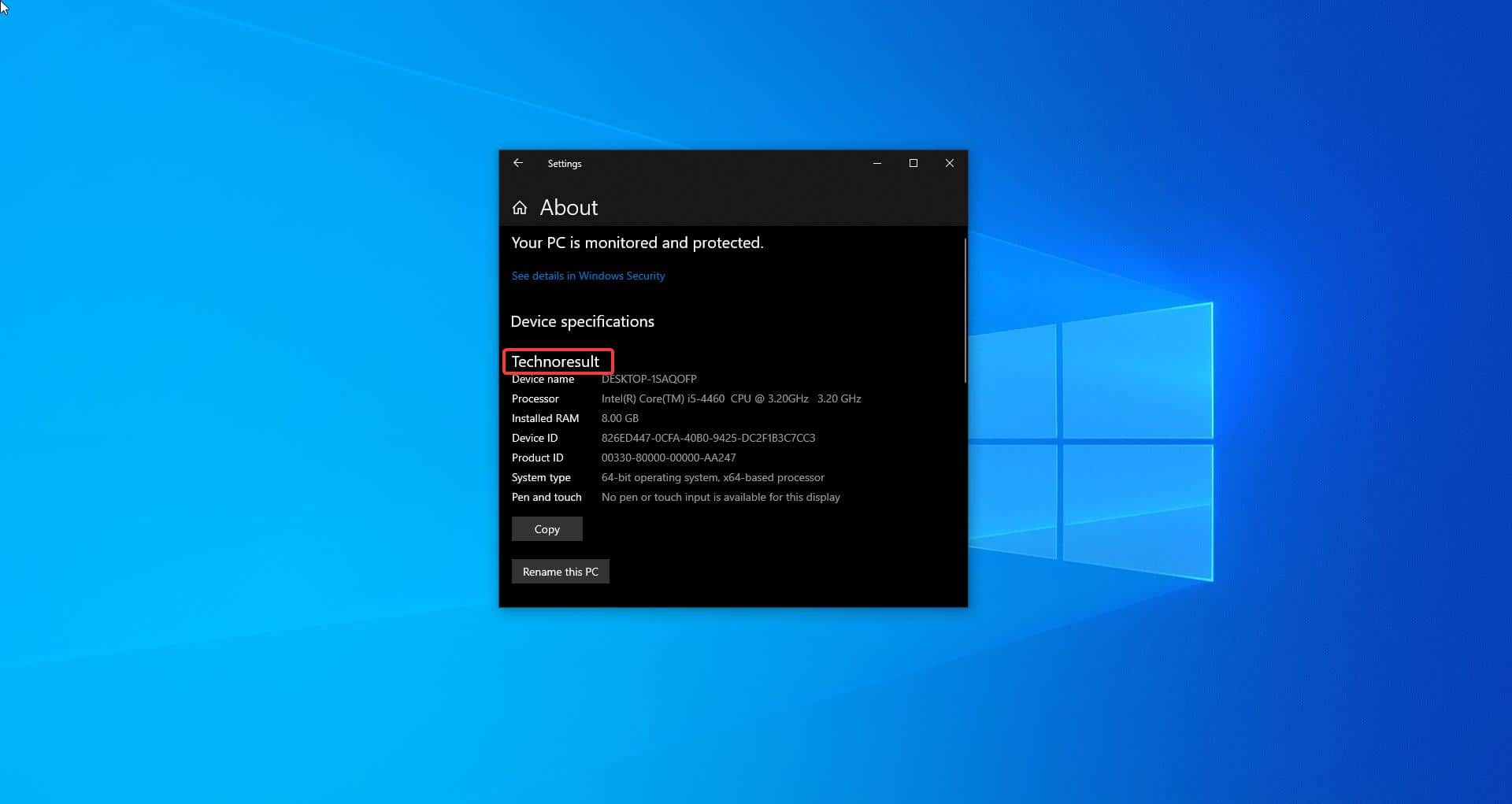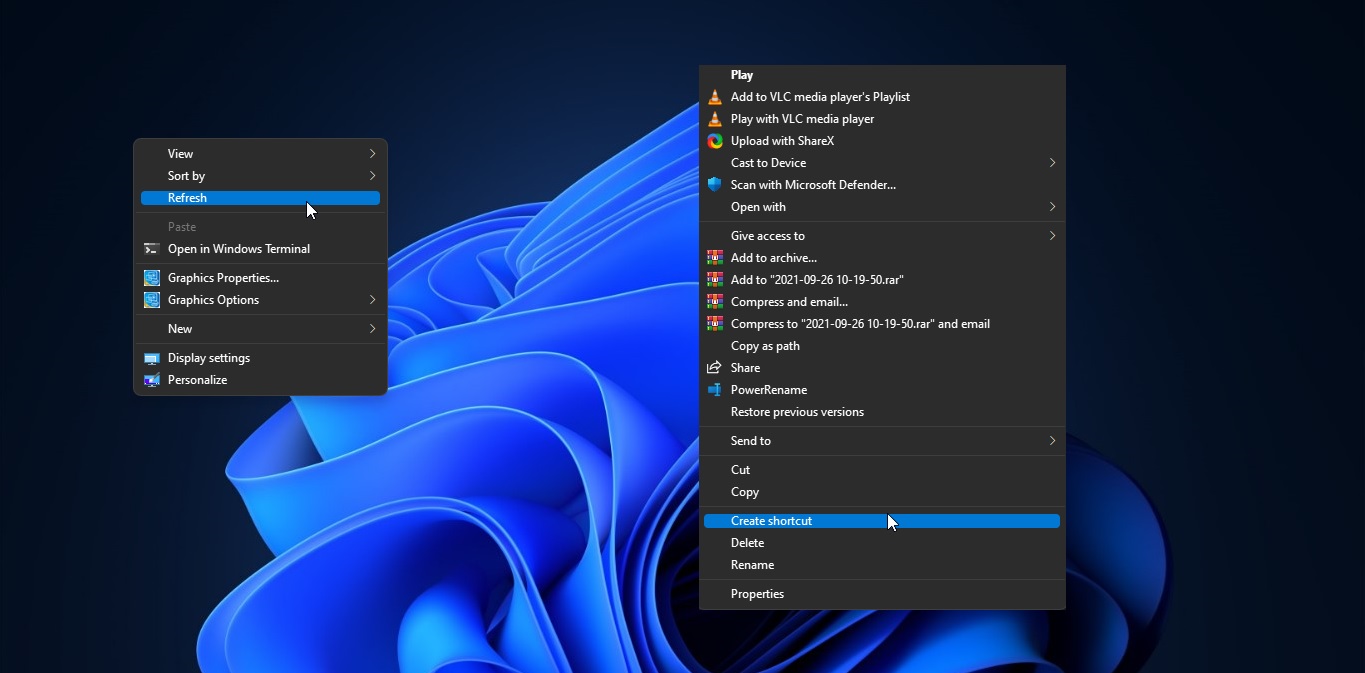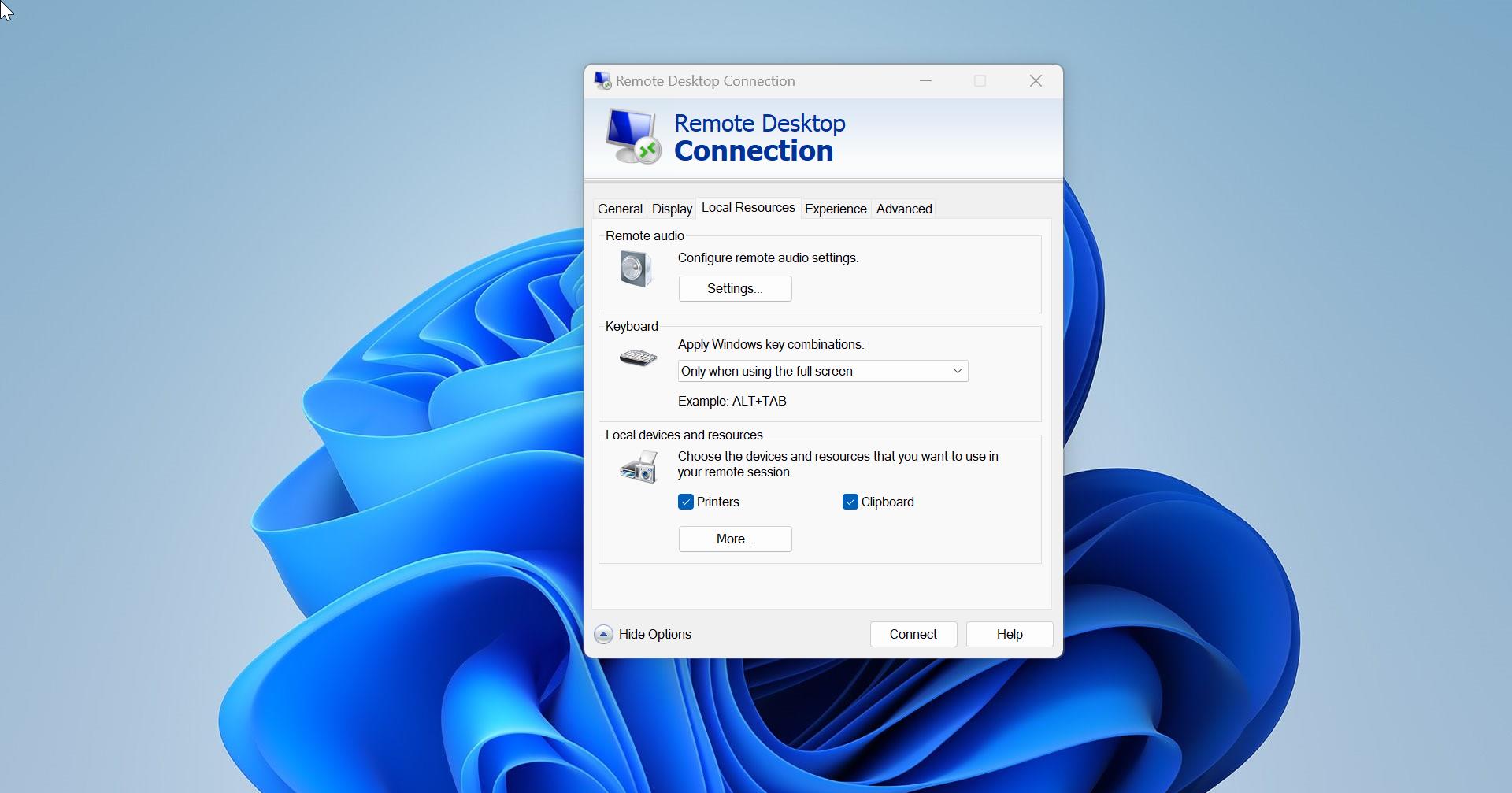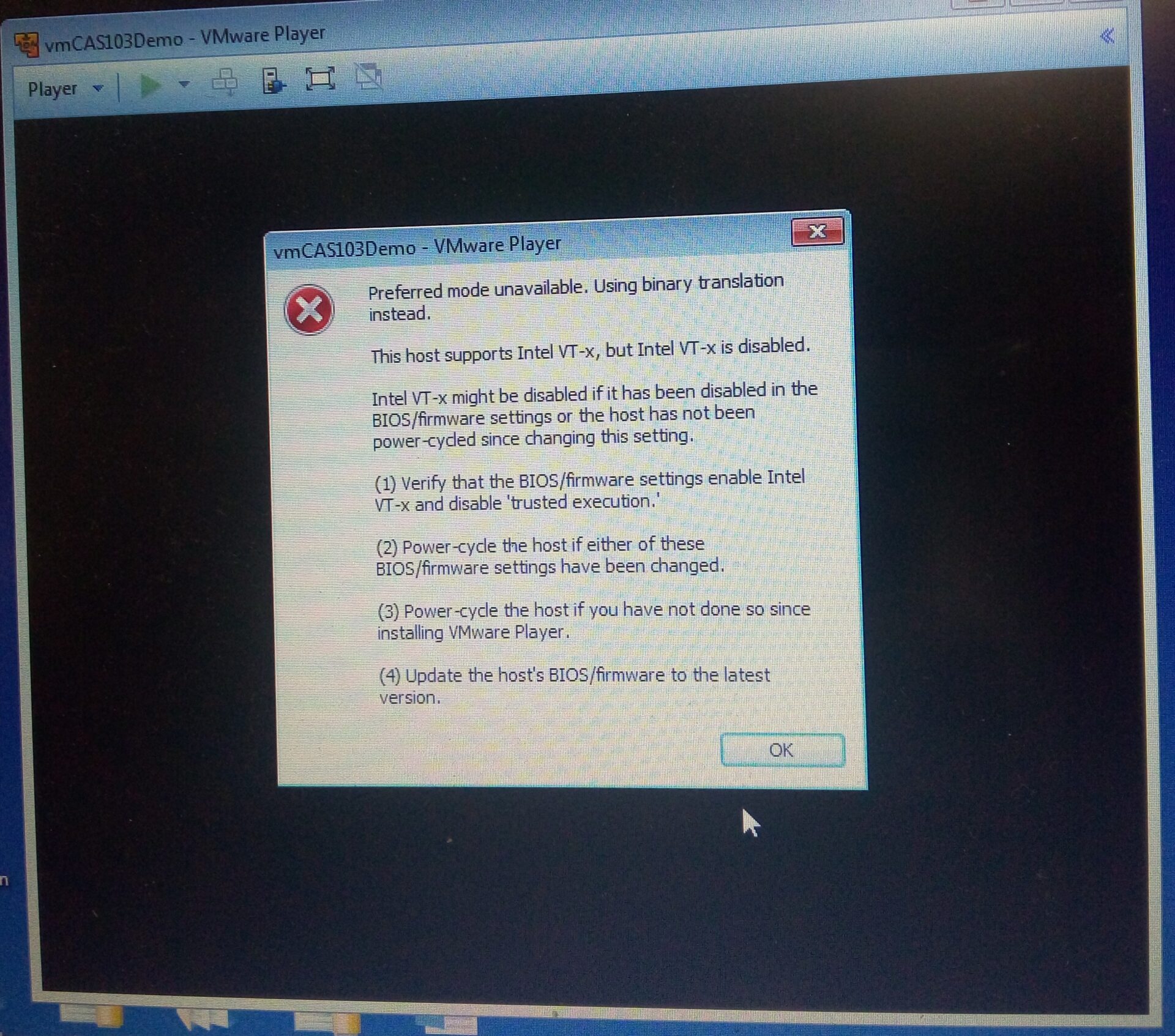
VMware is a Virtualization and Cloud Computing software that runs on the Hypervisor. A hypervisor is computer software or hardware that creates and runs virtual machines. A hypervisor is installed on the physical server or computer to run multiple virtual machines on the same physical server. You can install multiple operating systems on VM which can run on one physical server or computer. All the Virtual Machines can share the resources of the Physical server like CPU, RAM, Hard Disk, and Network card. VMware Player is a software that allows you to run and manage virtual machine on Windows or Linux PC. VMware Player provides an intuitive user interface for running preconfigured virtual machines created with VMware Workstation, GSX Server, and ESX Server. VMware Player includes features that let you configure virtual machines for optimal performance and take advantage of host machine devices. On Windows hosts, VMware Player also opens and runs Microsoft Virtual PC and Virtual Server virtual machines and Symantec LiveState Recovery system images. VMware Player makes your VMware virtual machines accessible to colleagues, partners, customers, and clients who do not own VMware products. By downloading VMware Player, anyone can open and run compatible virtual machines. VMware Player is available as a free download for both Windows and Linux PCs. Recently one of the users Reported that he was not able to launch a VMware application getting error codes like vmCAS103Demo, This article will guide you to fix the Error code vmCAS103Demo. The main Reason for this issue is Virtualization option was not enabled on BIOS. Follow the below-mentioned steps to enable the Virtualization Note: The Virtualization Option is differ from one system to another. Kindly check your motherboard manufacturer guide to enable this option.
- Restart the computer.
- Go to BIOS -> Advance setting
- Select the VTx & VTd
- Now restart the machine
- Now launch VMware, it will work.
Read Also:
How to Increase the Disk size in VM Virtual Box?