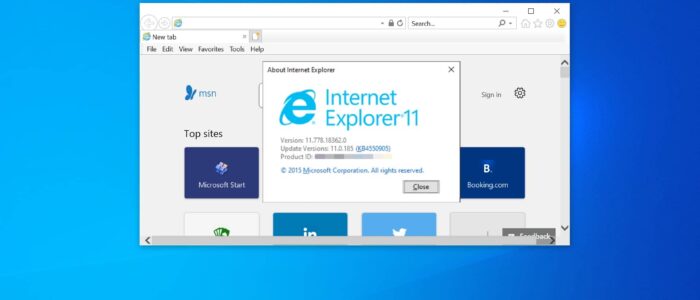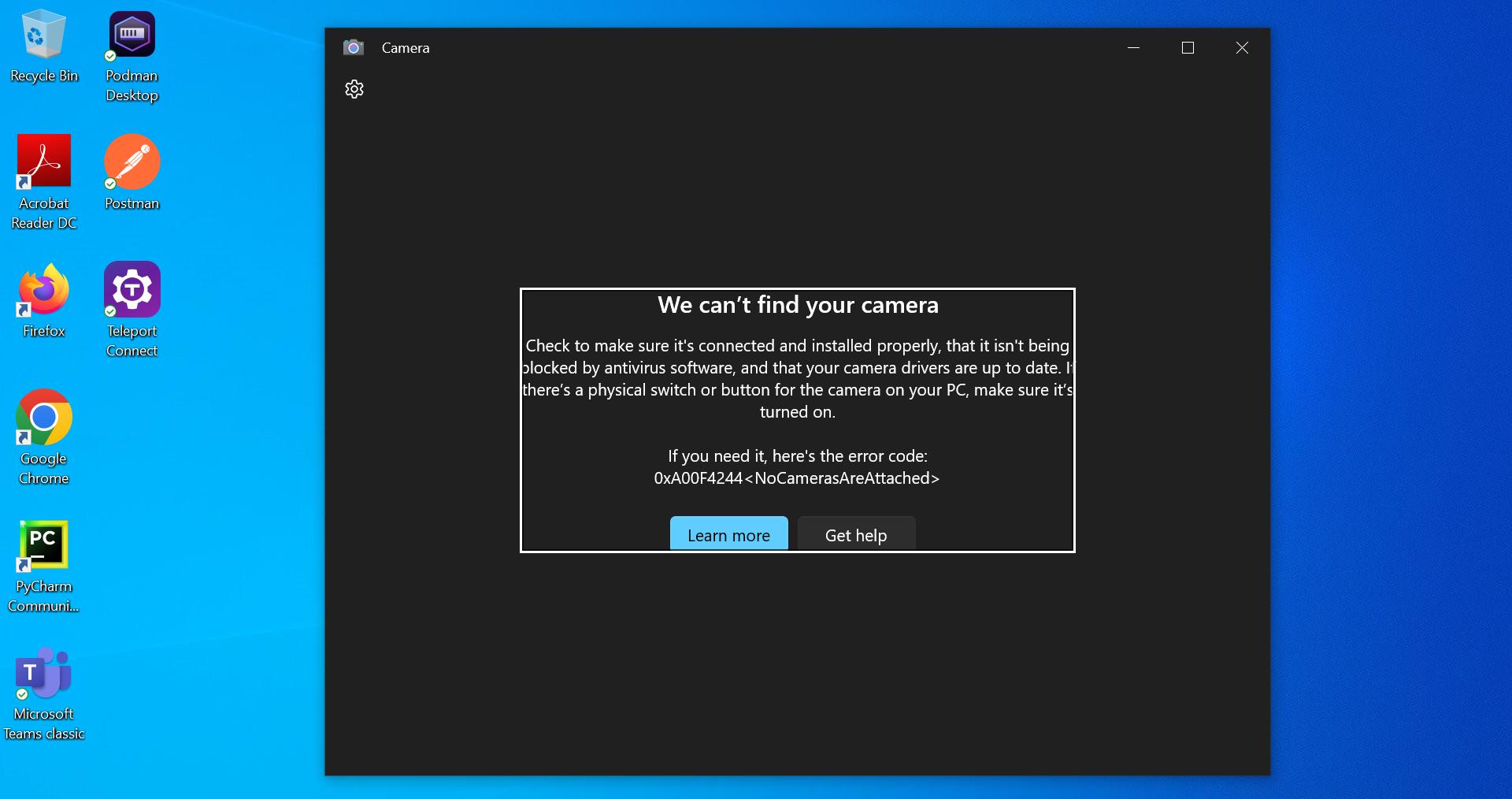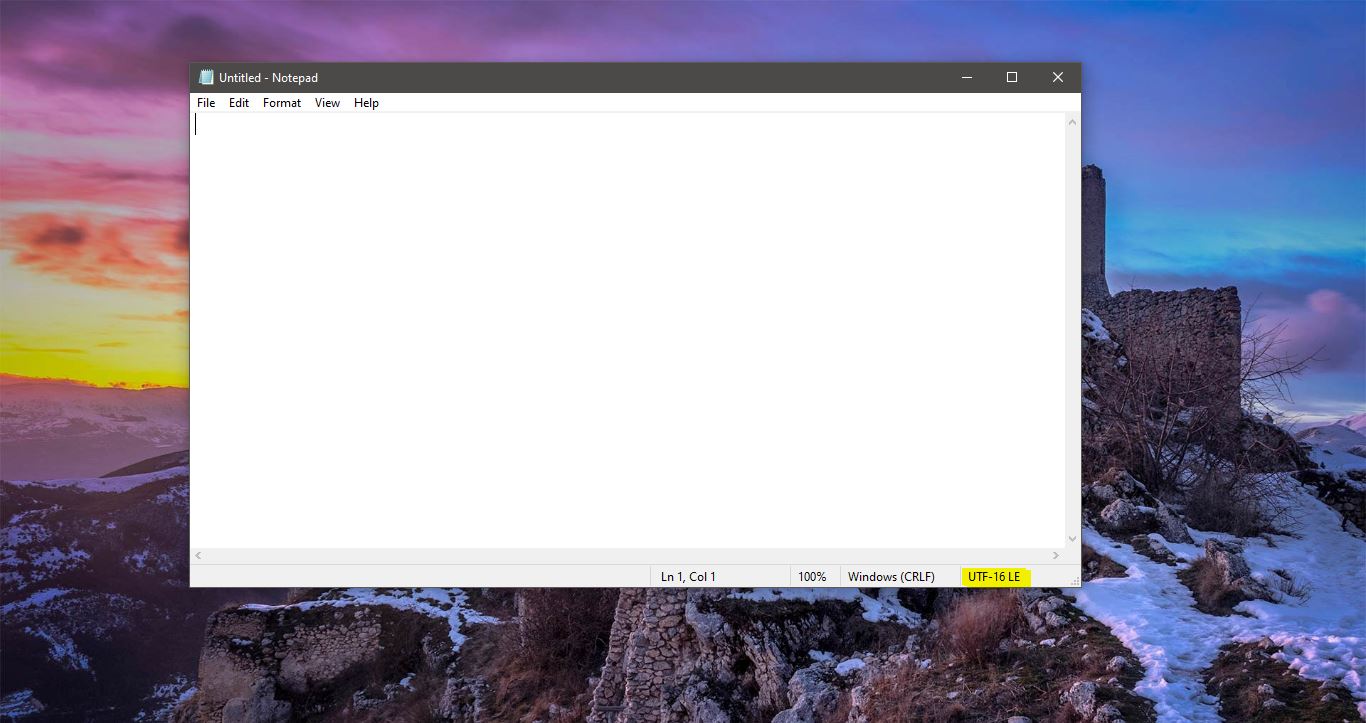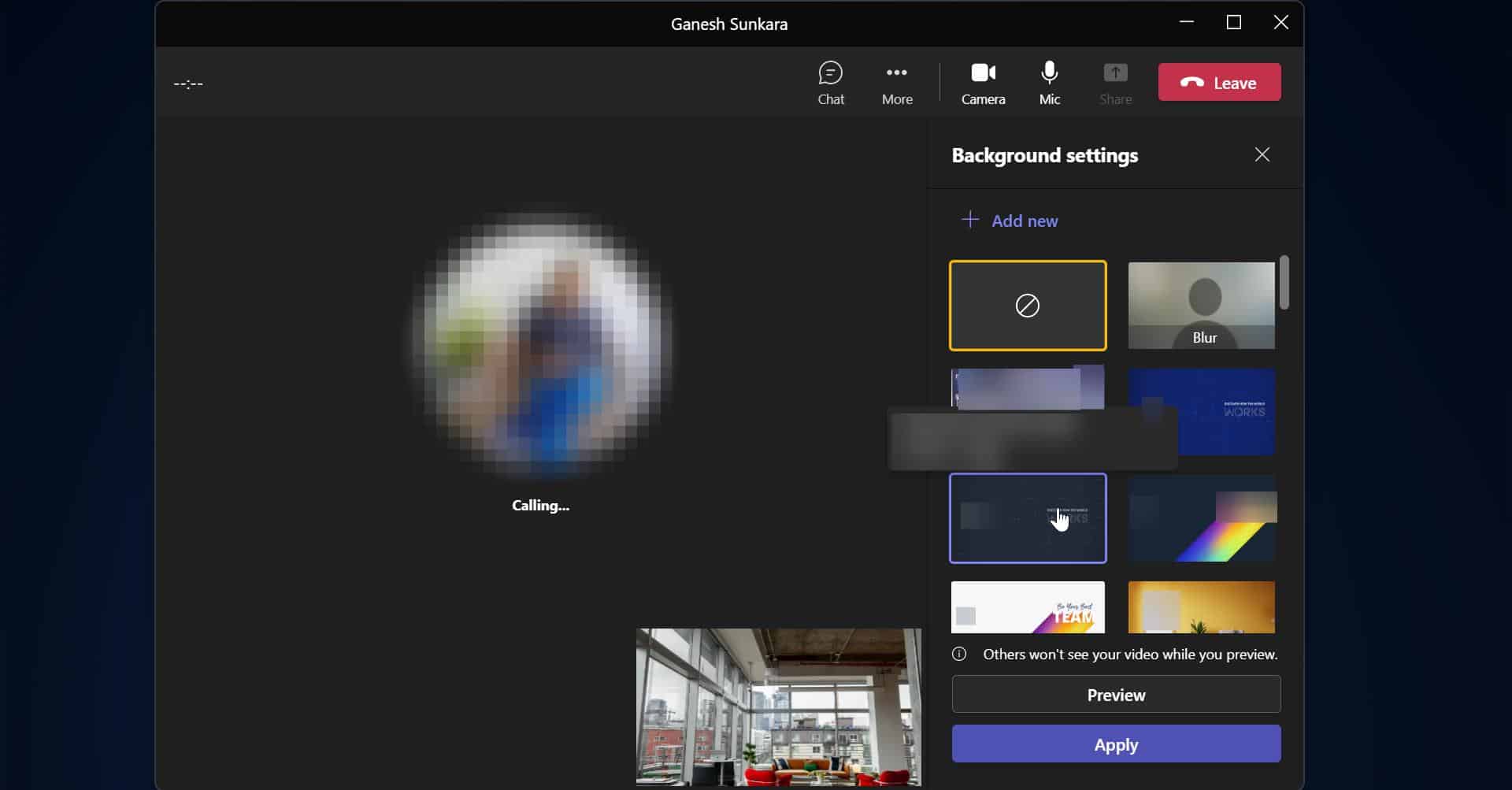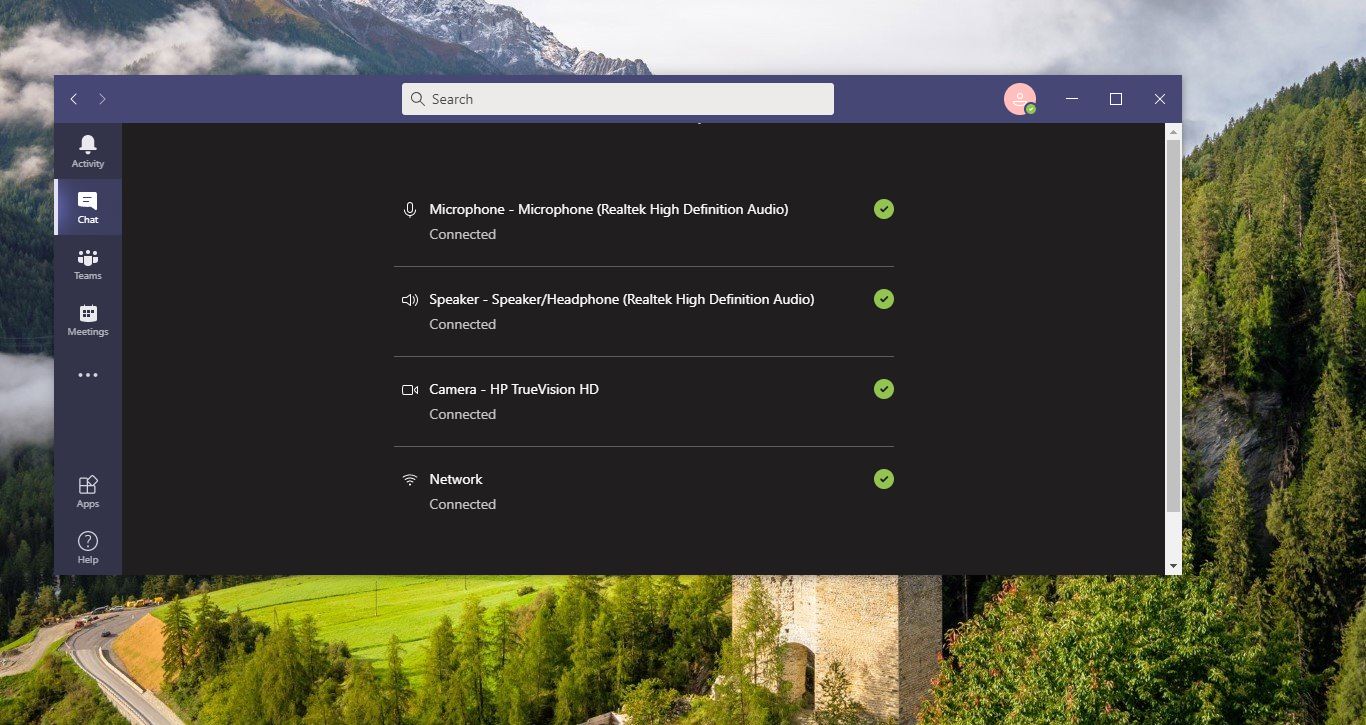Microsoft announces that its Retiring Internet Explorer in 2022, IE served more than 25 years. Due to the aging and the competition of other browsers, Microsoft announced the final date to put end to Internet Explorer. IE has reported that it’s largely been unused by most of the consumers for years. After the introduction of Edge, Microsoft discontinued support for Internet Explorer and it’s planning to cut it off from accessing Microsoft 365 services later this year. And moreover, IE 11 will no longer be supported for Microsoft’s online services like Office 365, OneDrive, Outlook, and more. And Microsoft trying to stop people from using Internet Explorer and encouraging users to Use Microsoft Edge. Many organizations already disabled Internet Explorer and users are moving to different browsers due to incompatibility. But still, some organization sites require Internet Explorer, you can download and install the Internet Explorer 11 from Microsoft’s official site. And knowing the version for installed Internet explorer will be really helpful, sometimes you may require a specific version of IE for your work. Finding the version of IE is very simple, this article will show you the number of ways to Find Internet Explorer Version Number.
Related: Enable Internet Explorer Mode in Microsoft Edge Chromium
Find Internet Explorer Version Number:
The traditional way to find the Internet Explorer version number is by navigating to the IE menu and choosing About Internet Explorer. This will show the IE version, but few users recently reported that the About Internet Explorer menu option is not showing the exact version. Instead of the version number, it is showing the Windows Version. If you are facing a similar issue, then you can use alternative methods to find the IE version number.
Find Internet Explorer Version number using IE settings:
Launch Internet Explorer, click on the Gear icon from the top right corner, and choose About Internet Explorer.
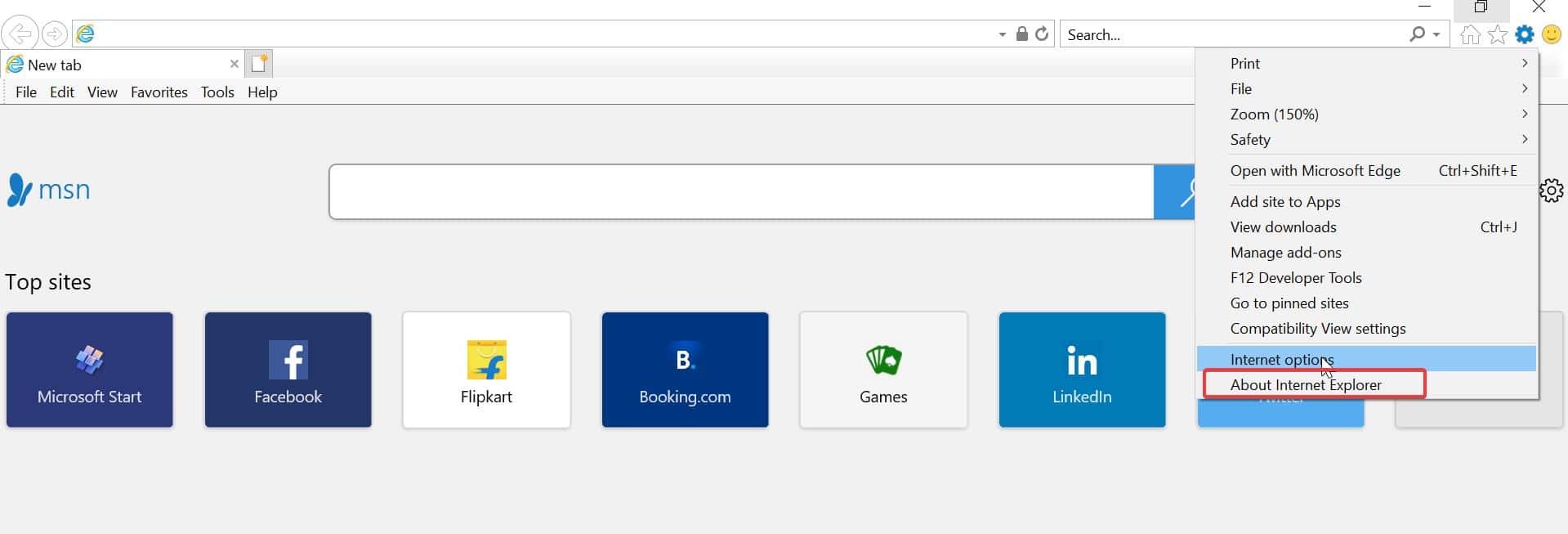
Mostly this option will show the IE version, if you are getting the Windows version number instead of the IE version, then proceed to the next method.
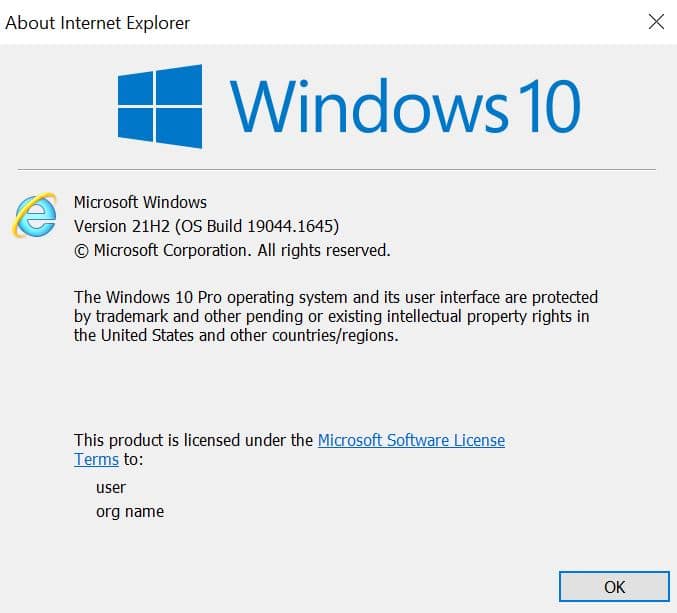
Find IE version number using Command Prompt:
Open the Run command by pressing Windows + R and type cmd and hit enter, this will open the Command Prompt.
Now type the following command and hit enter.
reg query "HKEY_LOCAL_MACHINE\Software\Microsoft\Internet Explorer" /v svcVersion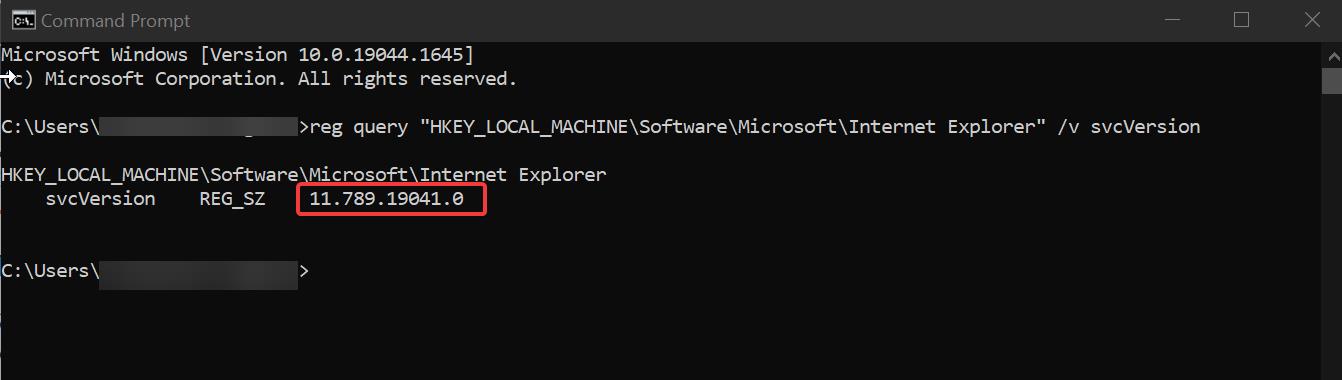
This command will show you the IE version number.
Find IE version Using PowerShell:
Launch PowerShell and type the following command.
(Get-ItemProperty 'HKLM:\SOFTWARE\Microsoft\Internet Explorer').VersionThis command will show the Version number in a different manner like <version minor>.<version major>. The true Version number stored in the SrcVersion, type the following command to get the true version number of IE.
(Get-ItemProperty 'HKLM:\SOFTWARE\Microsoft\Internet Explorer').svcVersion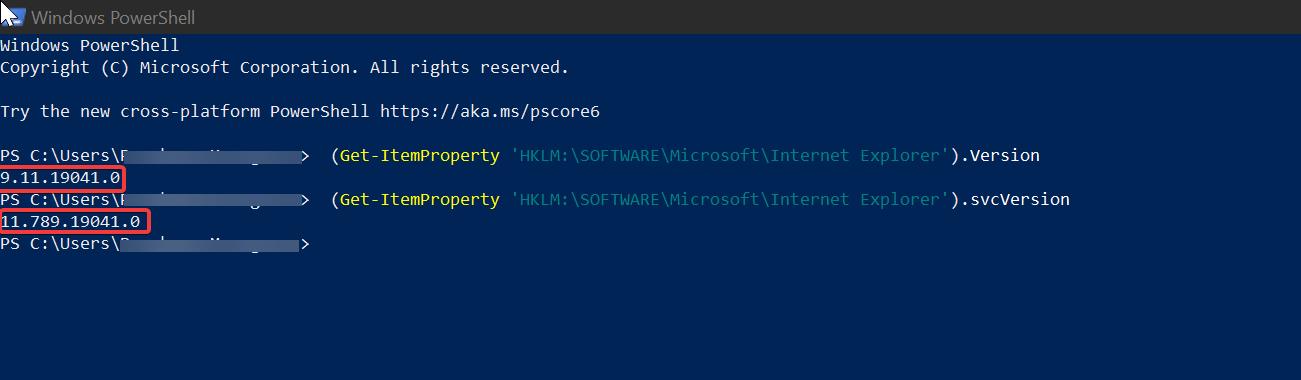
This command will show the true version of Internet Explorer, It will display the version number the same as the command prompt.
Related: How to Enable Internet Explorer Mode in Edge on Windows 11?