Windows search bar or Cortana bar plays a very important role in Windows 10. When we search for any programs or files in windows 10 we use the Cortana bar. But one of the users reported that he can’t able to type anything in the search bar. And, he can’t able to do a search on any search field like the windows explorer search bar. Personally, I checked this issue on his laptop, when I tried search I am not able to type anything on the Cortana bar. Also, I am not able to place a cursor on the Cortana bar. This is one of the commonly known errors in windows 10, This post will guide to fix this issue.
Solution 1: Check for the Windows Search service
Before trying all the solutions first search for the windows search service running or not. Because this service provides content indexing, property caching, and search results for files, e-mail, and other content.
- Open run command by pressing Windows + R, and type services.msc, this will open the service management console.
- Now search for windows search. Right-click on windows search and choose properties.
- Now choose the startup type to Automatic, then start the service, then give OK.
- Restart the system once and check.
Solution 2: Restart the Windows Explorer.
- Press Windows + X and choose task manager. Expand the task manager.
- Now go to the process tab and check for windows explorer. Right-click on the windows explorer process and click on restart.
- Now check the issue is resolved or not, if not proceed to the next solution.
Solution 3: Using Windows PowerShell
Windows PowerShell is a powerful tool and its very handy to fix many common windows errors. Follow the below-mentioned steps.
- Press Windows + X that brings out a win x menu, Choose command prompt admin.
- Type below mentioned commands and hit enter.
PowerShell -ExecutionPolicy Unrestricted
- Open PowerShell by manually searching in the start menu–>Windows PowerShell
- Right-click on the PowerShell and choose run as admin. Now copy paste the below-mentioned cmdlet in the PowerShell.
PowerShell -ExecutionPolicy Unrestricted
- By default, there is a policy assigned which block power shell scripts to run. Typing the above-mentioned command will Unrestrict the Execution policy.
Get-AppXPackage -AllUsers |Where-Object {$_.InstallLocation -like “*SystemApps*”} | Foreach {Add-AppxPackage -DisableDevelopmentMode -Register “$($_.InstallLocation)\AppXManifest.xml”}
- Paste the above-mentioned command and hit enter, Once the command executed restart the system once.
- Now check the search bar working or not, If not proceed to the next step.
Solution 4: Reinstall Windows 10 apps.
- Open Task Manager by pressing Ctrl + Shift + Esc and choose task manager.
- And go to the file menu and choose the Run new task.
- This will open the Run command, type PowerShell and hit enter.
Type the following cmdlet in the PowerShell prompt. $manifest = (Get-AppxPackage Microsoft.WindowsStore).InstallLocation + ‘\AppxManifest.xml’ ; Add-AppxPackage -DisableDevelopmentMode -Register $manifest
- After the execution of the command close the PowerShell and restart the system once, check the issue fixed or not, else proceed to the next solution.
Solution 5: Relaunch the language bar.
Most of the user reported this issue occurs after the windows update. The main reason for Can’t Type anything in search bar error is absence of the language bar. Follow the below-mentioned steps to enable the language bar.
- Press Windows + R, this will open the Run command.
Type the Following path in the run command field and hit enter. “C:\Windows\system32\ctfmon.exe” 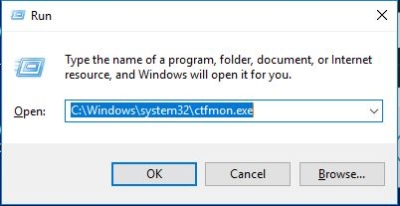
- Press Windows + X and choose command prompt admin.
Type the Following command in the command prompt and hit enter. REG ADD HKLM\SOFTWARE\Microsoft\Windows\CurrentVersion\Run /v ctfmon /t REG_SZ /d CTFMON.EXE
- Restart the system once and check the issue is reappearing or not.
Solution 6: Restart the Cortana Process
Whenever you start the system the Cortana will start automatically, and this type of issue also occur due to this Cortana process also, because sometimes the Cortana process stops and goes not responding state. So find the Cortana Process from the task manager and stop the Process.
- Press Ctrl + Alt + Del and choose Task manager
- Click on the process tab and search for Cortana.
- Right-click on the Cortana and End the task.

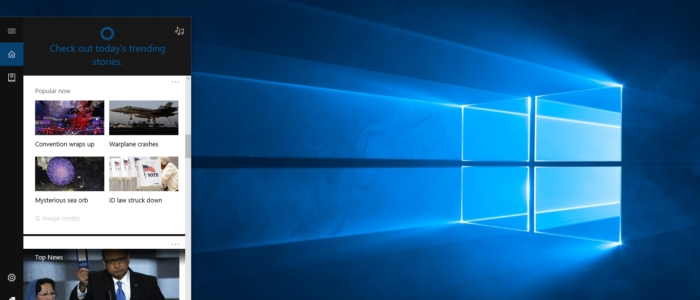
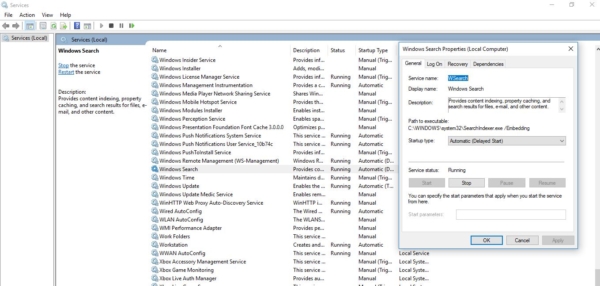
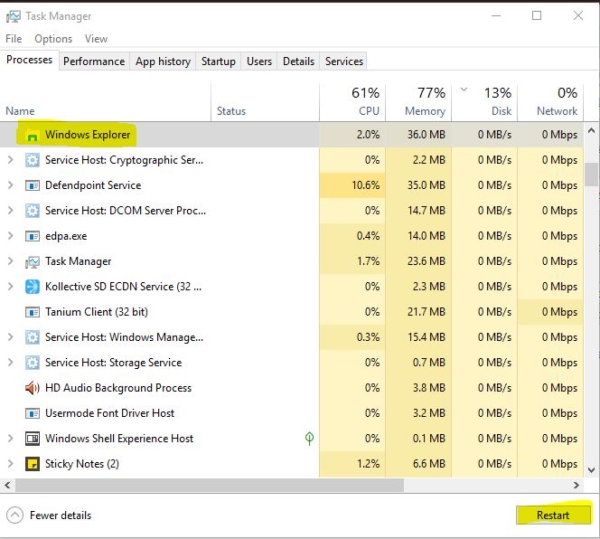


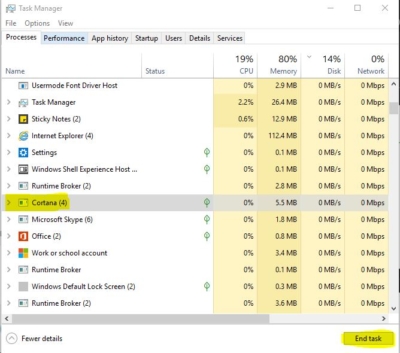
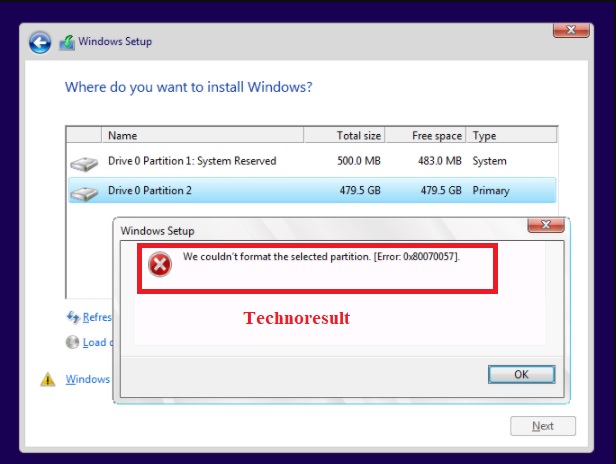
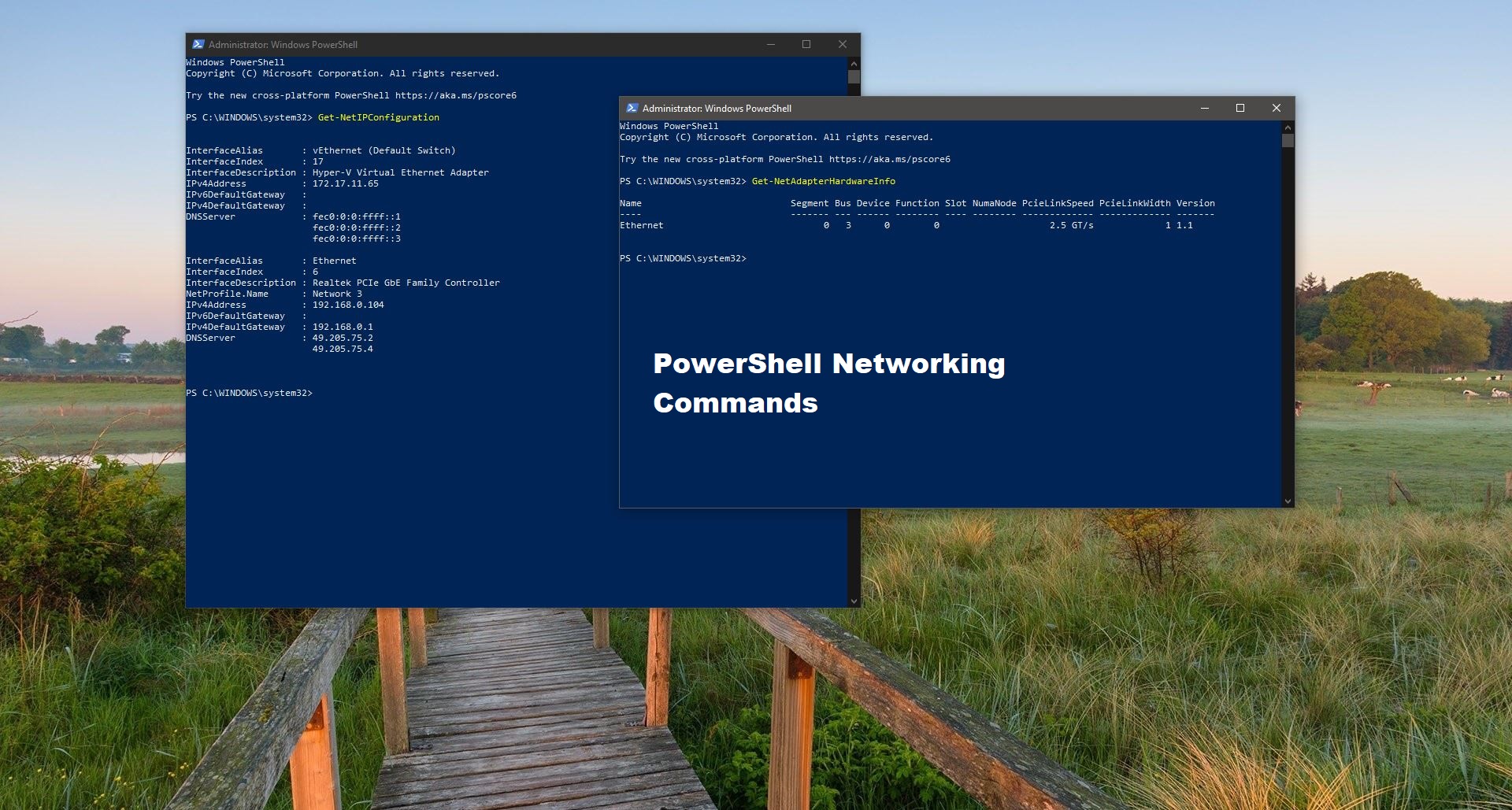

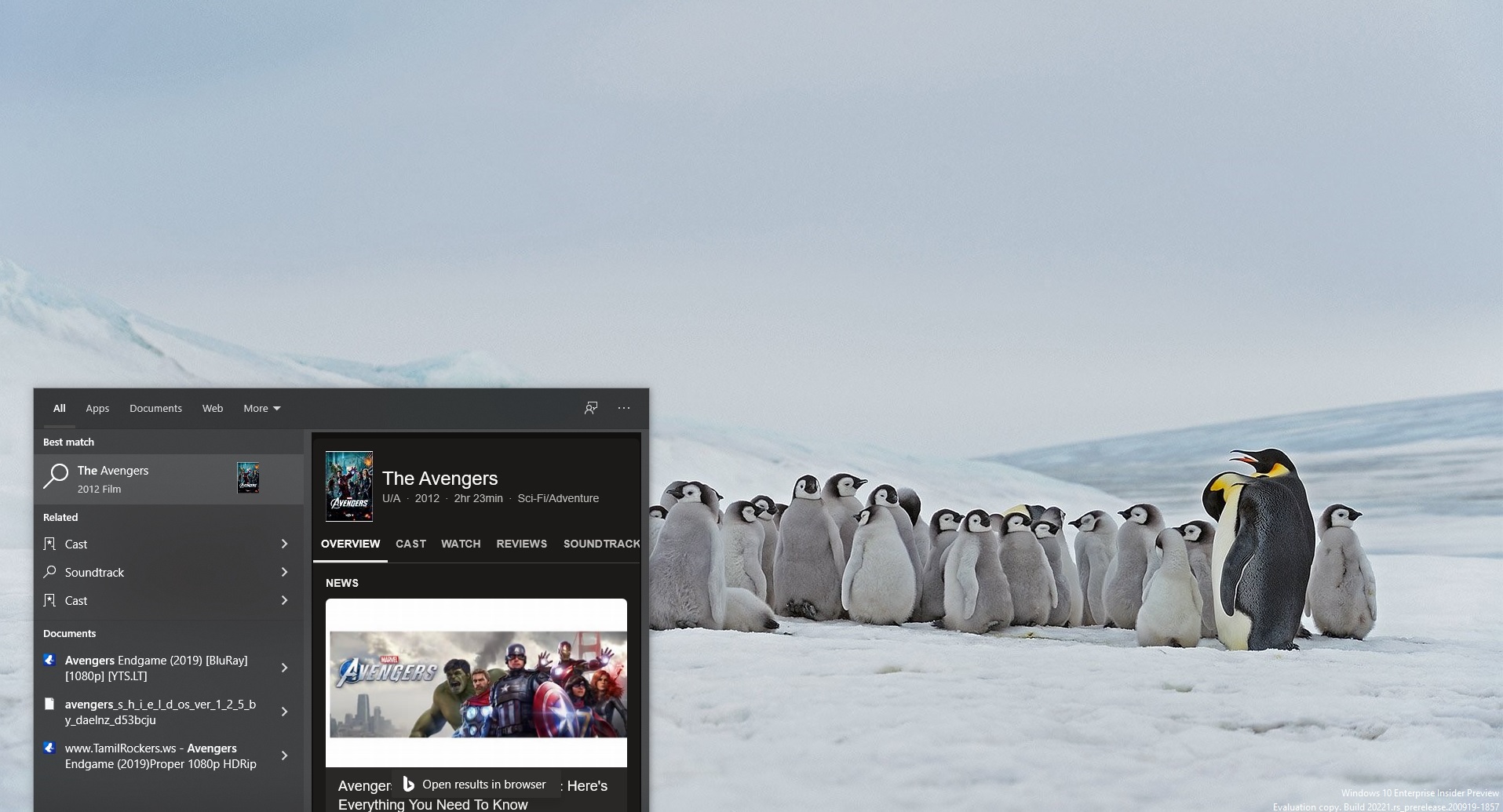
I trying never working, I did that not working I realize search box unable type and never happen
same to me , a new win 10 update came to fix it , download and update it now
:)
Thank you so much. The No.5 option worked for me.
No 5 works for me
Thanks. very helpul solution 6