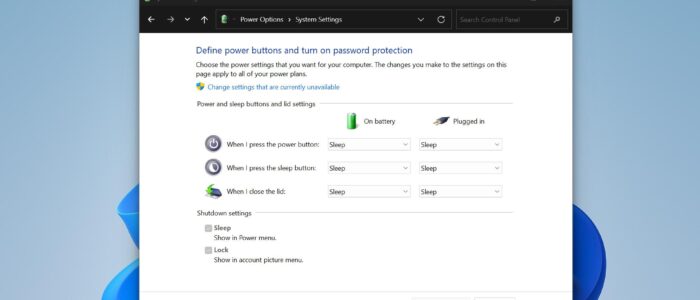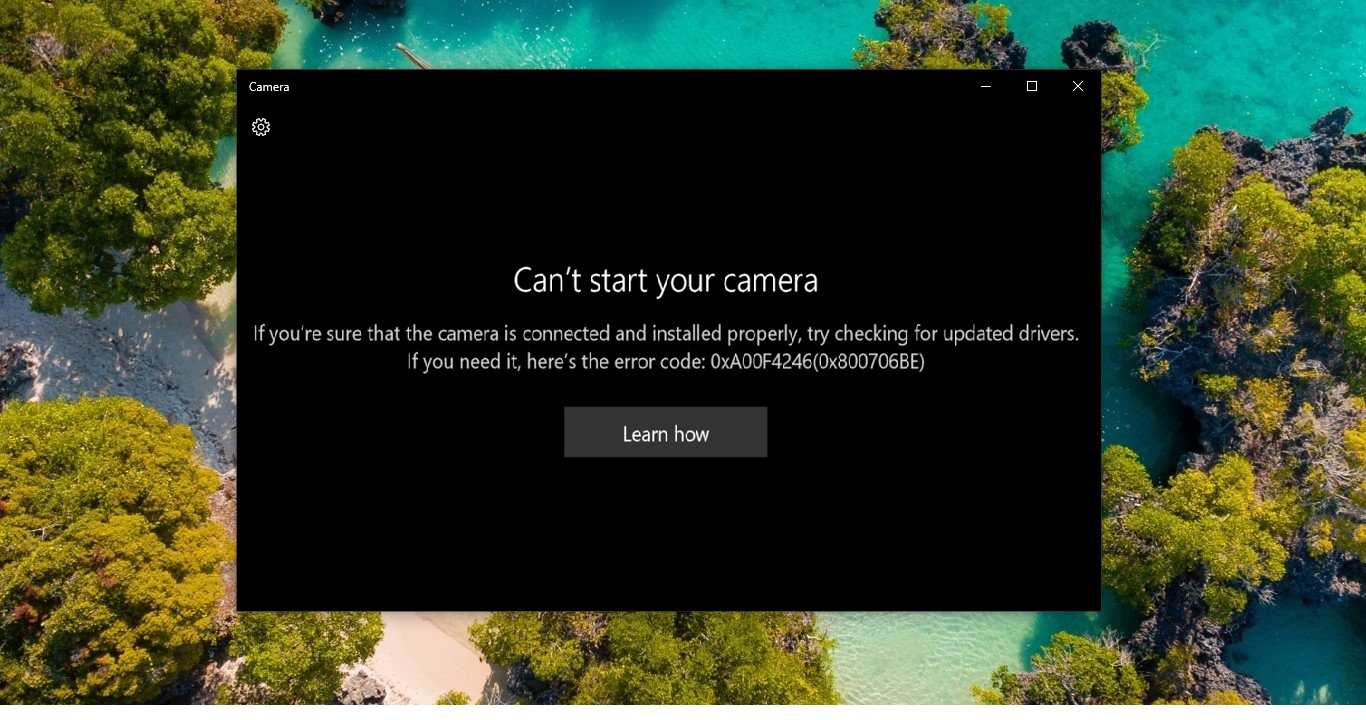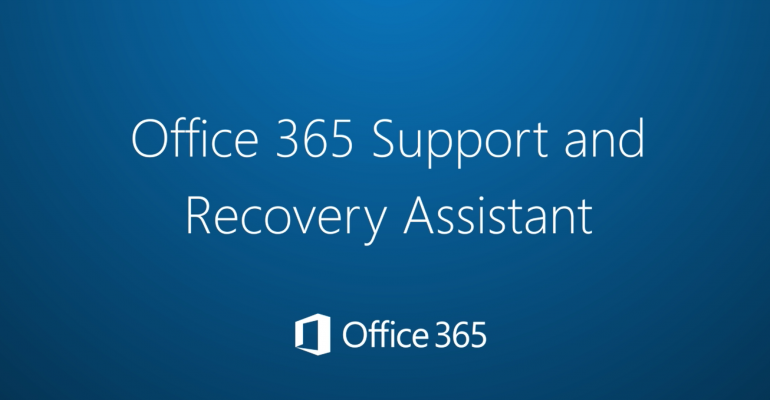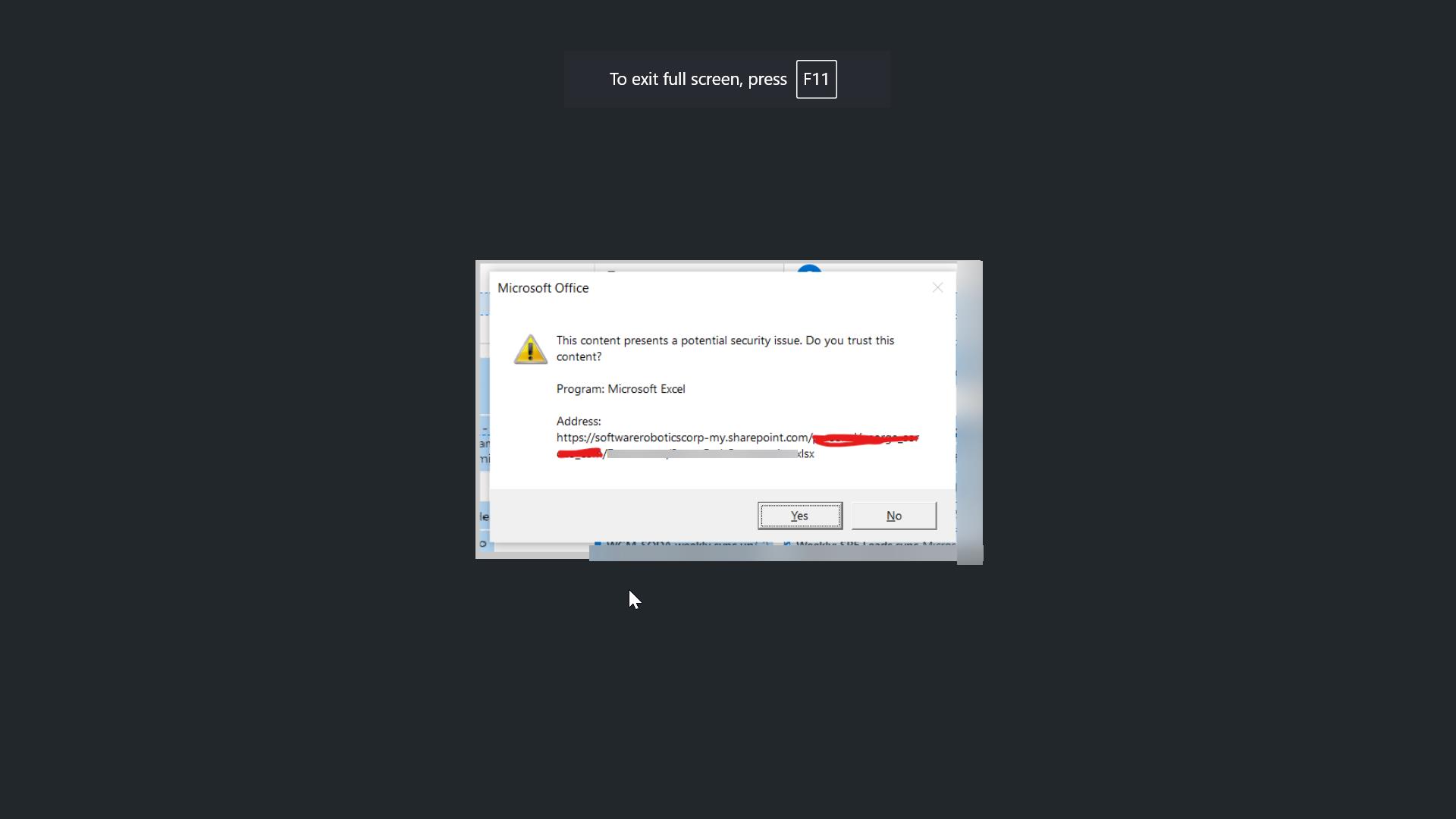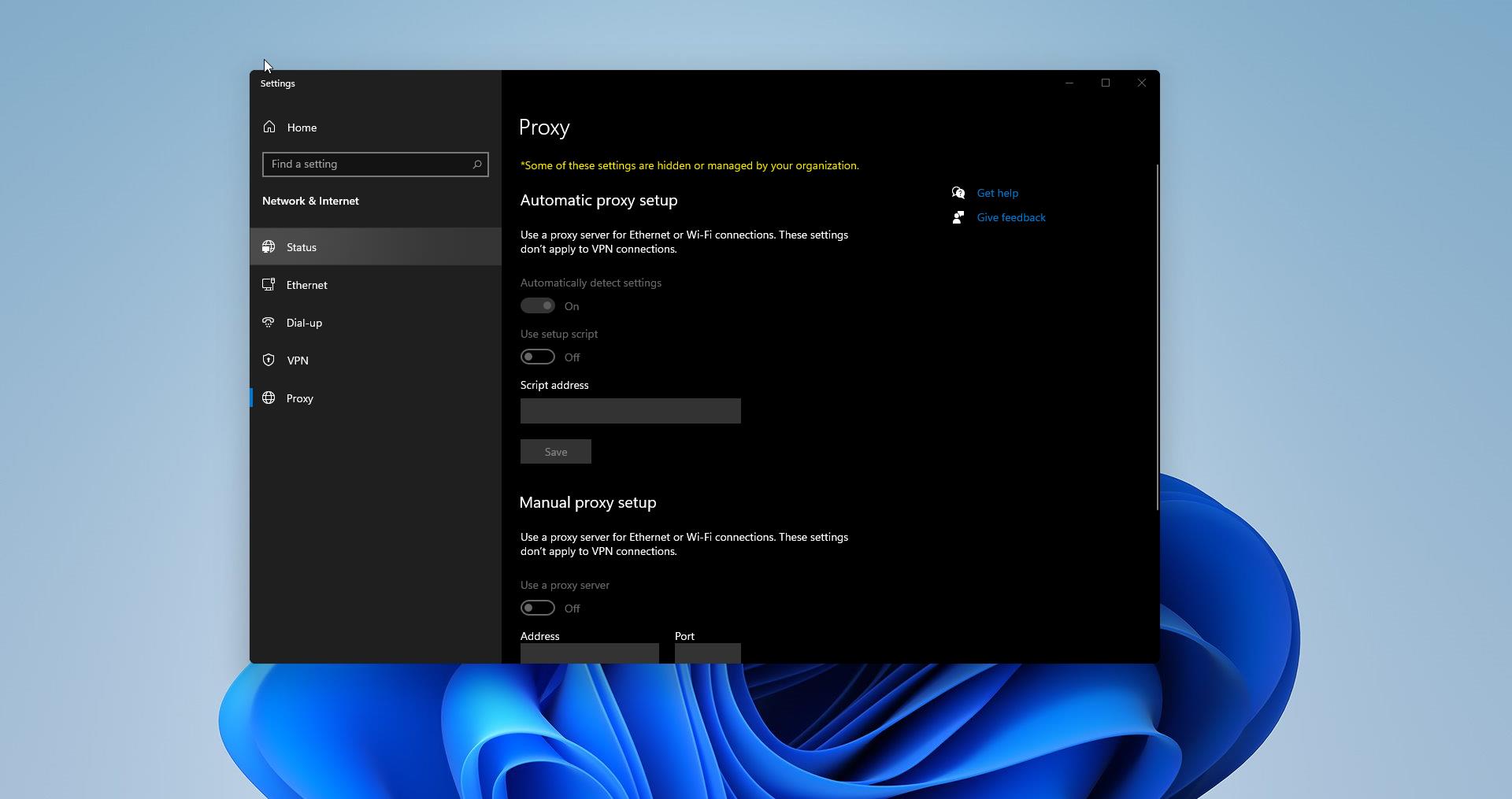Windows Faster Startup feature helps your computer start faster. Fast startup (aka hybrid boot, or hybrid shutdown) is turned on by default in Windows 10/11 and this setting helps your PC to start up faster after shutdown. Fast Startup resumes PC faster than hibernate. Fast startup saves an image of the Windows kernel and loaded drivers to the hybrid file (C:\hiberfil.sys) upon shutdown so when you start your PC again, Windows simply loads the hybrid file (C:\hiberfil.sys) into memory to resume your PC instead of restarting it. You can enable Fast Startup using the control panel, by default this fast startup setting is enabled in Windows 11. We already covered how to enable Fast Startup in Windows 10 and Windows 11. Some users reported that they are not able to see Fast Startup Option in Power settings. This article will guide you to fix Fast Startup Option missing in Windows 11.
Fix Fast Startup Option missing:
If you are facing Fast Startup Option missing issue, first make sure Hibernate feature is turned on. Follow the below-mentioned steps to Turn on Hibernate mode in Windows 11.
Enable Hibernate mode using Command Prompt:
Open Command Prompt in elevated mode, click on the start menu and search for Command Prompt, right-click on command prompt, and choose Run as Administrator.
Type the following command to enable the Hibernate mode.
Powercfg /hibernate on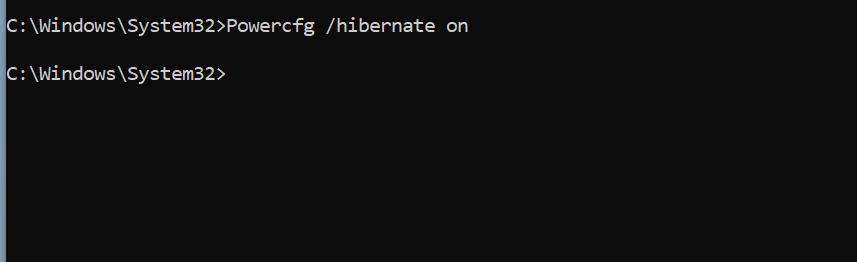
Once you executed the command you can see the Turn on fast startup option in the Power Settings.
Sometimes the command won’t execute successfully, it will throw up the following error message while executing the powercfg command.
Hibernation failed with the following error: The request is not supported.
The following items are preventing hibernation on this system. The system firmware does not support hibernation.
If you get this message, then your system will not support hibernation or the Fast startup. Your system is not compatible with the fast startup, so you can contact your device manufacturer for more information.
Check the Power Settings:
Open the Control panel and set the view to large icons and choose the Power Options.
Click on the Choose what the power buttons do link on the left side.
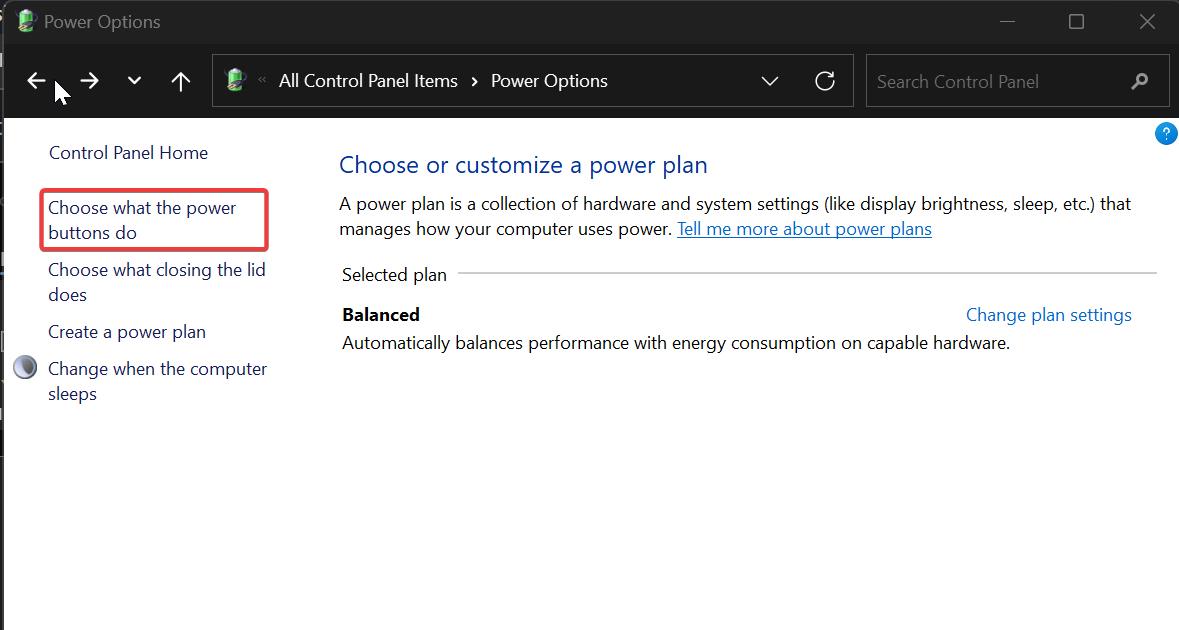
At this point you can see the Turn on fast startup settings is greyed out. So, you need to click on the Change settings that are currently unavailable link at the top.
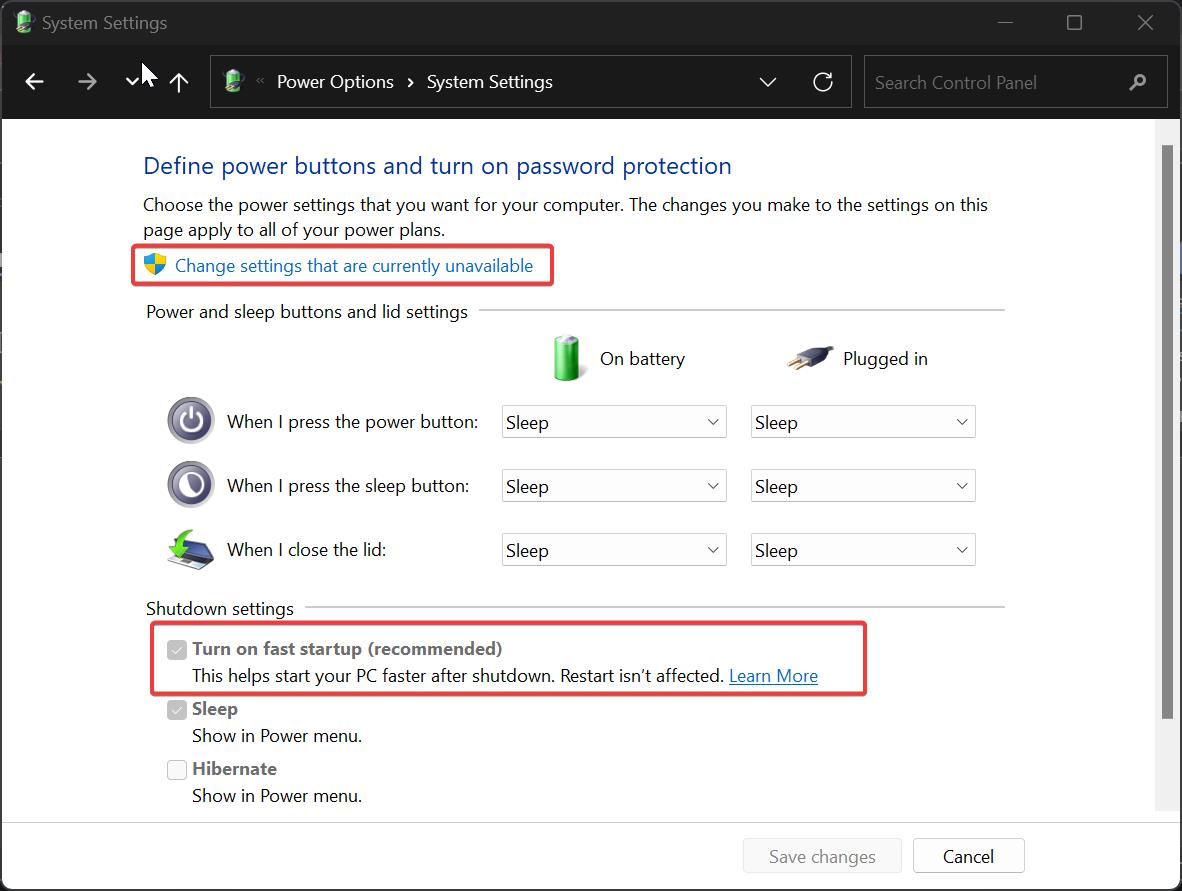
Note: Make sure you are logged into the admin account, admin privileges are required to Turn on the fast startup.
Next, Under Shutdown settings, check the Turn on fast startup box, click on the Save changes button.
Read Also:
Why Windows Update is failing if Fast Startup is enabled?
Fix Turn on fast Startup greyed out in Windows 10