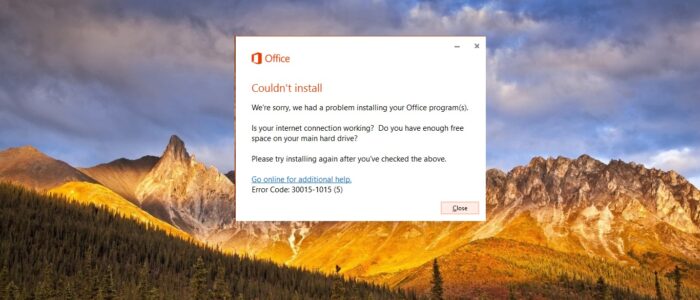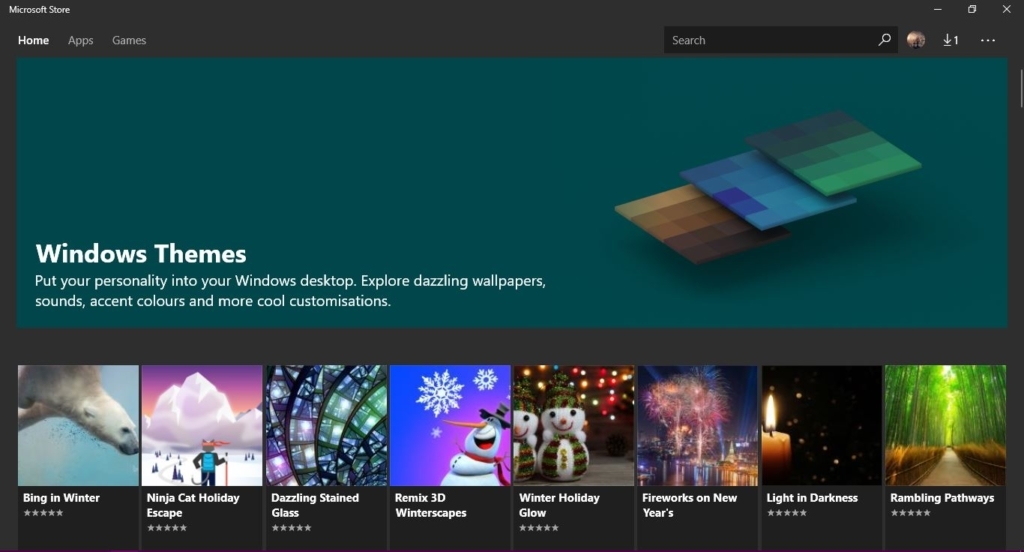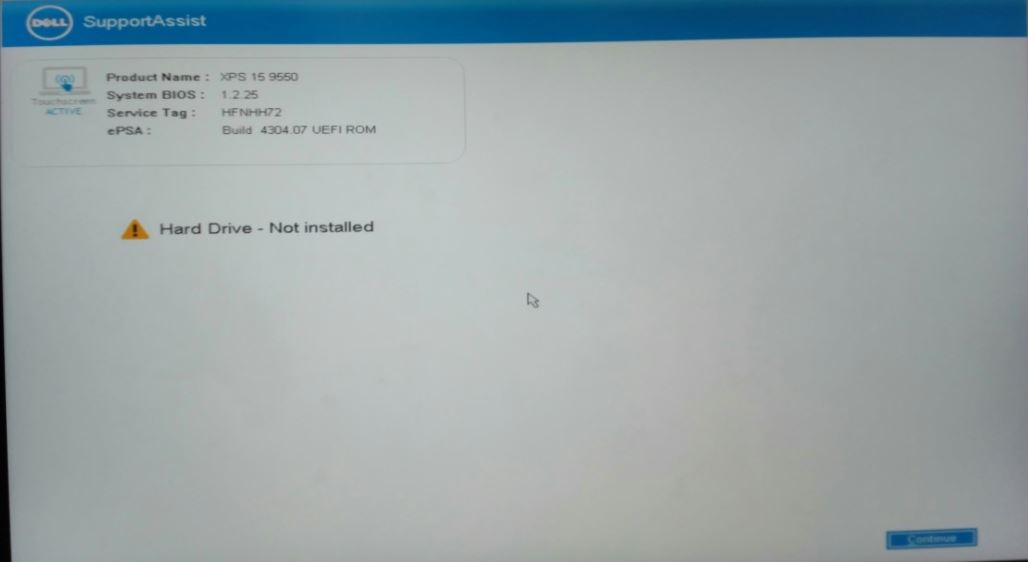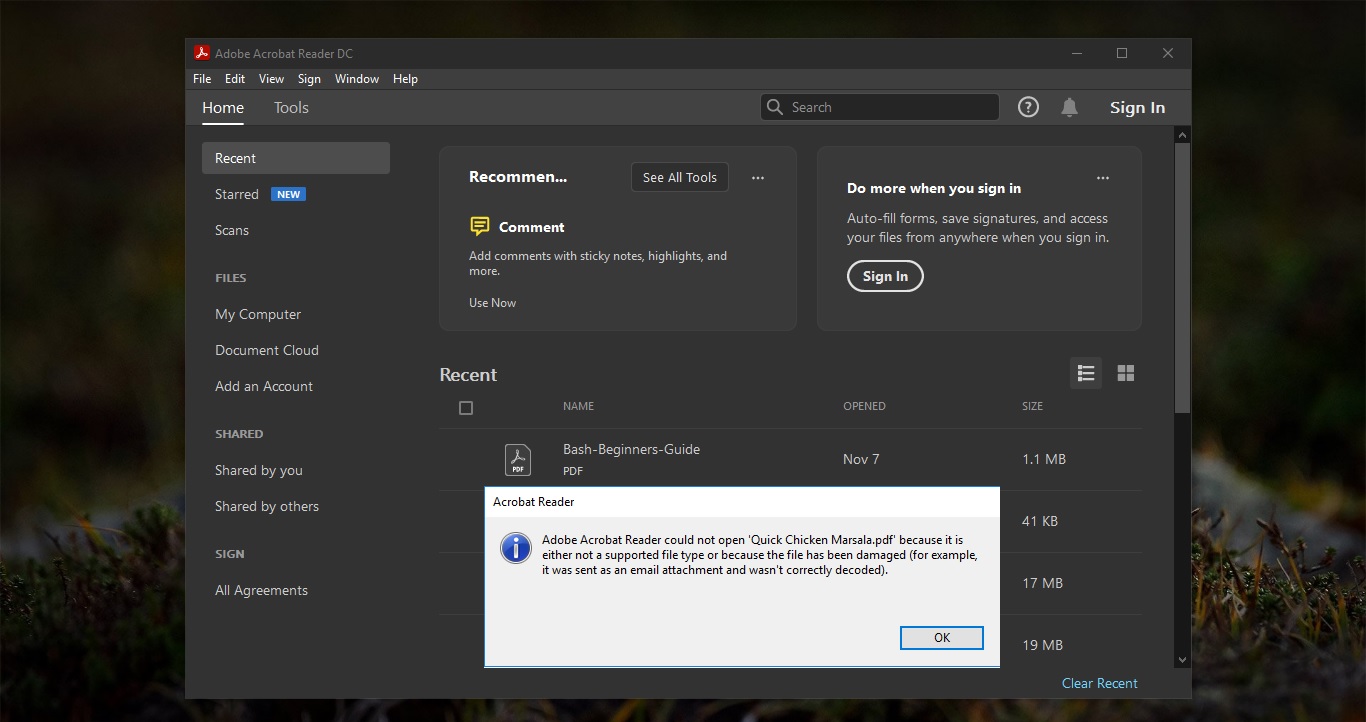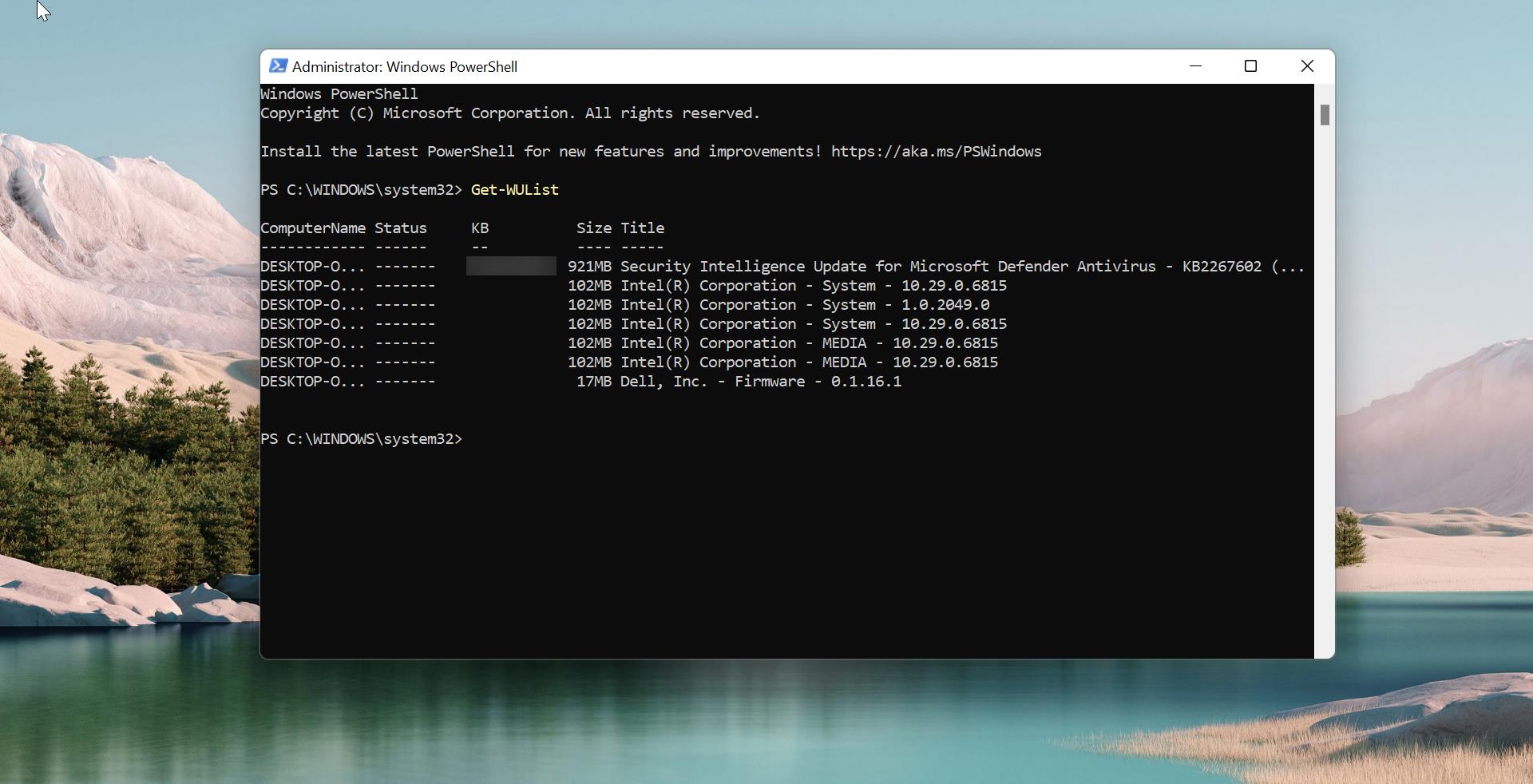Recently few users reported that they are not able to update the Office. While Updating their existing Ms office package, the office returned an error message like Couldn’t Install Office Error Code 30088-1021 (0). If you are facing the same issue, this article will guide you to fix Couldn’t Install Office Error Code 30088-1021 (0). The complete error message is shown below.
Couldn’t Install
We’re sorry, we had a problem installing your Office program(s)
Please make sure the Office installation disk is inserted. Do you
Have enough free space on your main hard drive?
Please try installing again after you’ve checked the above.
Go online for addition help
Error Code:30088-1021 (0)
What is the Cause for this issue?
The Potential causes for this issue are Corrupted installation of MS office application, Corrupt Registry keys, Malware issue, and user Profile issue. In this article we will see the resolution steps to resolve this issue. Follow the resolution steps below to fix this issue.
Repair MS Office Application:
Open Run command by pressing Windows + R and type appwiz.cpl, This command will open the Programs and Features.
Under Programs and Features look for MS Office and click on Change.
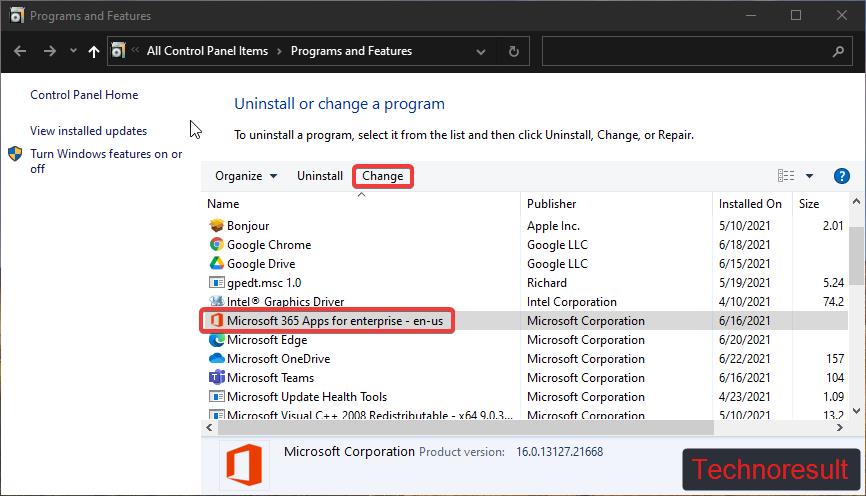
Now you will get one Pop up with two options Quick and Online Repair. Try Quick repair first if that doesn’t fix the issue then choose Online Repair.
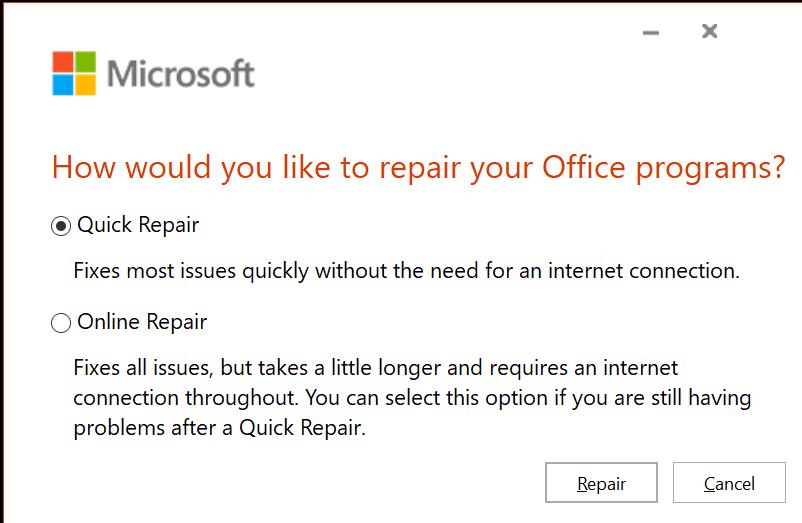
Find More about Repairing Office here.
Check for Malware:
Check your system is affected by any malware, Do a quick scan or full scan on your PC using your default Antivirus. If you are using Windows Defender, follow the below-mentioned steps to run the Quick Scan.
Open Start and search for Windows Security and Click on Windows Security. From the Left-hand side click on Virus & threat protection.
Under Virus & threat protection settings, click on scan options then Quick Scan.
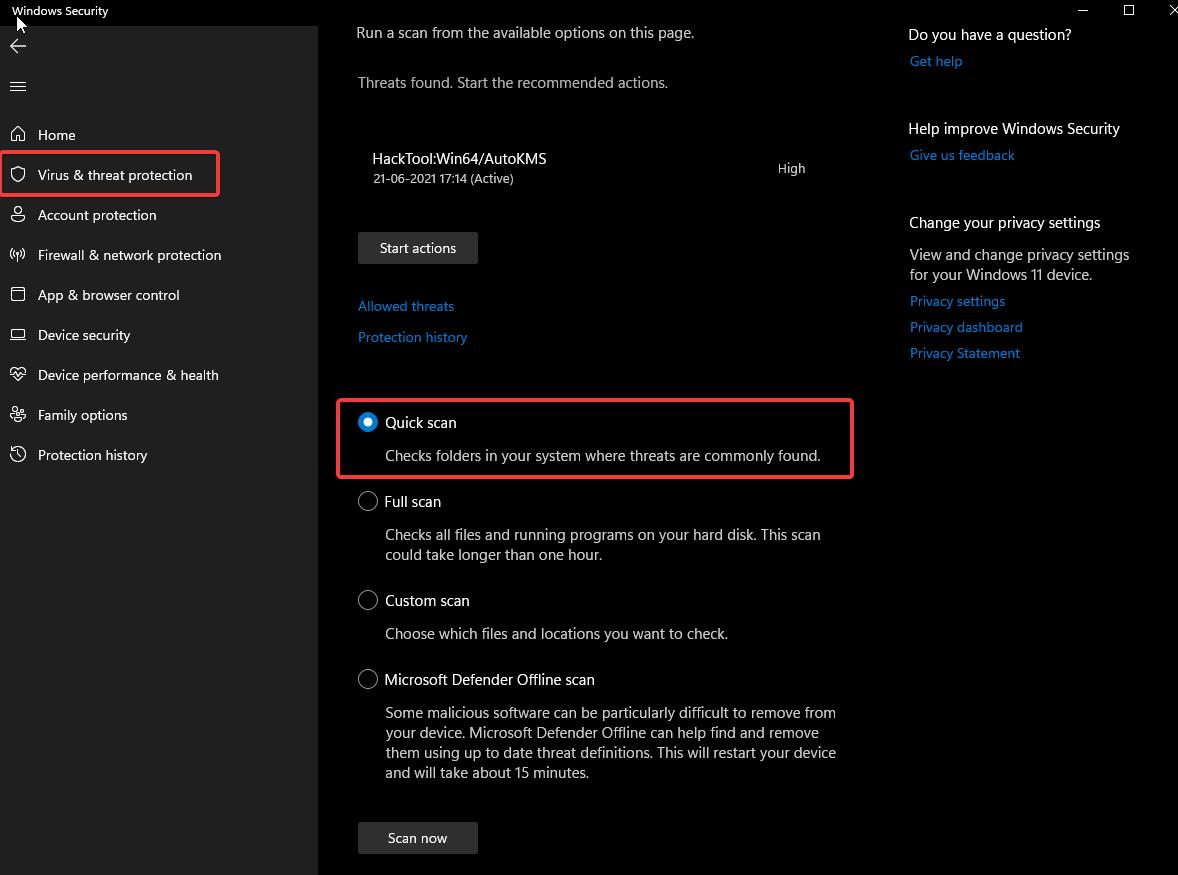
Check if there is any malware on your device, click and remove it.
Related: How to Fix Microsoft Office Error Code 0x4260x0?
Use Microsoft Support and Recovery Assistant:
Microsoft Support and Recovery assistant is the support tool that works by running tests to figure out what’s wrong with the applications and offers the best solutions to identify the problem. You can download the tool from the official site.
Once you download the Troubleshooter, double click on the .diagcab file and Install the program.
Now under the installation wizard click on Advanced.
Check Apply repairs automatically and click on Next.
In the next window, the program will ask you “Are you having a problem installing or uninstalling a program?”, Based on your problem click on Uninstall or install.
In the Select the program you want to uninstall choose the Microsoft office and then click on Next.
Click on yes, try Uninstall. After the uninstallation, restart the PC once.
Recreate User Profile and check:
If you are a domain login user then recreating the user profile will fix this issue. Follow the link here to check how to delete the user profile and recreate it. If you are using a local user account then you can follow the below-mentioned steps to recreate the user profile.
Open Run command and type lusrmgr.msc and hit enter, this command will open the Local Users and Groups console.
Now click on the users and Right-click and create a new administrator account.
Recent: Why Windows Update is failing if Fast Startup is enabled?