Usually, we check the network connectivity by seeing the Network Icon on the taskbar, this icon is useful to give you a visual indication of the network connection status of your computer that you use to connect to wireless network, wired Ethernet network, dial-up, or other network connections. This icon shows three types of status connected, not- connected, Connected but no internet access. And also, this icon is used to connect to the Wi-Fi with a single click and it’s also you can see the listed Wi-Fi networks. Recently one the user reported that in his laptop the network icon was missing and also the Wi-Fi network is also not listing. Today in this guide we will see how to fix Network Icon on Taskbar Missing in all possible solution.
Solutions 1: Check the Notification Setting
At first, if you notice the network icon missing, check the notification setting, Open setting from the start menu.
- Click on system and Notifications & actions.
- Once you entered in notifications & actions setting, under the quick actions tab click on Add or remove quick actions.
- Check on the network Quick action icon is turned on or not, If not enable it.
Solution 2: Enable the Networking Icon to Appear in the Notifications Area
- Right-click on the Taskbar and choose Taskbar settings.
- Under the Notification area section select which icon should appear on the Taskbar.
- Enable the Network Toggle switch to make it appear in the Taskbar.
Solution 3: Restart the Windows Explorer.
- Launch the Windows Task Manager by using the keyboard combinations Ctrl + Shift + Esc or right-clicking on the taskbar and then selecting ‘Task Manager’
- In the ‘Processes or Details’ tab, find ‘Explorer’
- Right-click Windows Explorer or explorer.exe and then select Restart. In Windows 7 select End Process.
- Click on File > Create New Task/New Task
- Type explorer.exe in the field and then press enter.
Solution 4: Rebuild the Icon Cache.
You may wonder why I have to rebuild the icon cache for network icon not appearing issue. Because icon cache corruption may happen sometimes, causing wrong icons to show up for certain programs or in certain areas of the Windows shell, or no icons at all. Rebuilding icon cache will clear all the corrupted icons and reset the icon cache. To know more about icon cache click here. To clear the icons cache in Windows 10, follow these instructions:
- Open Windows Explorer
- From the View tab, select Hidden items
- Then select Show selected items
- Go to C:\Users\User\AppData\Local\Microsoft\Windows\Explorer, where C:\ is the drive where you installed Windows 8 or 8.1 and User is the username of your account profile
- Select all files that begin with icon cache
- Right-click on these files
- Click Delete. To delete these files faster, press the Shift + Delete keys.
- Empty the Recycle Bin and restart the PC once.
Solution 5: Restarting the Network Service List.
- Open Run command by pressing Windows + R and type services.msc.
- Open services management console and search for Network List Service.
- Right Click on Network List Service and choose Properties.
- And select the startup type to Manual. And Start the service. If the service is already started restart the service once again.
Mostly this Solution will resolve the issue.
Solution 6: Check the Registry editor.
- Press the Windows + R, type ‘regedit’ and then hit Enter.
Navigate to the following registry key HKEY_LOCAL-MACHINE\SYSTEM\CurrentControlSet\Control\Network
- Under this key, locate the Config entry, right click on delete it. Don’t panic if you didn’t see this entry, it’s perfectly fine. Restart your computer. The config entry will automatically be reconstructed during a reboot.

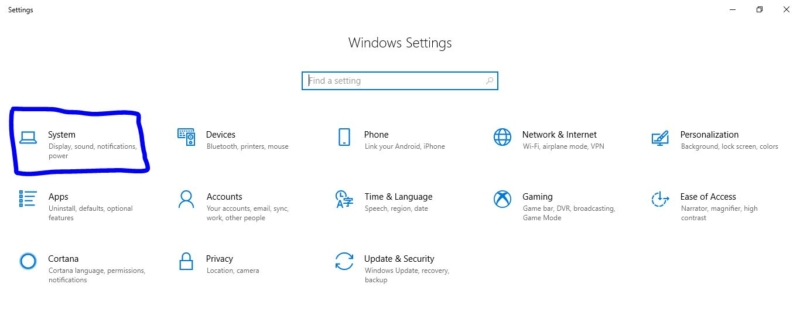
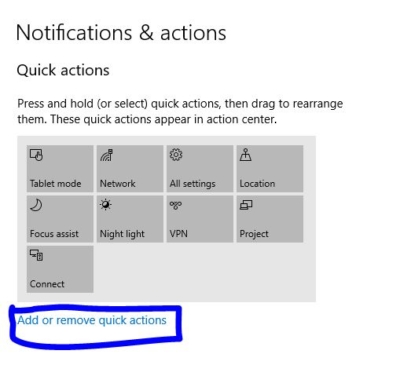
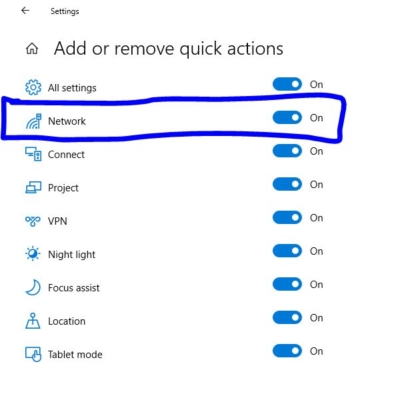
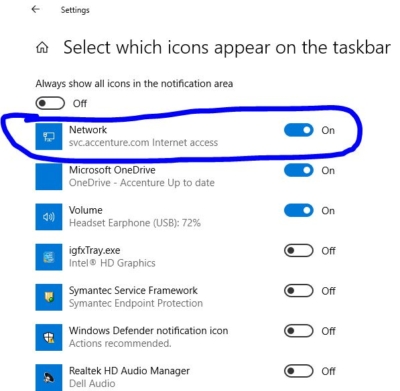
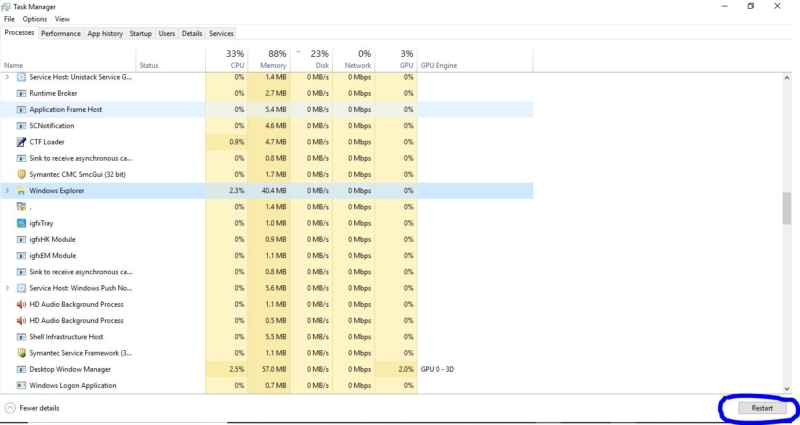
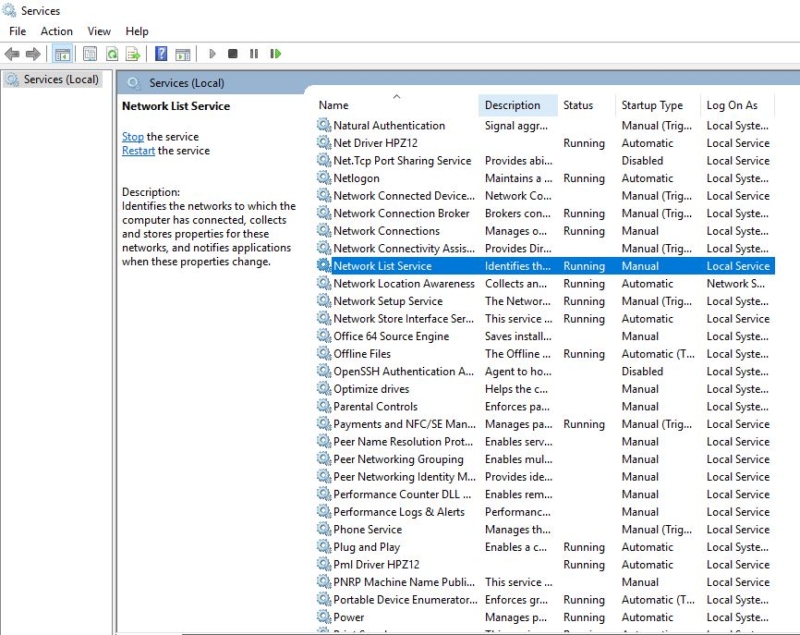
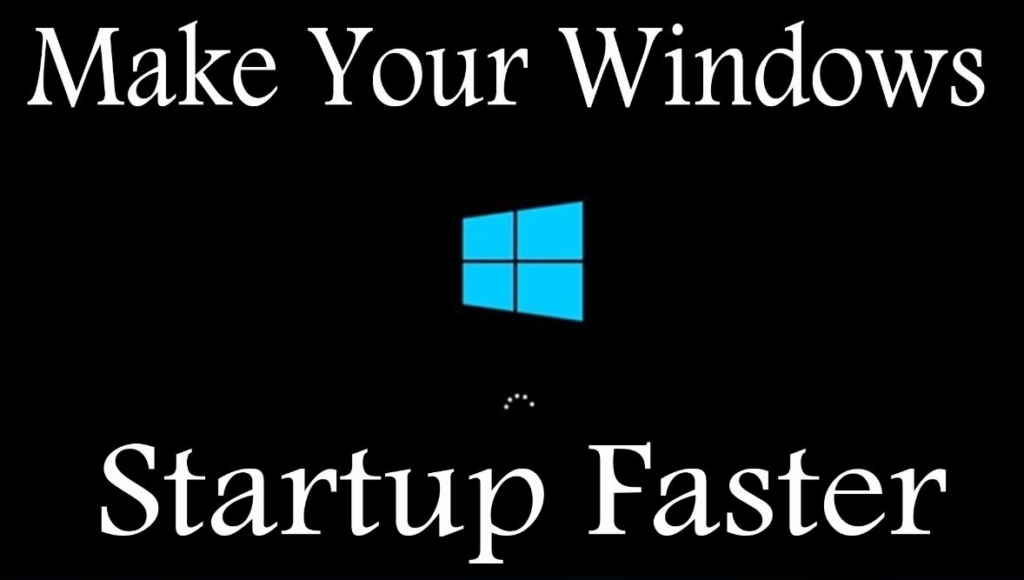
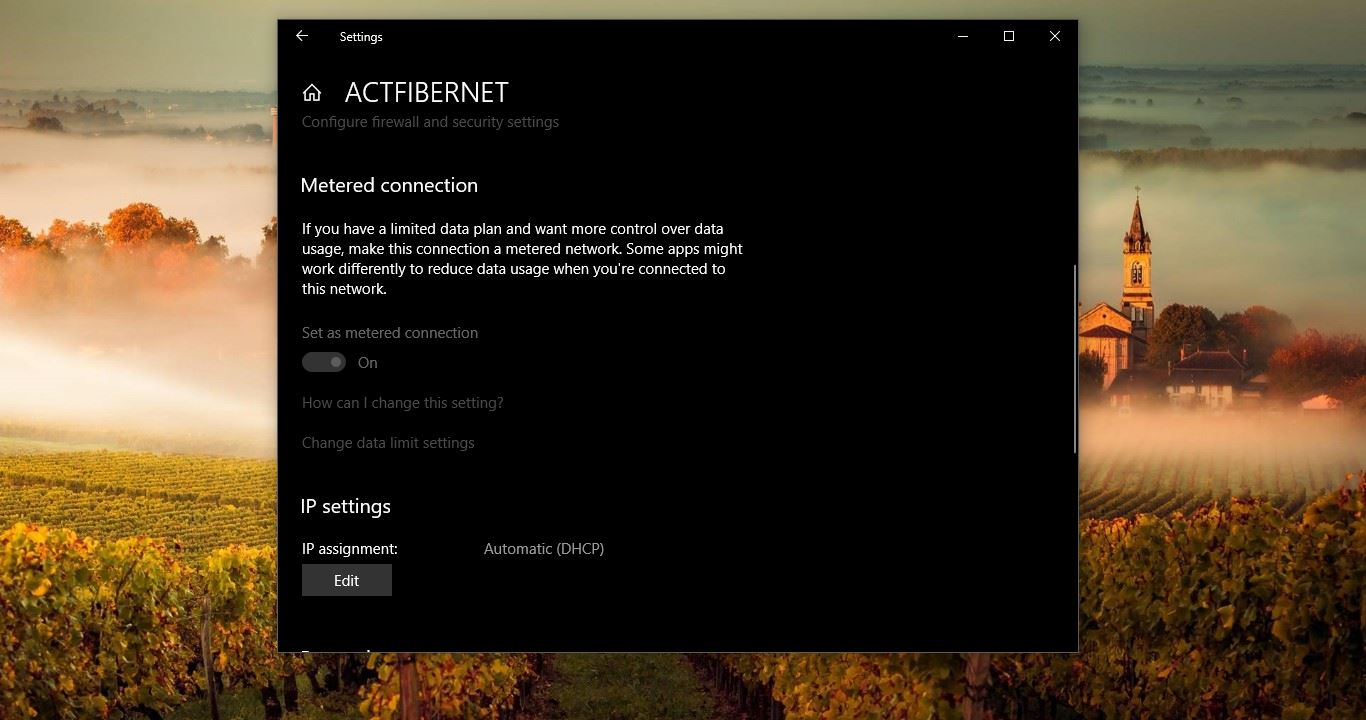
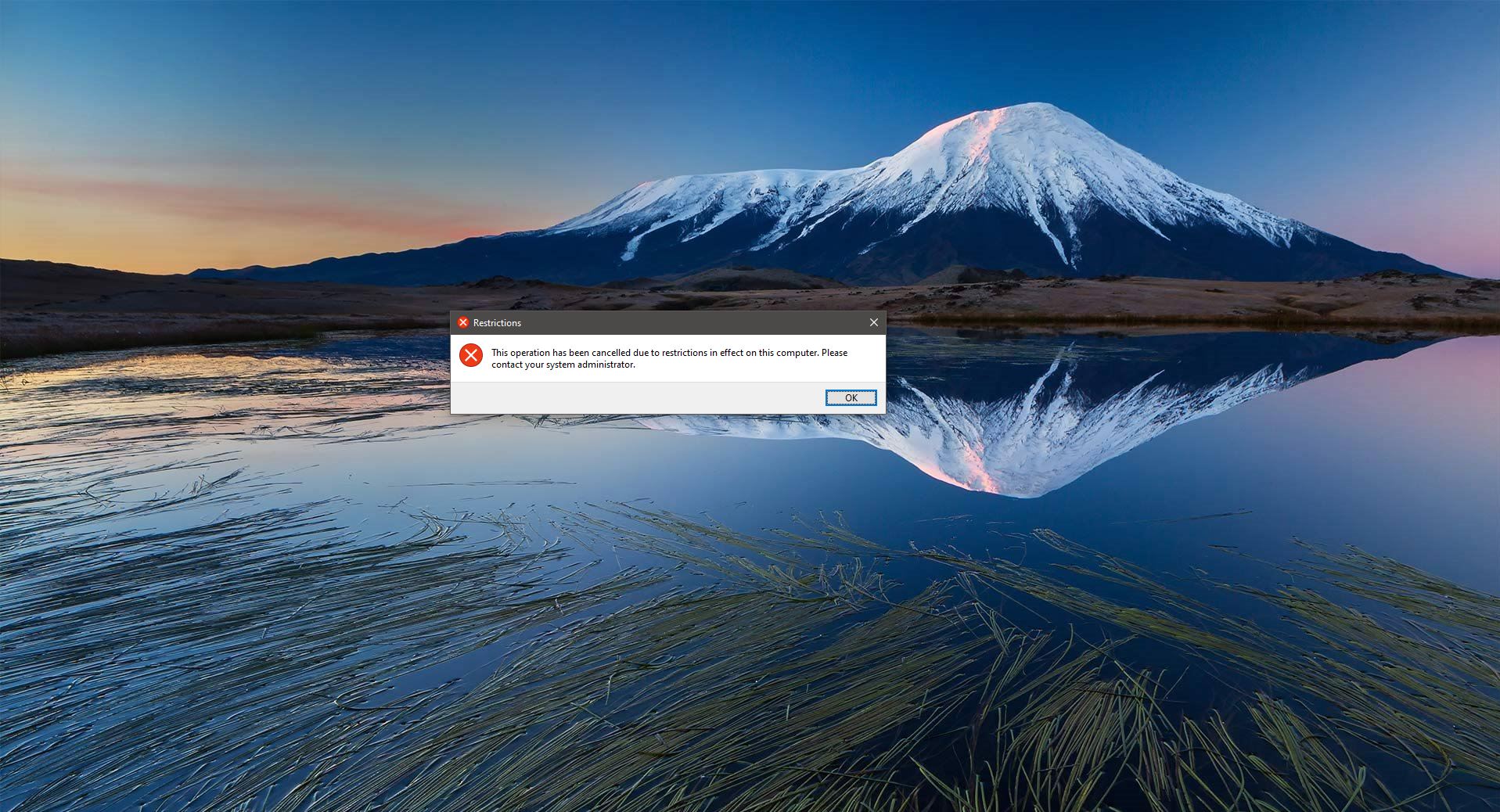
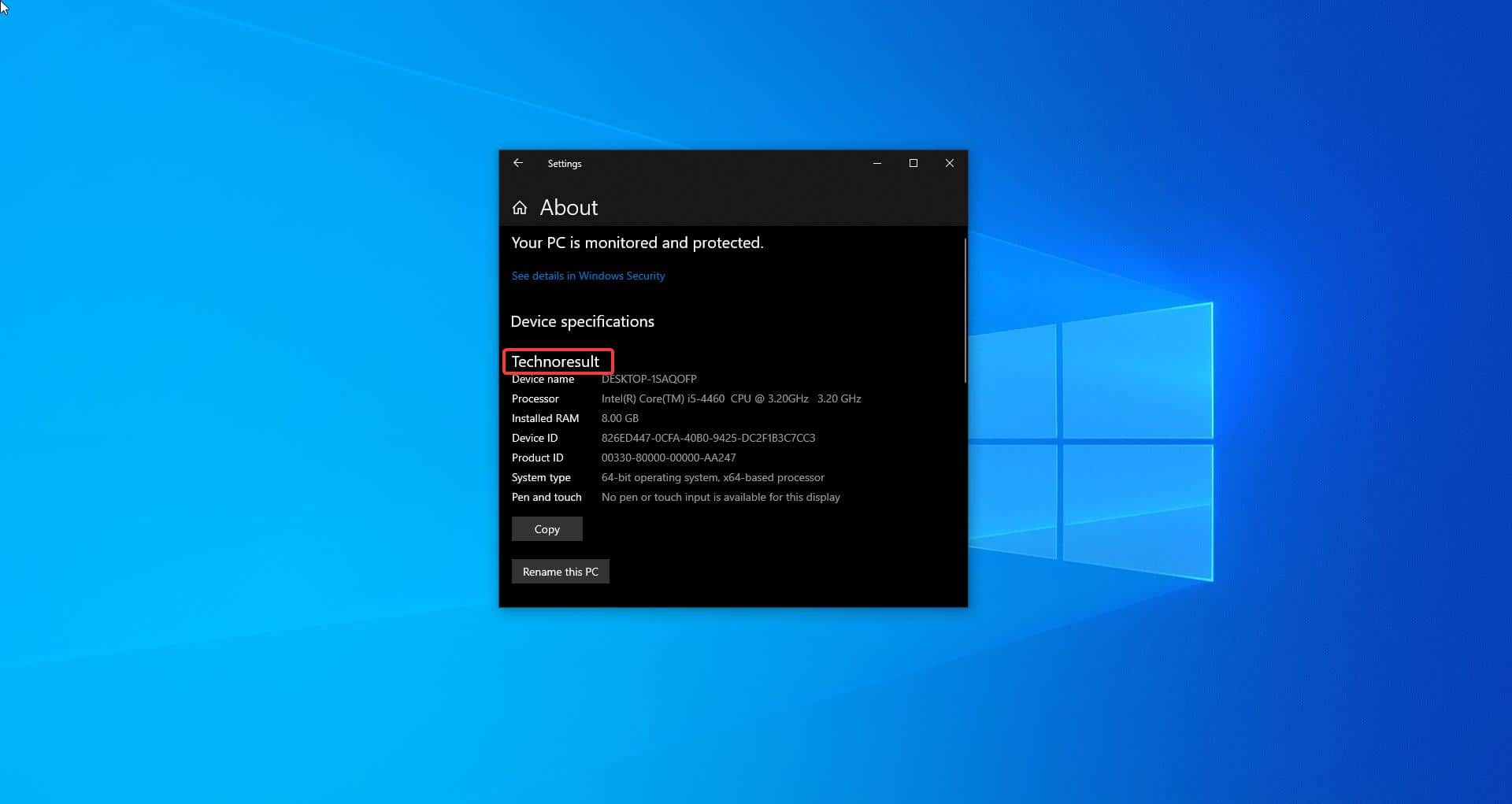
Having read this I thought it was really enlightening.
I appreciate you spending some time and effort to put this content together.
I once again find myself personally spending a significant
amount of time both reading and posting comments.
But so what, it was still worthwhile!
At this time I am ready to do my breakfast, after having my breakfast coming yet
again to read further news.
Why people still use to read news papers when in this technological world everything is available
on net?
magnificent issues altogether, you simply received a logo new reader.
What would you suggest about your publish that you simply made some days ago?
Any positive?
Hi there mates, pleasant article and nice arguments commented
at this place, I am really enjoying by these.
We are a gaggle of volunteers and opening a new scheme in our community.
Your website offered us with helpful info to work on. You have performed a formidable job and our whole neighborhood will
probably be grateful to you.
What’s up, this weekend is good in support of me, since
this moment i am reading this wonderful informative paragraph
here at my home.
Great web site. Lots of helpful information here. I am sending it to a few
friends ans also sharing in delicious. And of course, thanks for your effort!
You actually make it seem really easy along with your presentation but I to find this topic to be really something which
I believe I might by no means understand. It kind of feels too complicated and extremely large
for me. I am looking forward to your next put up,
I’ll attempt to get the hold of it!
I’ve been exploring for a bit for any high quality articles or
weblog posts in this sort of area . Exploring in Yahoo I
ultimately stumbled upon this web site. Reading this info
So i am satisfied to convey that I have an incredibly just right uncanny
feeling I found out exactly what I needed. I most surely will make sure to do not forget this site and provides it a glance on a continuing
basis.
Fantastic website. Plenty of helpful info here.
I’m sending it to several buddies ans additionally sharing in delicious.
And of course, thank you in your sweat!
I do believe all of the concepts you’ve presented for your post.
They’re very convincing and will definitely work.
Nonetheless, the posts are very short for beginners.
May you please extend them a little from subsequent time?
Thank you for the post.