Recently few users reported that the Snipping Tool is not working in Windows 11, the Snipping Tool is not opening, and while opening the snipping tool, they received the following error.
‘This app can’t open. A problem with Windows is preventing Screen Snipping from opening. Refreshing your PC might help fix it.’
In Windows 11 Snipping Tool got upgraded recently, the new snipping tool includes a lot of features. The new Snipping tool includes new visuals and updated menus with added functionality. Now you can open the snipping tool by pressing the Windows + Shift + S keyboard shortcut.
The snipping tool got Four different modes to capture the screen, Rectangle, Window, Free-Form, and Full-Screen Mode.
Also, the Snipping tool provides editing tools for annotations, improved cropping, and more editing tools like ruler, Ballpoint marker, highlighter, and touch writing.
And finally, the Snipping tool now responds to the Windows Theme, it will automatically switch to dark theme if you set your windows theme to dark. If you are facing a similar issue while opening the snipping tool, then this article will guide you to Fix Snipping tool can’t open error in Windows 11.
Fix Snipping tool can’t open error in Windows 11:
The Snipping tool error specifically occurs for the users who upgraded their Windows PC recently, you can use the following methods to fix this issue.
Solution 1: Use Old Version of Snipping Tool:
If you recently upgraded Windows 10 to Windows 11, then you can use the old version of the Snipping Tool which will be available in your Boot driver. Usually, after the upgradation Windows will store your previous installation for the first 10 days from the date of your update. So, before that, you can copy the Snipping Tool from the Windows.old folder. Follow the below-mentioned steps to copy the snipping tool from the Windows old folder.
First, navigate to the following path.
C:/Windows.old/Windows/System32/
Find the “SnippingTool.exe” in the current folder and copy the exe file to the following folder.
C:/Windows/System32/
Next, you need to copy one more file from the Windows old folder, navigate to the following path.
C:\Windows.old\Windows\System32\en-US\
Copy the file named SnippingTool.exe.mui from the path to the following location.
C:\Windows\System32\en-US\
If you got any prompts while copying just give Yes and proceed. Now try to open the Snipping tool by pressing Windows + Shift + S on your keyboard this will open the snipping tool without any error.
Solution 2: Reinstall Snipping Tool App:
If you are not able to find the old version of the snipping tool or the Windows.old folder is missing, then you can use this method to fix this issue.
Open PowerShell in elevated mode and type the following command.
get-appxpackage *Microsoft.ScreenSketch* | remove-appxpackageThis command will remove the snipping tool from your system, once the tool is removed successfully, restart your PC once.
Next, open the PowerShell in elevated mode and type the following command.
Get-AppXPackage *Microsoft.ScreenSketch* -AllUsers | Foreach {Add-AppxPackage -DisableDevelopmentMode -Register "$($_.InstallLocation)\AppXManifest.xml"}This command will install the Snipping tool back, now open the snipping tool and check if you are getting any error messages. Mostly this will fix the issue.
Solution 3: Reset your PC:
If none of the methods work, then this is the final option, reset your PC. Resetting your PC will reinstall the operating system without any data loss. Follow the below-mentioned method to Reset your PC.
Open Windows Settings by pressing Windows + I and from the left-hand side click on Windows Update.
From the right-hand side click on the Advanced option, under Advanced Options click on the Recovery.
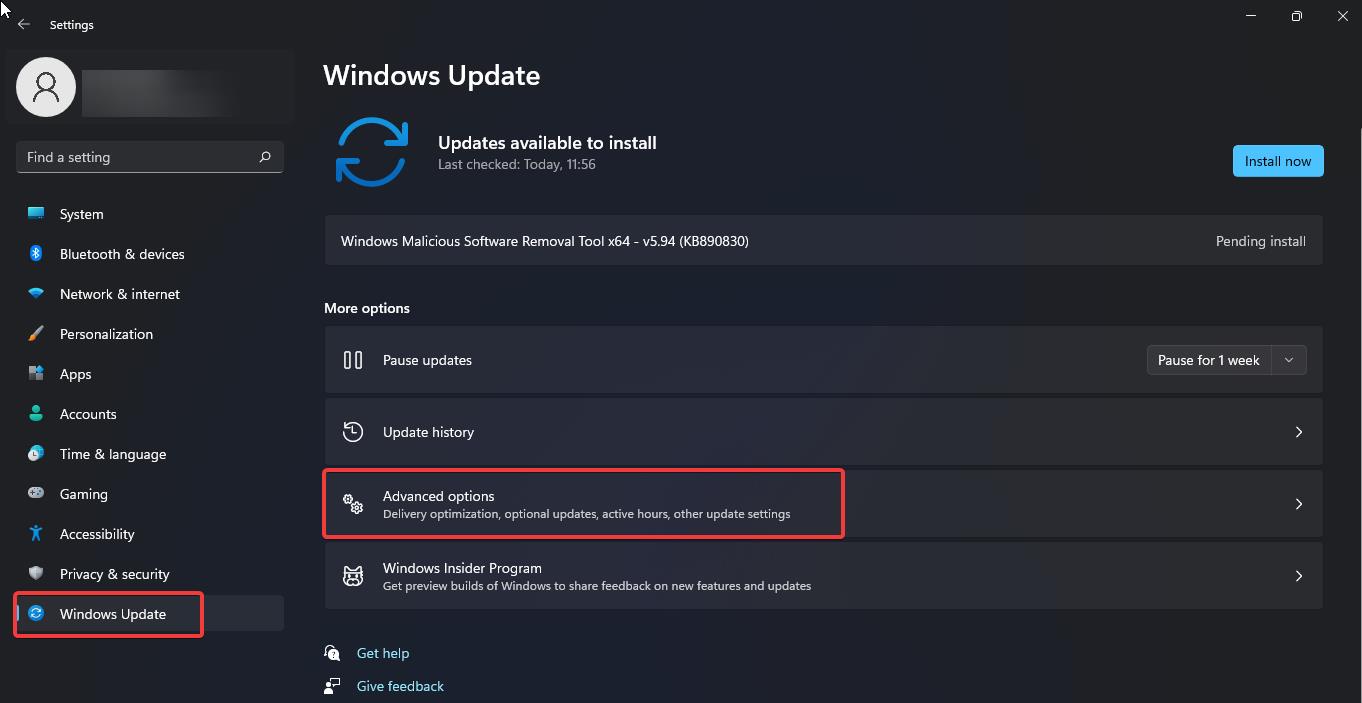
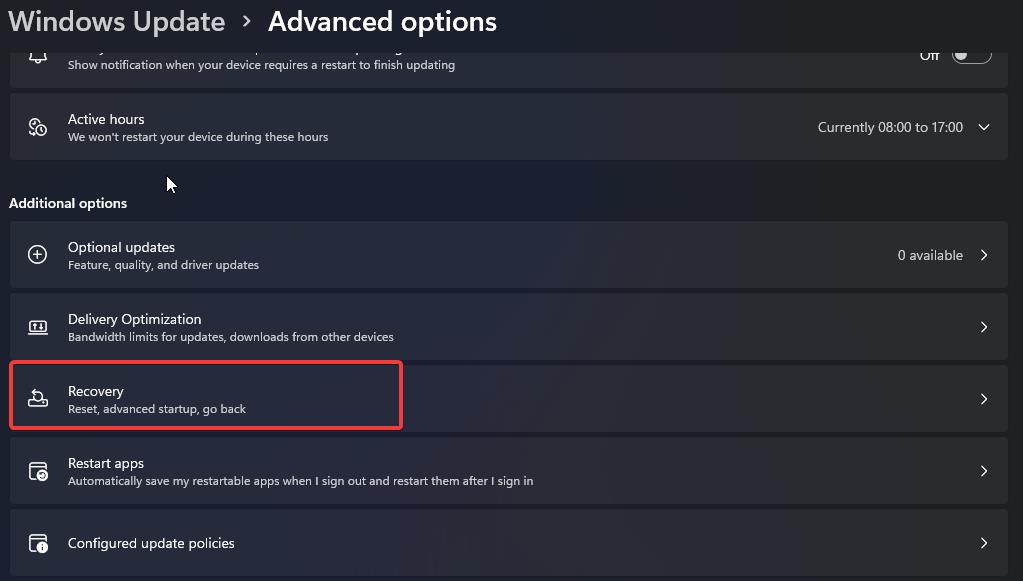
Next click on Reset PC, Now choose Keep my files and follow the on-screen instructions, this will refresh your PC.
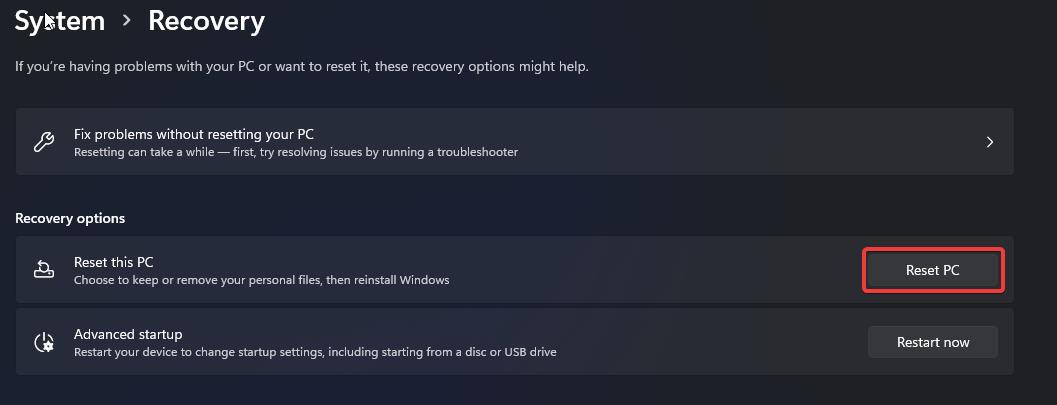
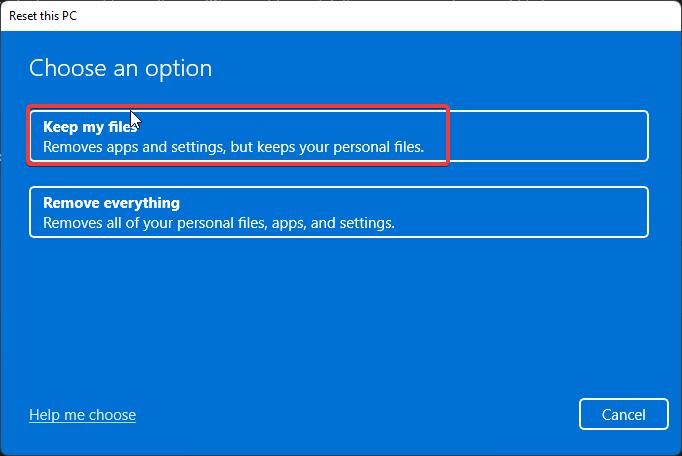
After that, you can be able to use the snipping tool without any issues.
Read Also:
How to take a quick screenshot using snipping tool?
How to Change Snipping Tool Save Location in Windows 11?

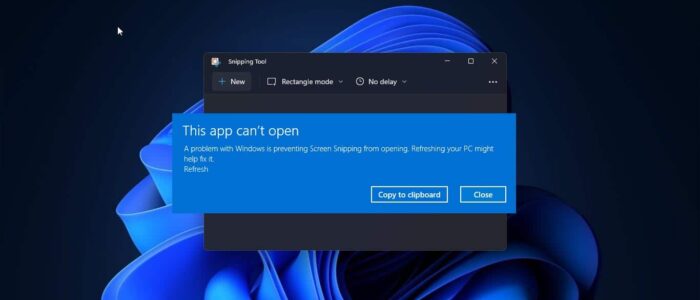
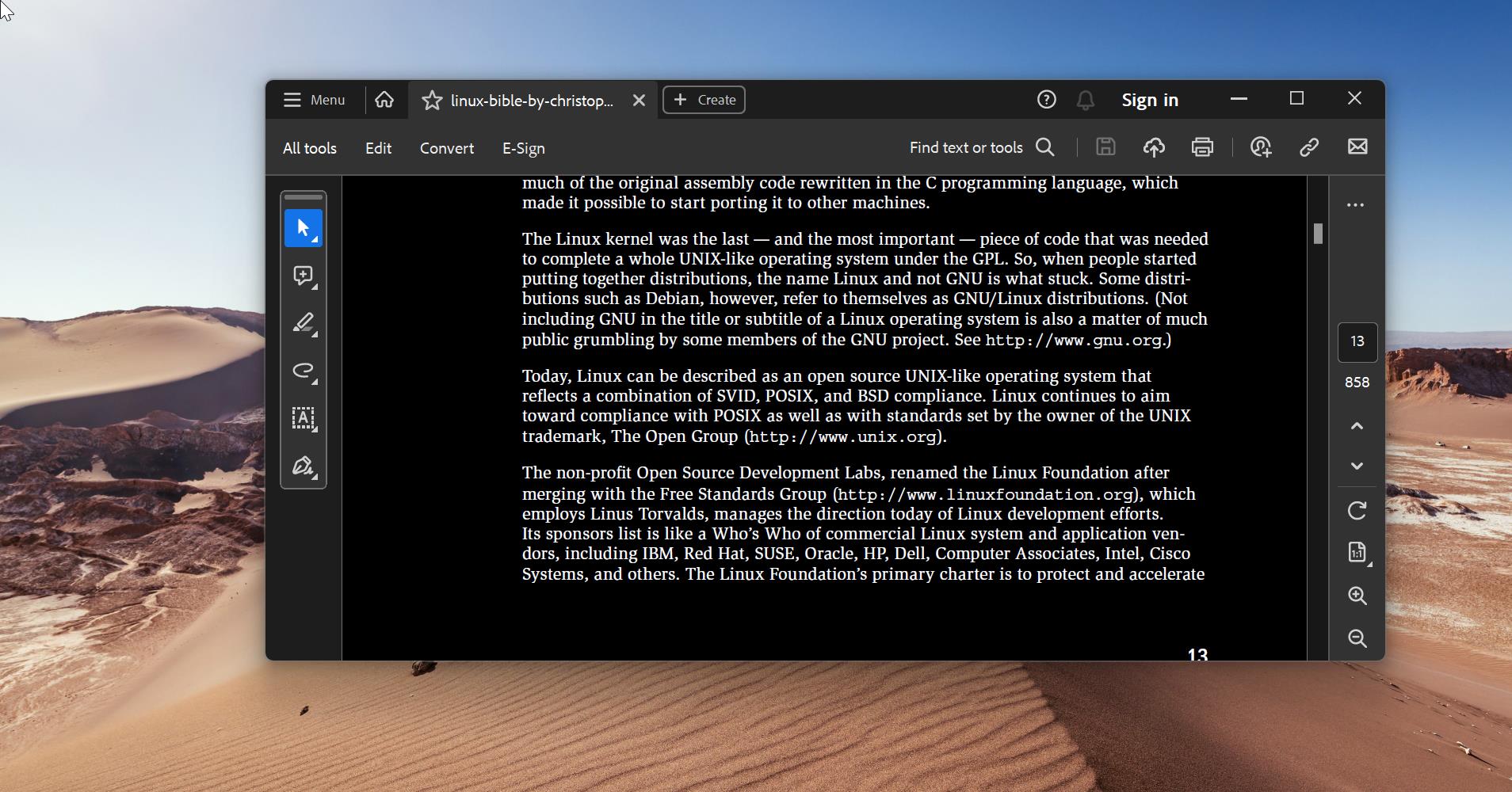
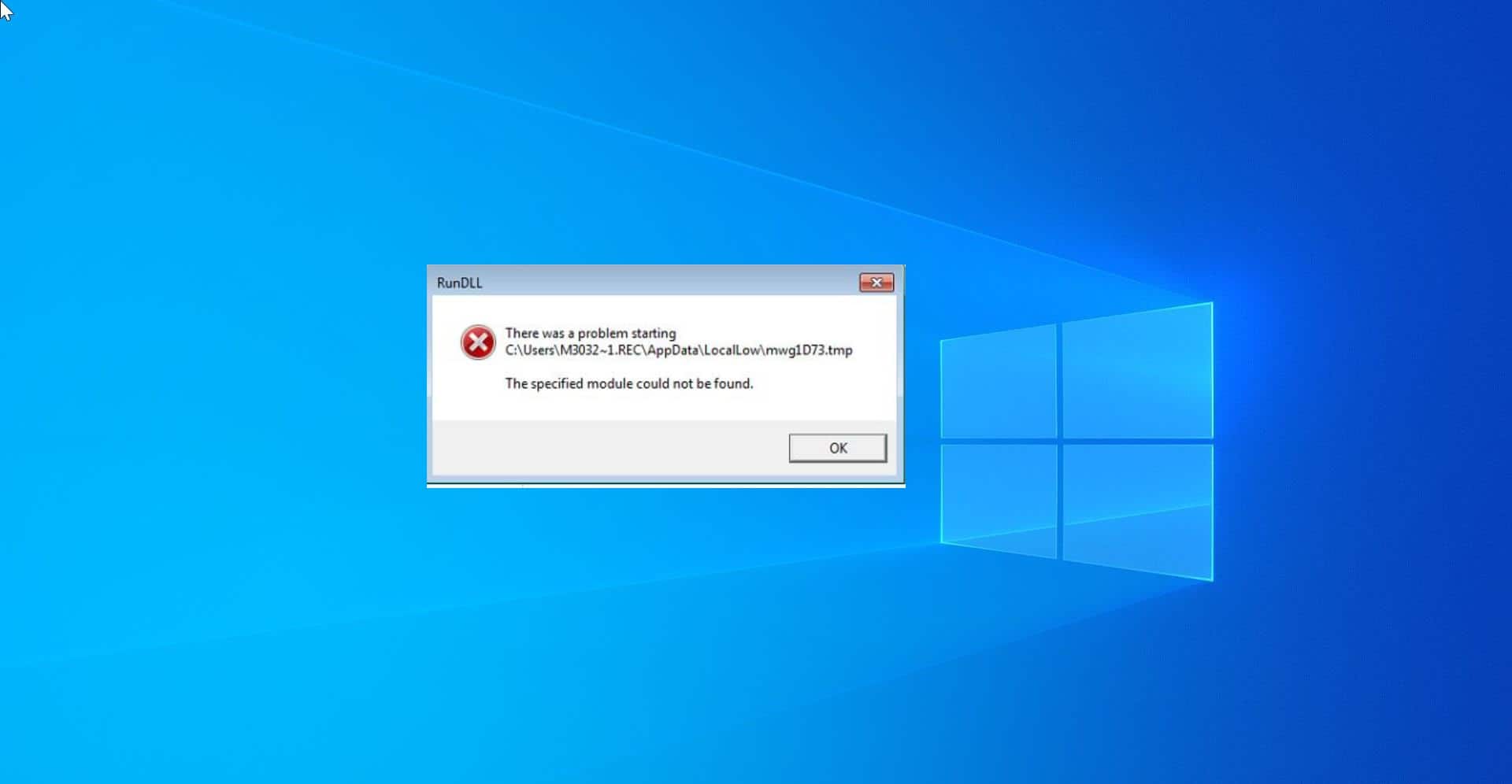
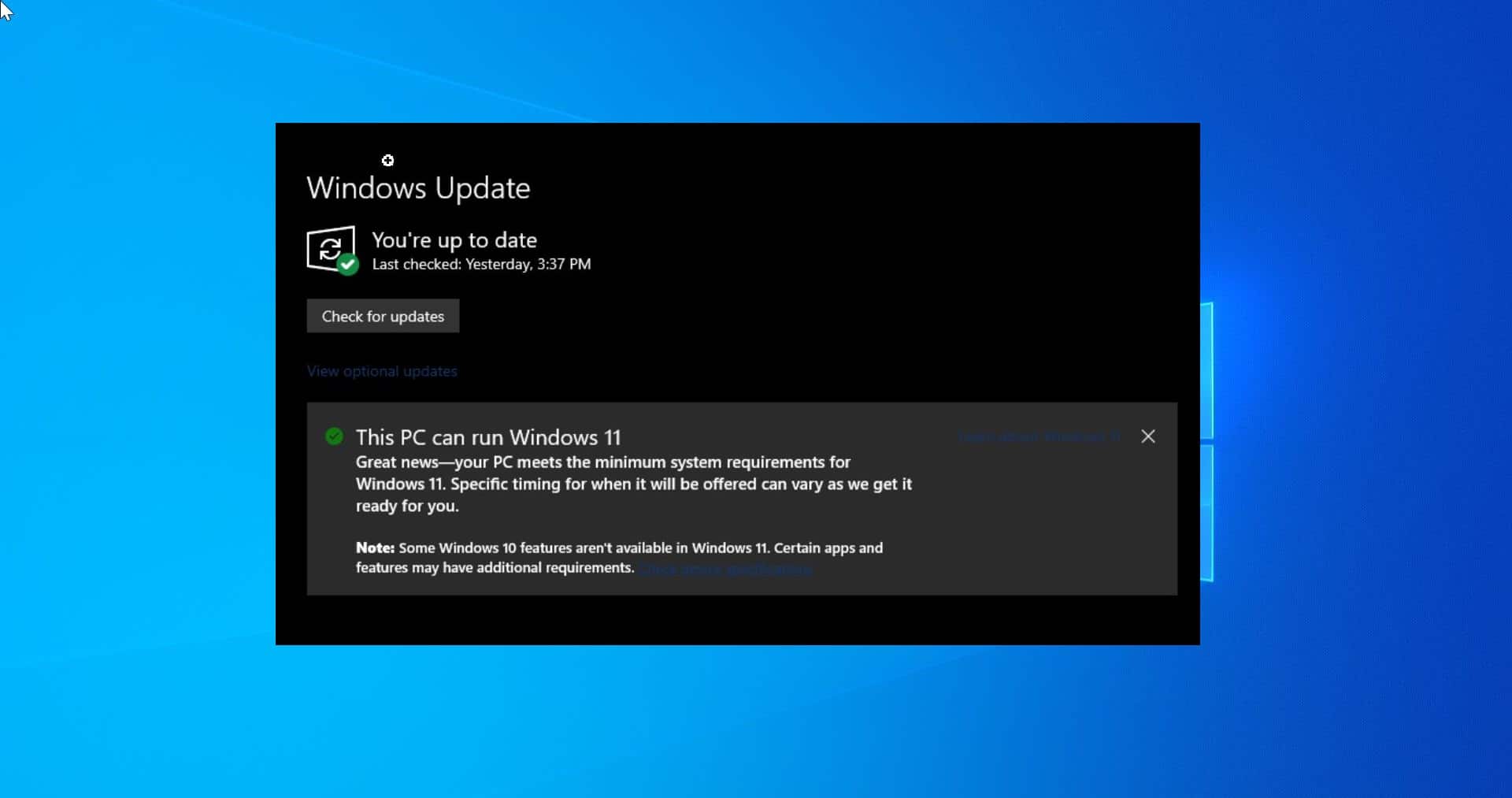
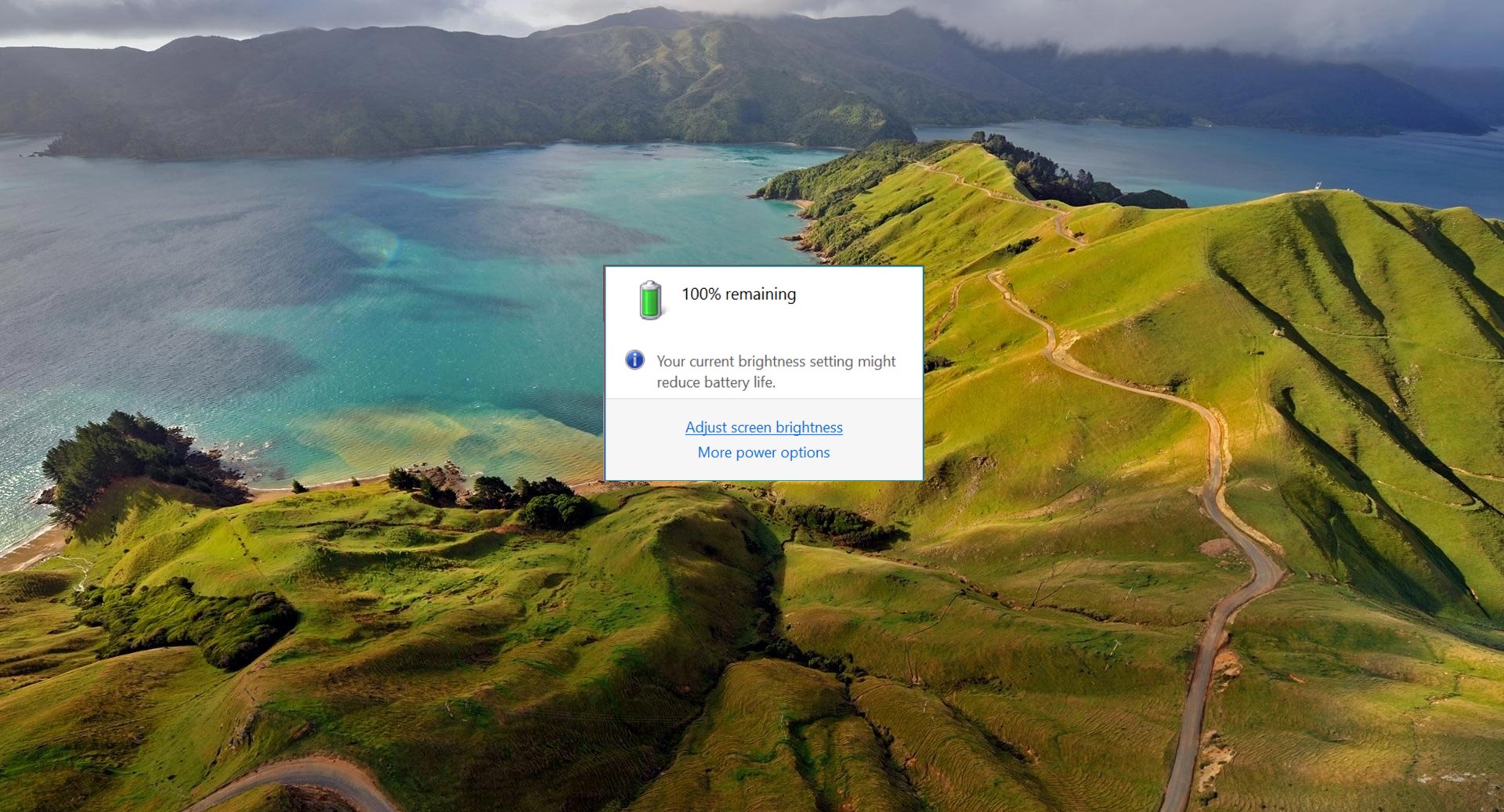
Unfortunately none of these things helped.