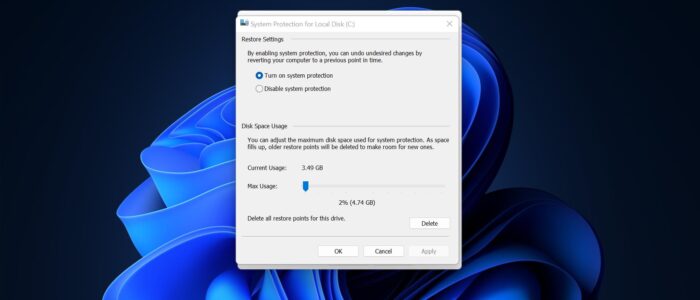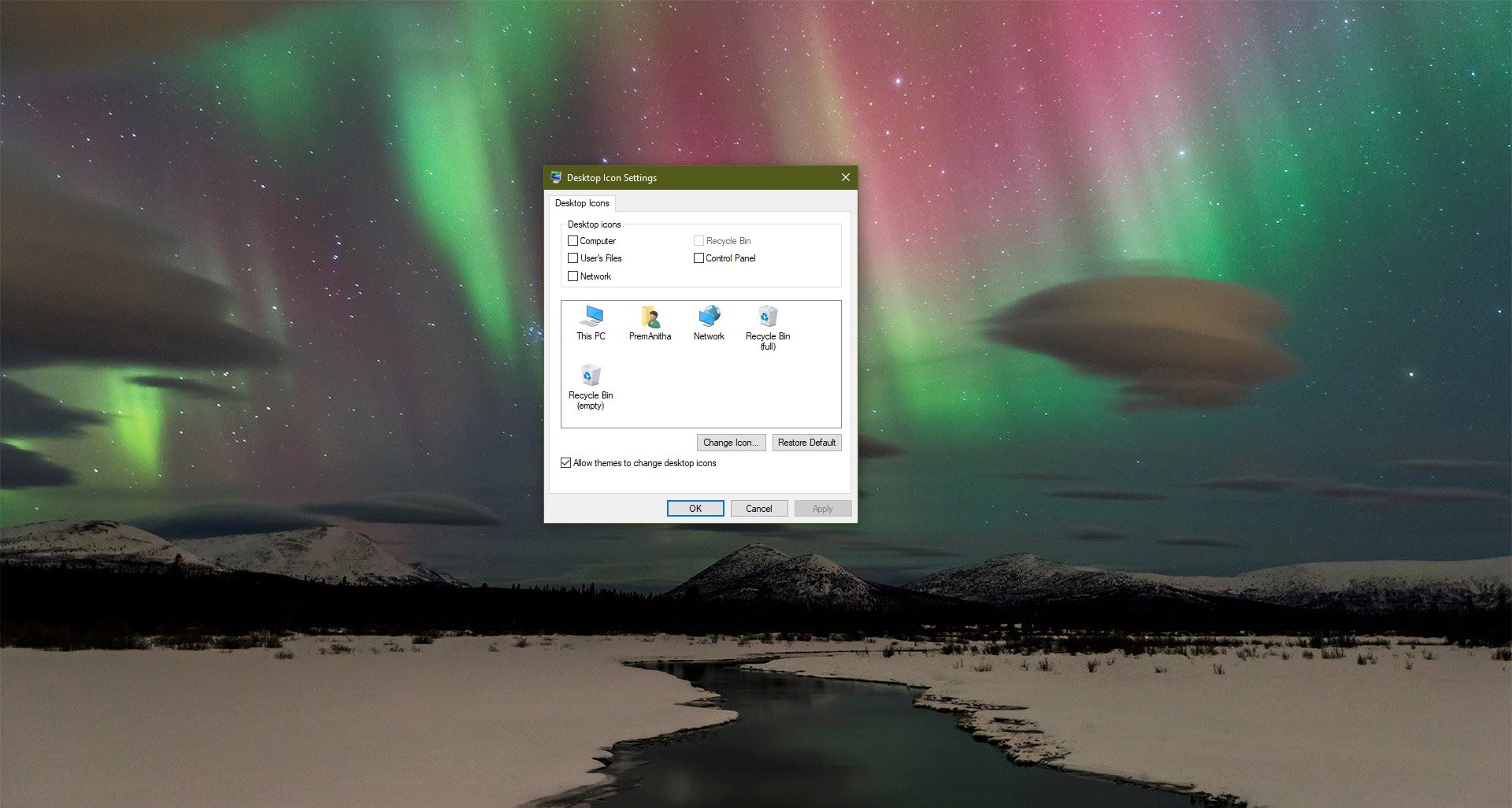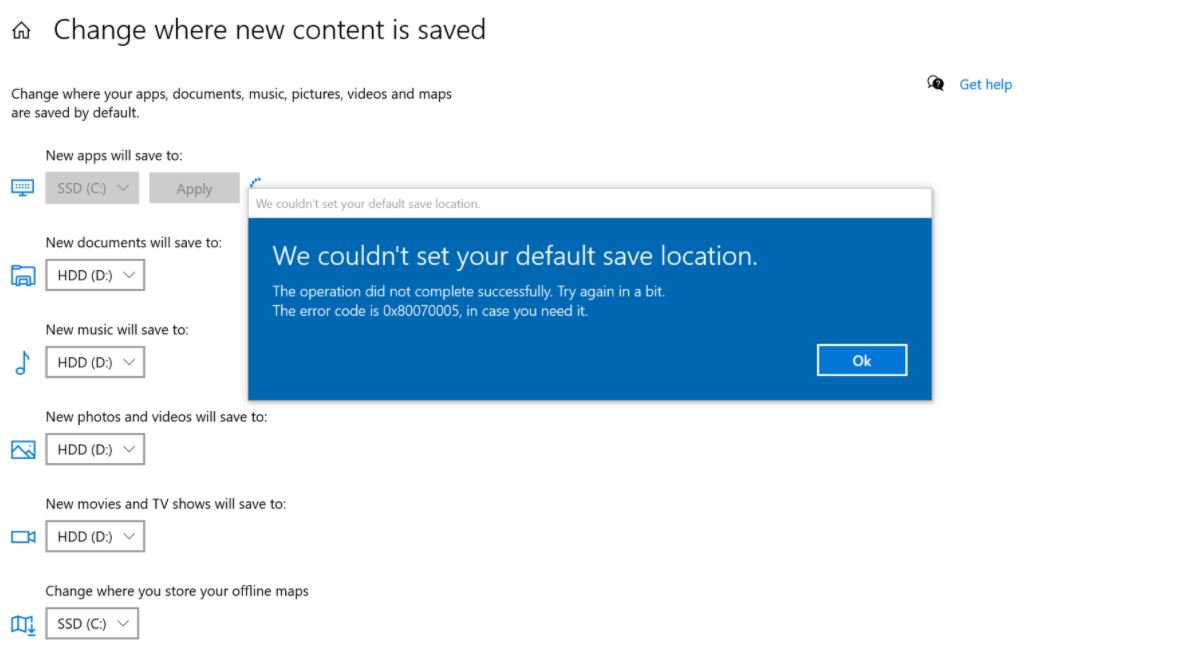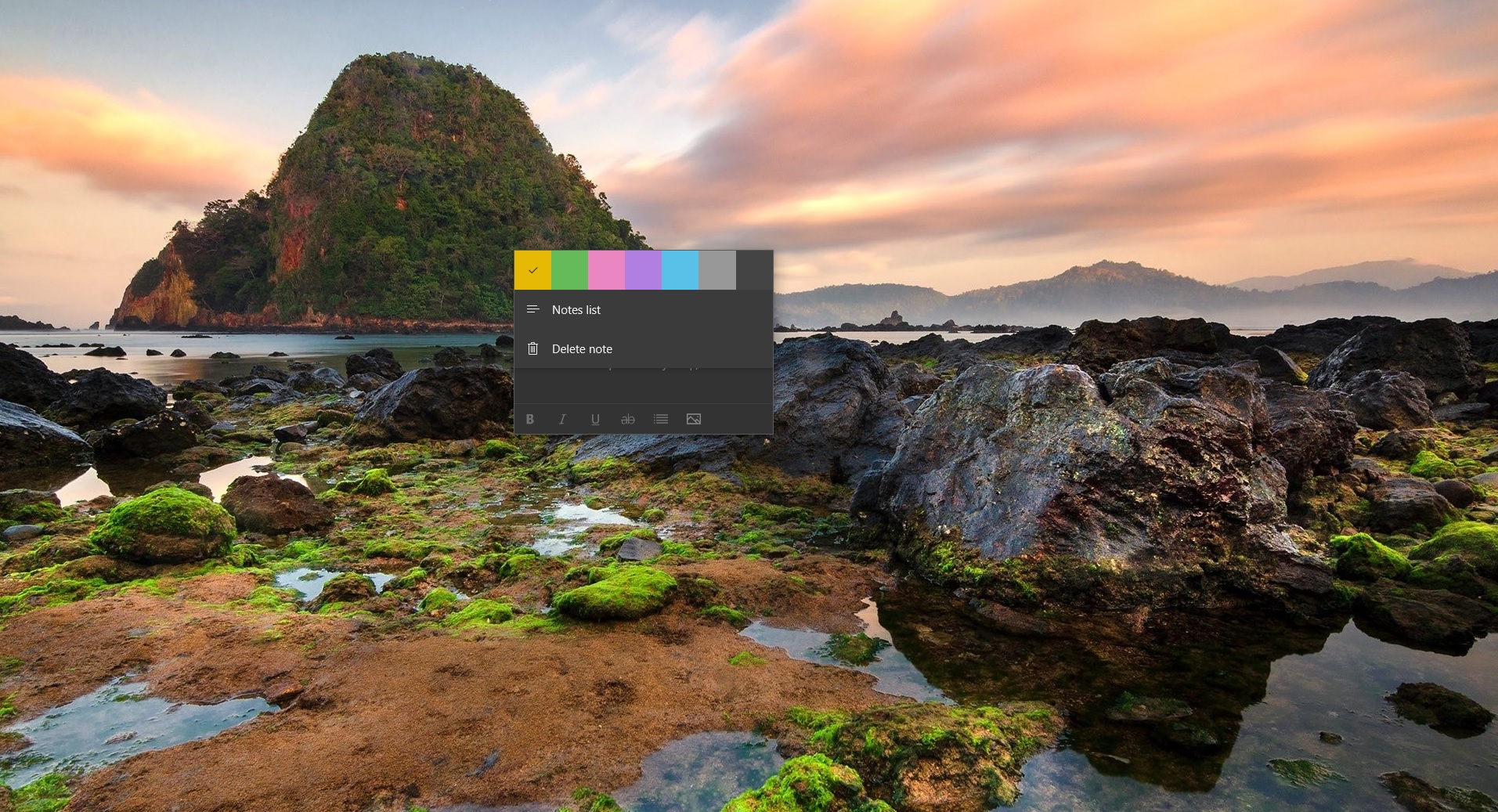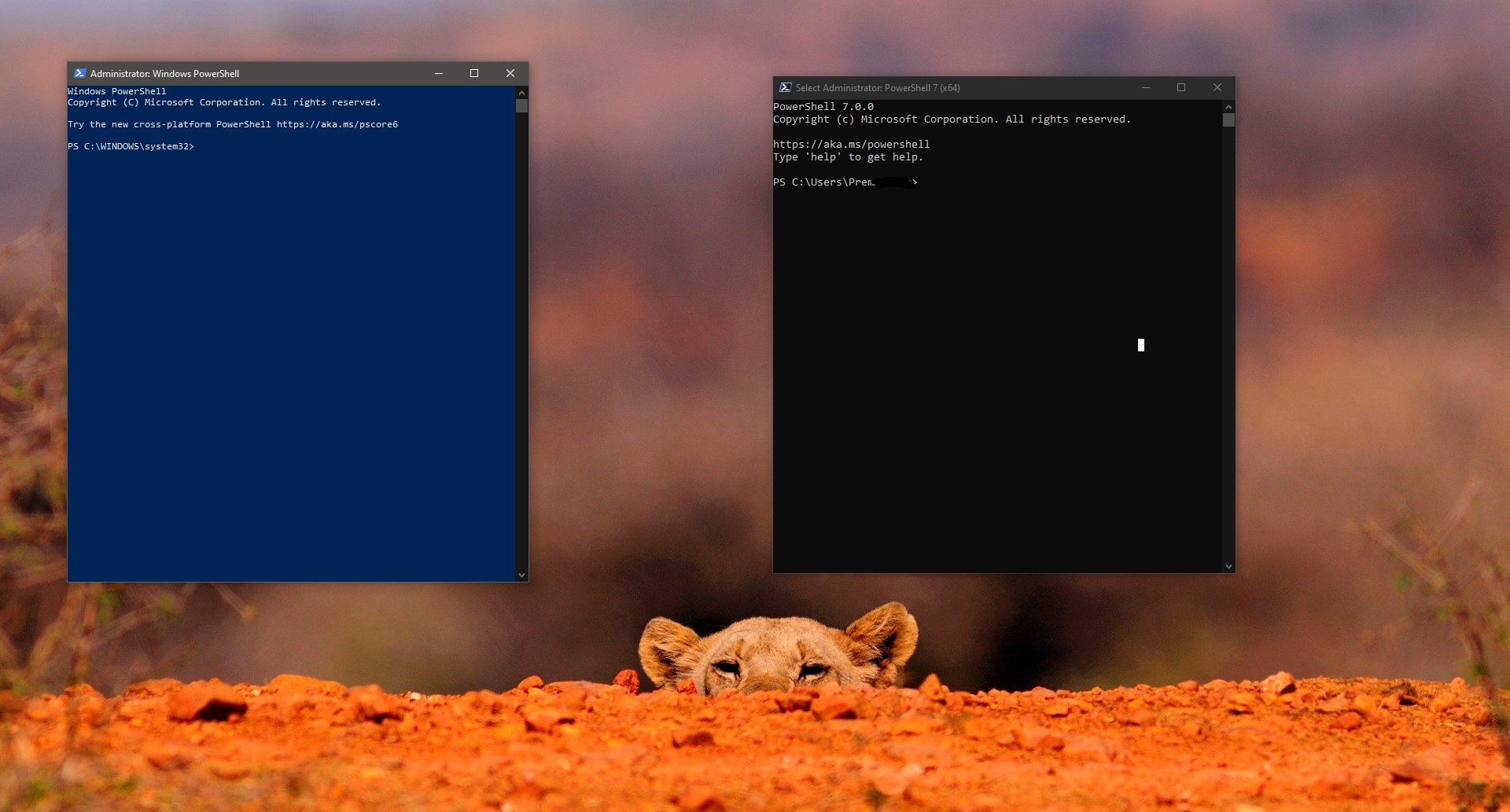System Restore is a Windows utility that allows a user to restore their computer data to a specific former state (known as a restore point), undoing changes made since that time. The user’s personal data saved since that time (such as new files, new e-mail messages, and changes to documents) remains intact, but system changes are undone. System Restore periodically creates automatic restore points, called “system checkpoints” that protect data from unexpected problems. The utility also allows the user to create manual restore points before making any significant changes to the system, such as installing new programs or making changes to the registry. Creating Restore points on your computer helps you to recover your PC in case of any Windows Crash. Using a restore point can also help to remove any recently downloaded files that are infected with malware. But creating too many restore points consumes too much disk space on your PC. To increase the Disk space you have to delete the restore points, this article will guide you to Delete all Restore Points using cmd in Windows 11.
Delete all Restore Points using cmd:
In Windows 11/10 you can delete Restore points using different methods without using any third-party software. Follow the below-mentioned methods to delete restore points in Windows 11/10.
Method 1: Using Disk Cleanup
Open Run command by pressing Windows + R and type cleanmgr and hit enter, this command will open the Disk Management Console.
If you have multiple partitions, choose the drive letter which you want to clean up and Click on OK.
Click on the More Options tab, Then press the Clean up button under System Restore and Shadow copies.
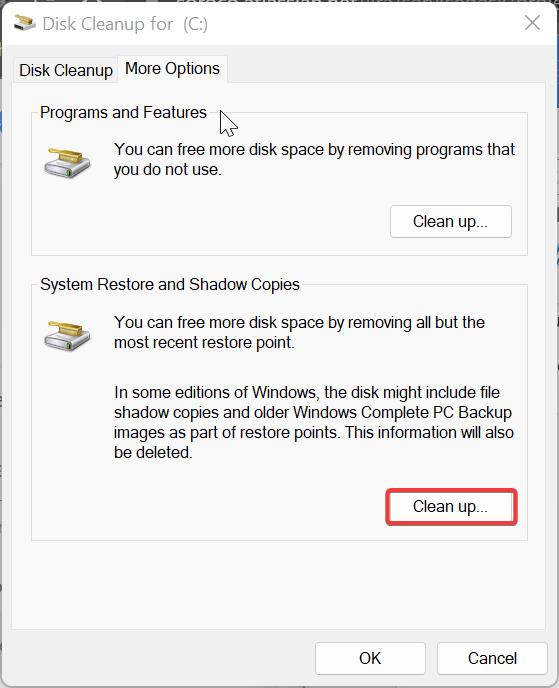
Press OK and restart your system once.
Method 2: Using System Protection Settings
Open Run command by pressing Windows + R and type SystemPropertiesProtection and hit enter, this command will open the System Properties > System Protection window.
Click on the Configure button.
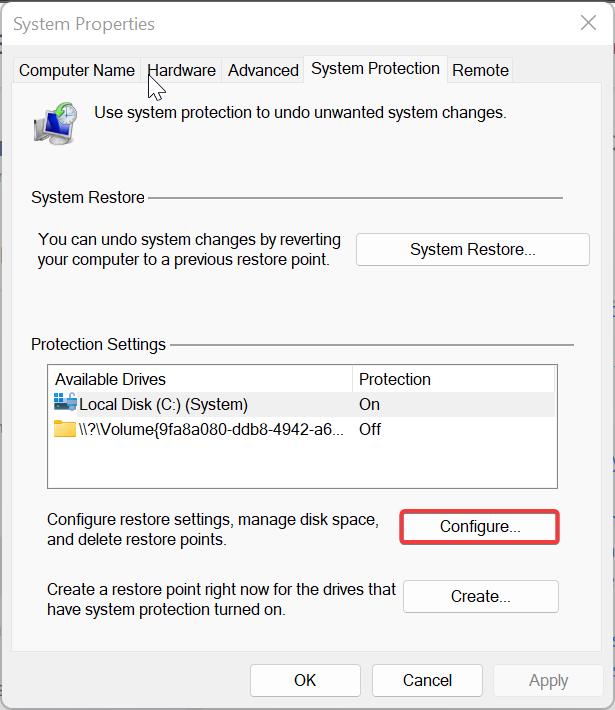
Next click on the Delete button under Disk space usage.
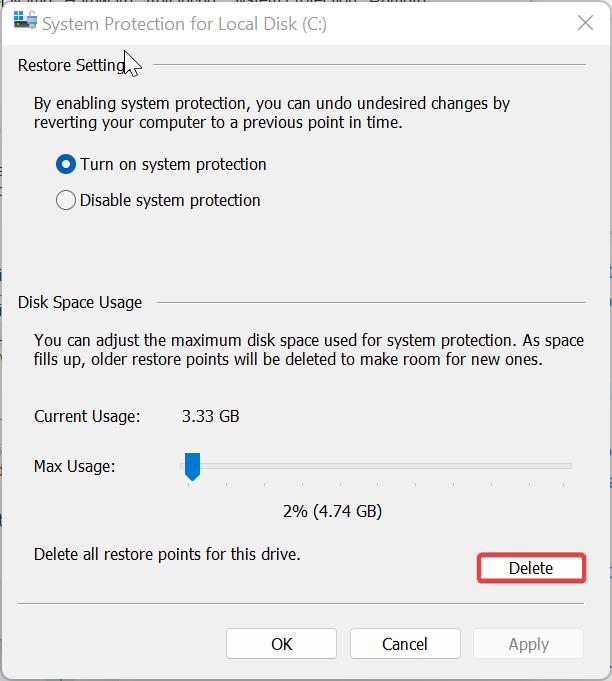
Once the process is done, click on Apply and OK.
Method 3: Using Command Prompt
You can use Command prompt to delete specific or all restore points.
Open Command Prompt in elevated mode, Press Windows + X, and choose Windows Terminal Admin and Open Cmd console.
Now type the following command to list all System restore points on your PC.
vssadmin list shadows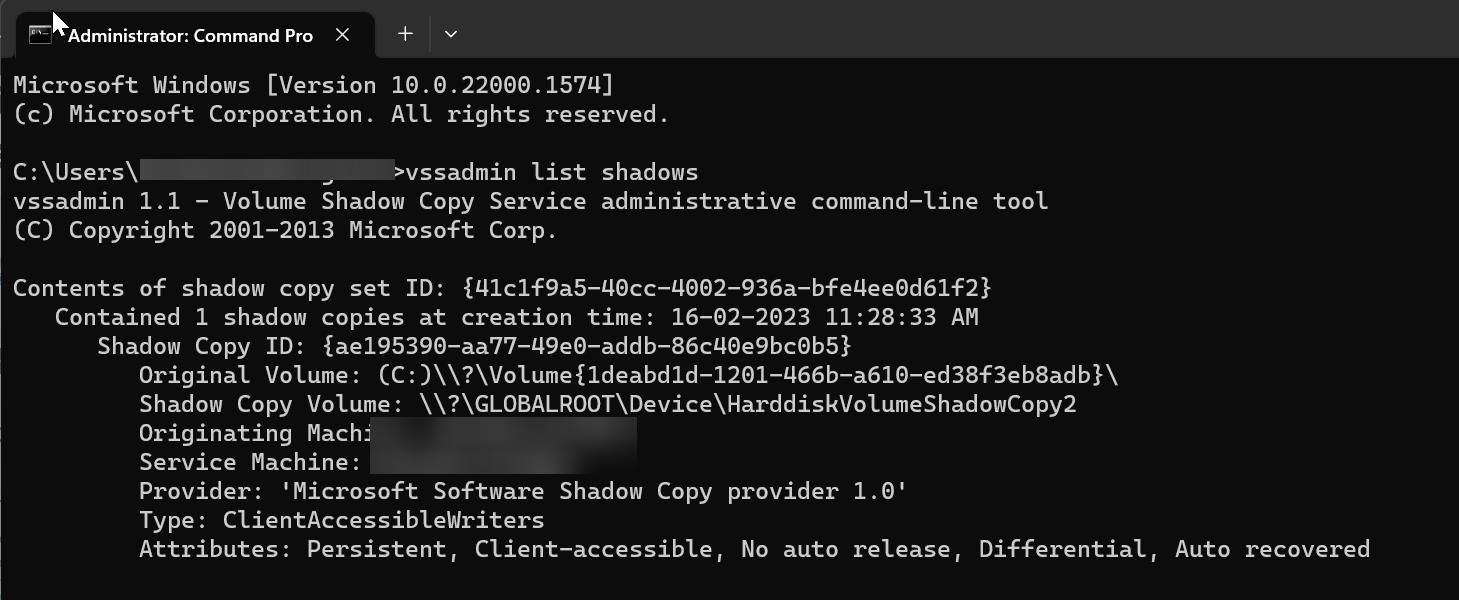
If you want to view all restore points for specific partitions or drive then type the following command.
vssadmin list shadows /For=<drive letter>:Your System restore points will be labelled by Shadow Copy IDs. Note the Shadow copy ID which you want to delete. They type the following command and replace the shadow copy ID.
vssadmin delete shadows /Shadow={shadow copy ID}Press Enter and confirm with Y, this command will delete the specific Restore points.
To Delete all your system restore points at once, type the following command and hit enter.
vssadmin delete shadows /allThis will remove all the restore points at once, That’s it.
Read Also:
How to Create System Restore Point in windows 10?
How to View System Restore Points using PowerShell?