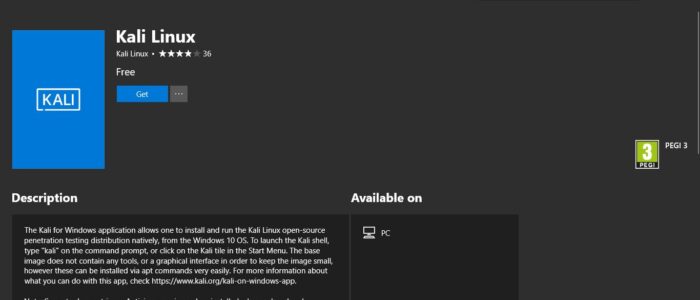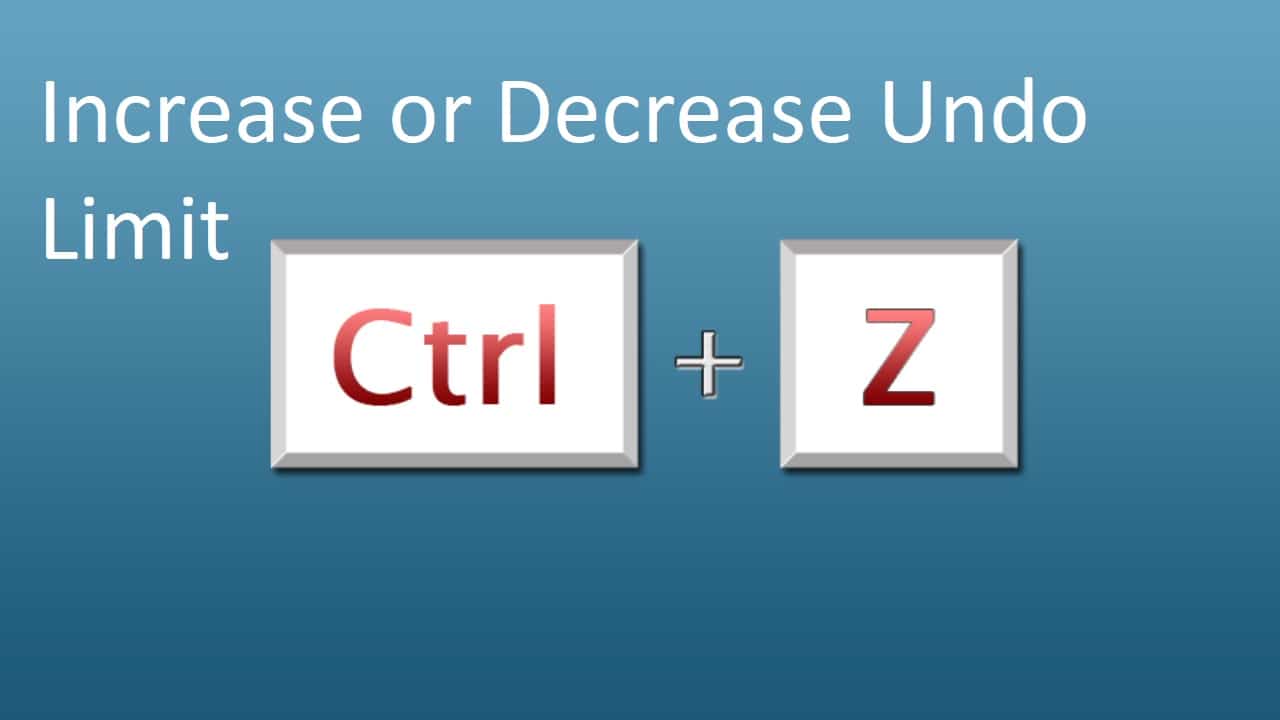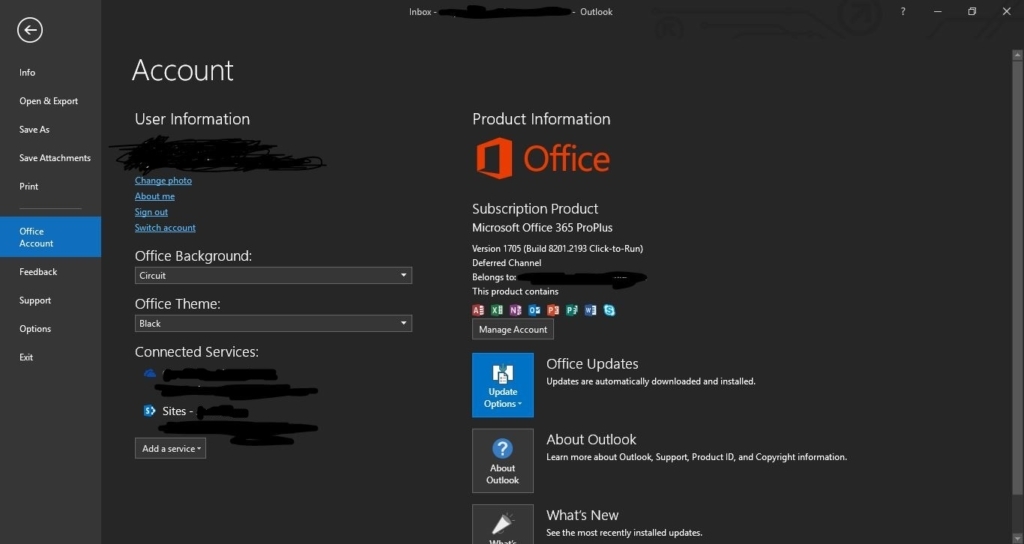Kali Linux one of the Best penetration testing Distro is now available in Windows Store. Kali Linux is a Debian-based Linux distribution aimed at advanced Penetration Testing and Security Auditing. Kali contains several hundred tools that are geared towards various information security tasks, such as Penetration Testing, Security research, Computer Forensics, and Reverse Engineering. The Kali Linux team has been working with the Microsoft WSL team to Bring the distro to the Platform that still Dominates the PC landscape. So that Windows 10 users can use the pentest tools. This is very exciting news for pen-testers and security professionals who Don’t have access to work and practice on Toolset due to the enterprise compliance standards. Yes because of this enterprise compliance standard users of Linux are not able to work or practice their Linux skills during Office hours. But now no more Worry Microsoft took WSL out of beta, making it available for every Windows 10 user for the latest Fall Creators Update. Users can simply go to Windows Store and install their preferred Linux distro just like any other app. Initially, only Ubuntu, openSUSE Leap, and SUSE Linux Enterprise were available, but the WSL team is working with different distros to bring them to the store.
Here is How to Enable WSL and install Kali Linux Distro On your windows 10 machine.
The Windows Subsystem for Linux, or WSL, is an optional feature of Windows 10 that allows Linux programs to run natively on Windows. WSL was designed by Microsoft in partnership with Canonical, the creator of Ubuntu. Together, they created a kernel compatibility layer based on Ubuntu. This compatibility layer allows Linux programs to run in a Windows 10 version of the Bash shell. Click here to learn more about WSL and How to Enable WSL mode in Windows 10.
Steps:
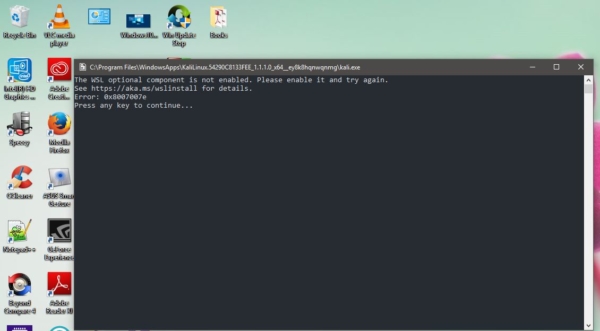
Open Microsoft Store From Windows10. Or Directly click the Link Here. Get the app from the Store. Depends on your Internet speed it may take a few minutes to download and install the Distro. Finally, create your UNIX username and password as prompted on the console windows and you’re done. To launch Kali Linux again, just type kali on the command prompt or click Kali tile in Start Menu.
Note: While opening the Linux Distro if you faced any Error code Like this 0x8007007e. This means You need to Enable The WSL on your Windows 10 Machine. Here is How to Enable the WSL.
Read Also:
How to remove WSL Linux distro using PowerShell in Windows 11?
Fix No Internet connection in WSL on Windows 11/10