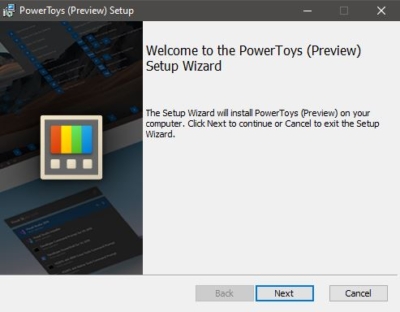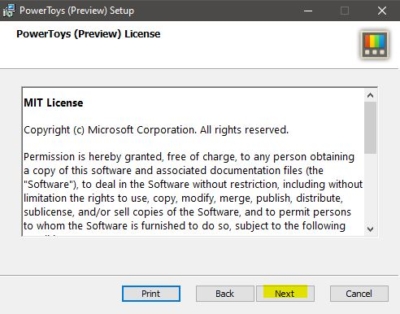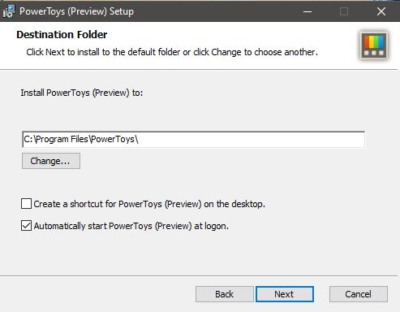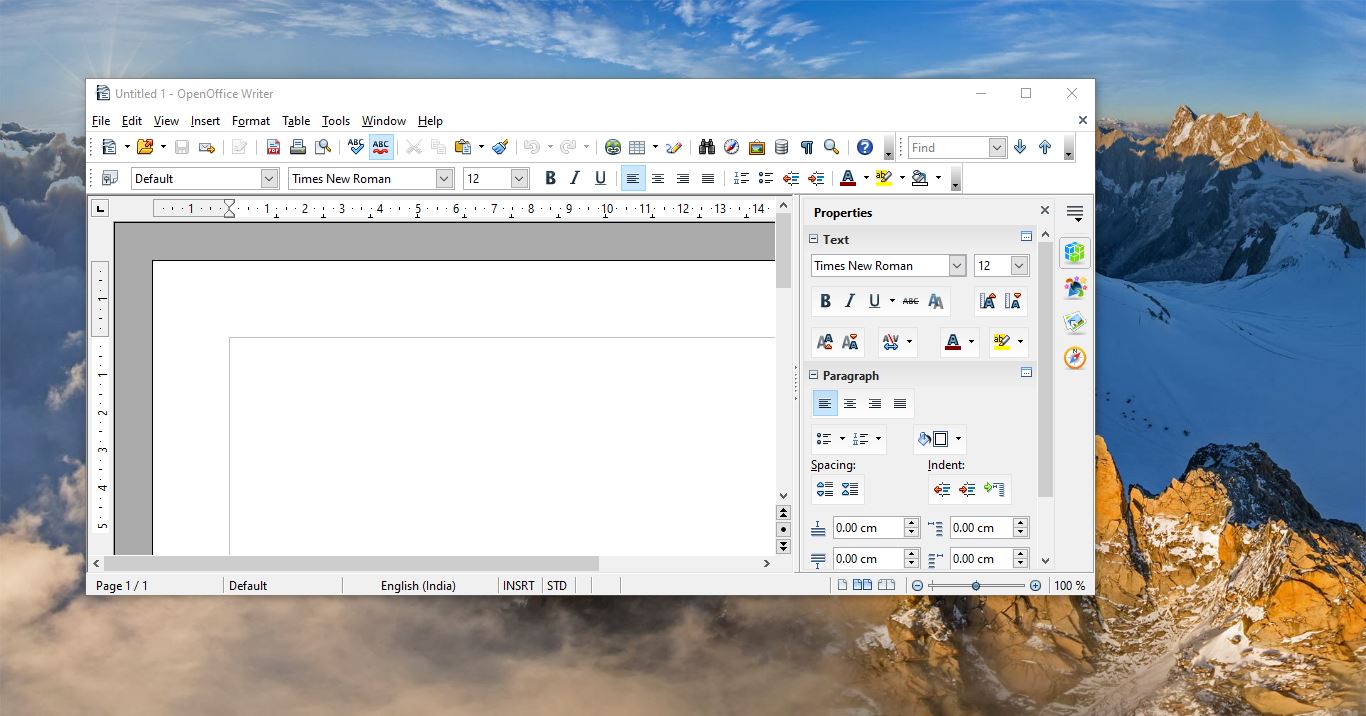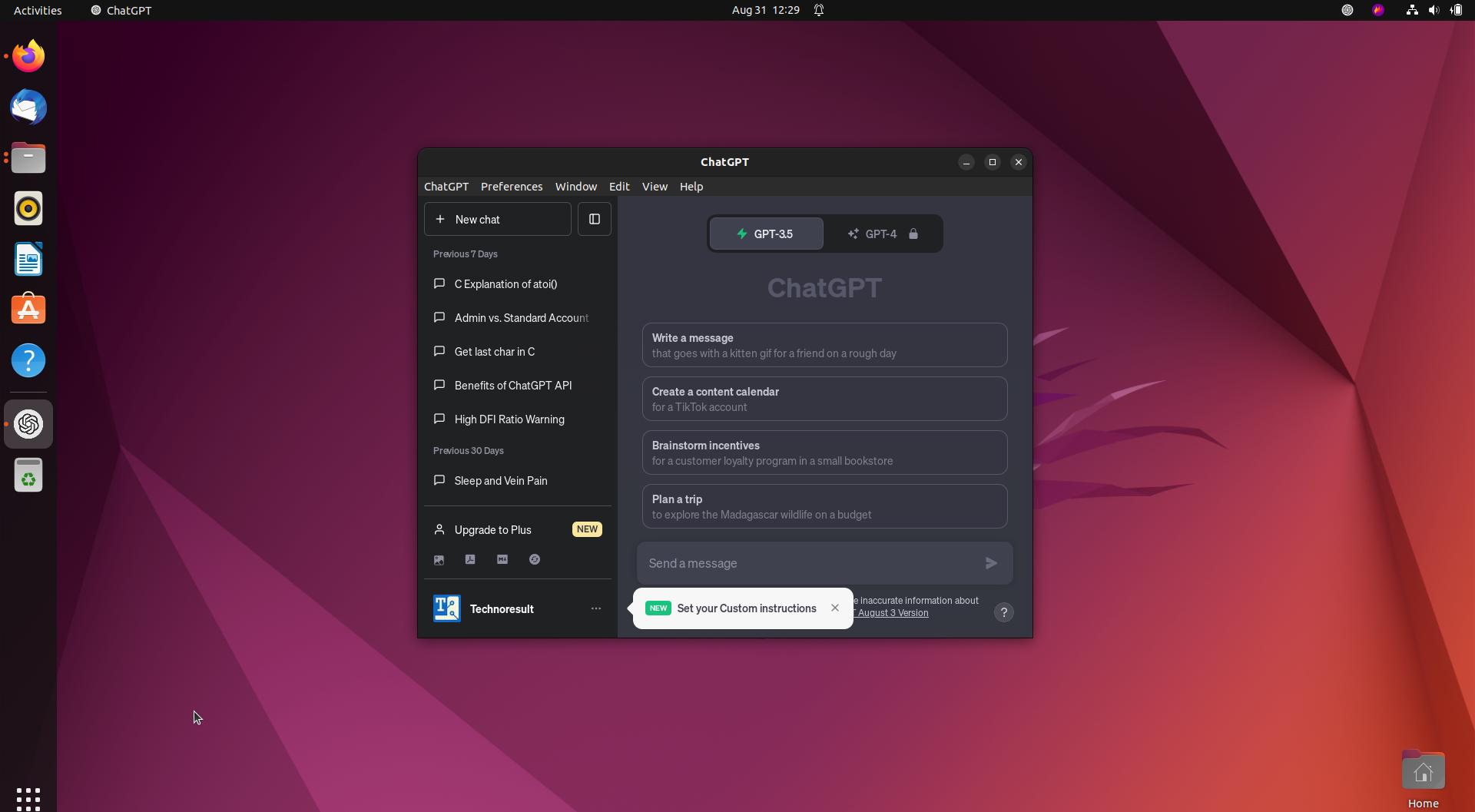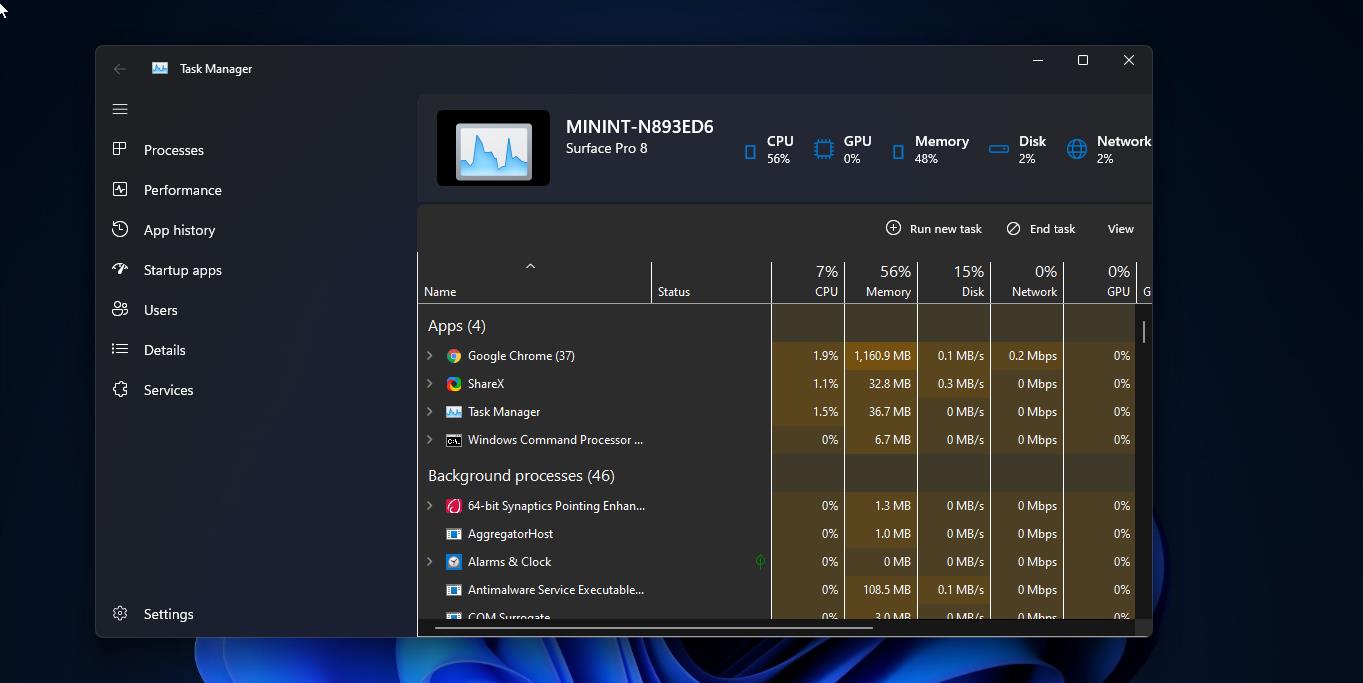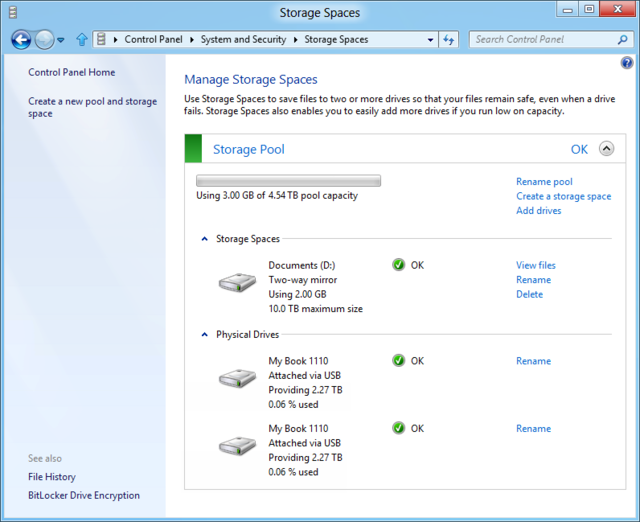PowerToys is a set of freeware system utility software for windows Power users. It tunes and streamlines their windows 10 experience for greater productivity. PowerToys are available for most of the windows versions. This is the free open-source software licensed under MIT license. PowerToys was first introduced for Windows 95 and the first version of PowerToys included 15 tools. Now for Windows 10, you can find 8 components in PowerToys settings. This article will guide you to Install Microsoft PowerToys in Windows 10.
PowerToys Components:
- FancyZones: FancyZones adds a window manager that makes it easier for users to create and use complex window layouts.
- File Explorer Preview Panes: Add-ons which add SVG and Markdown previews to File Explorer.
- PowerRename: Adds an option to File Explorer to allow the user to rename files using search and replace or regular expression.
- Shortcut Guide: Shortcut Guide is a full-screen overlay that allows the user to view the current windows key shortcuts available in the current window.
- Window Walker: Window Walker which adds a text-based alt-tab with the search.
- Image Resizer: Image Resizer which adds a context menu to File Explorer for resizing images.
- Keyboard Manager: Keyboard Manager is a quick easy way to remap your
- PowerToys Run: A Spotlight-like tool that allows users to search for folders, files, applications, and other items.
Download and Install Microsoft PowerToys:
You can download PowerToys from GITHUB, Click on the link to download PowerToys.
Once you reach the GitHub page you always see the New Releases on the top of the page.
If you want to download the Latest release click on the Latest release and download the MSI file.
After downloading right click on the MSI file and choose Run as administrator to begin the Installation.
Click on the Next to start the PowerToys Setup.
Then click on the next to accept the PowerToys License agreement and Install it.
Choose the installation path and click on Next.
Once you Installed the PowerToys you can launch it from the start, and you can see the PowerToys icon on the Taskbar.