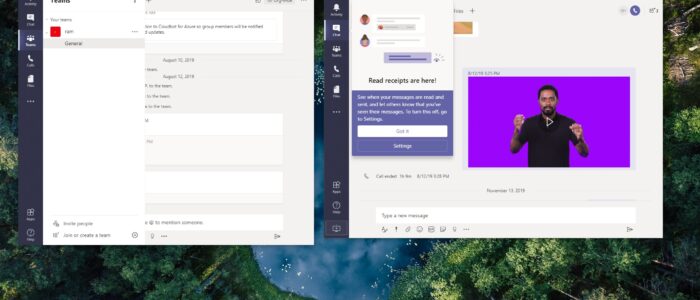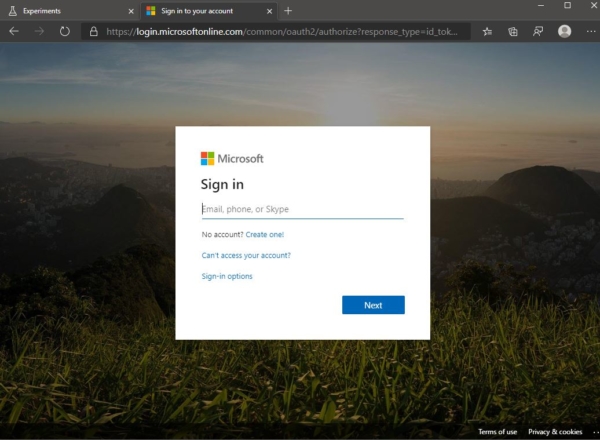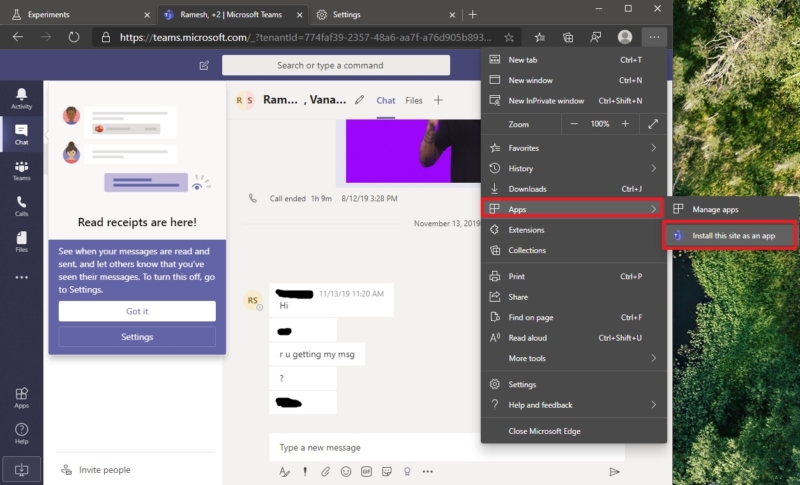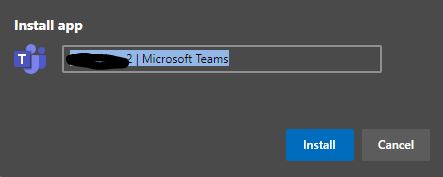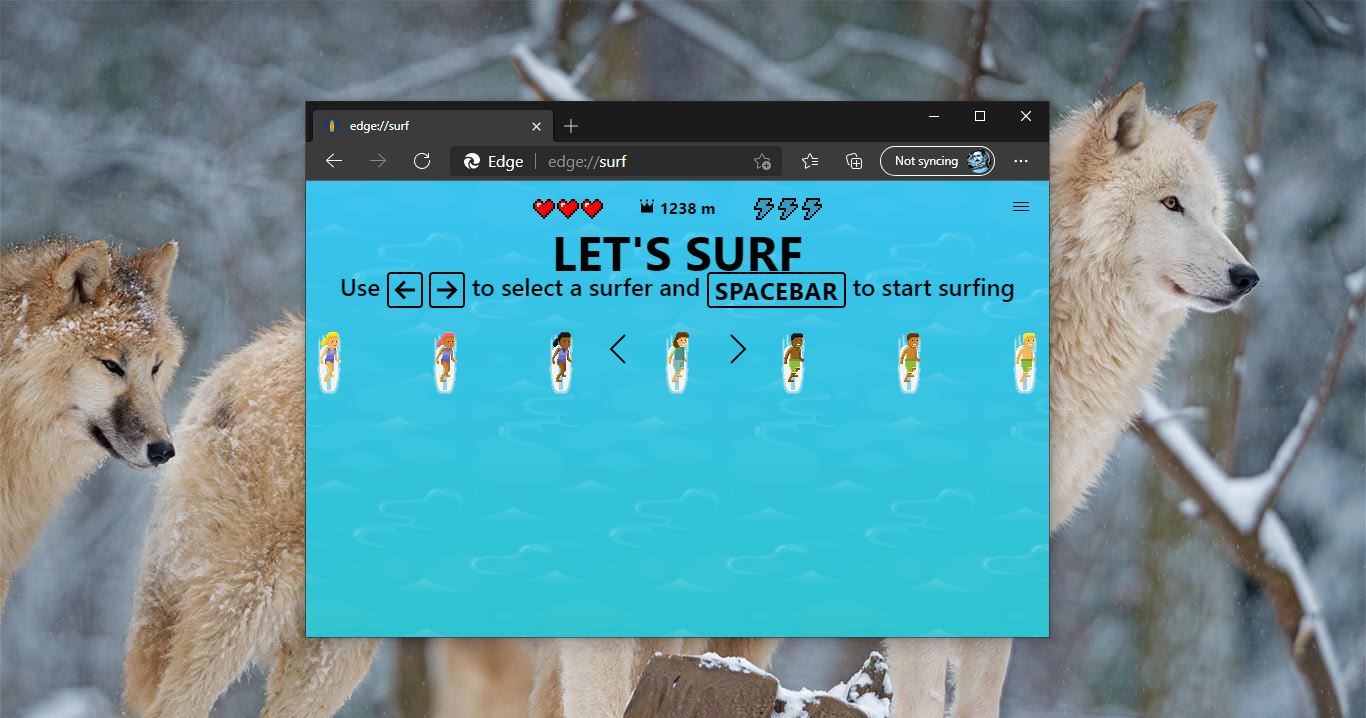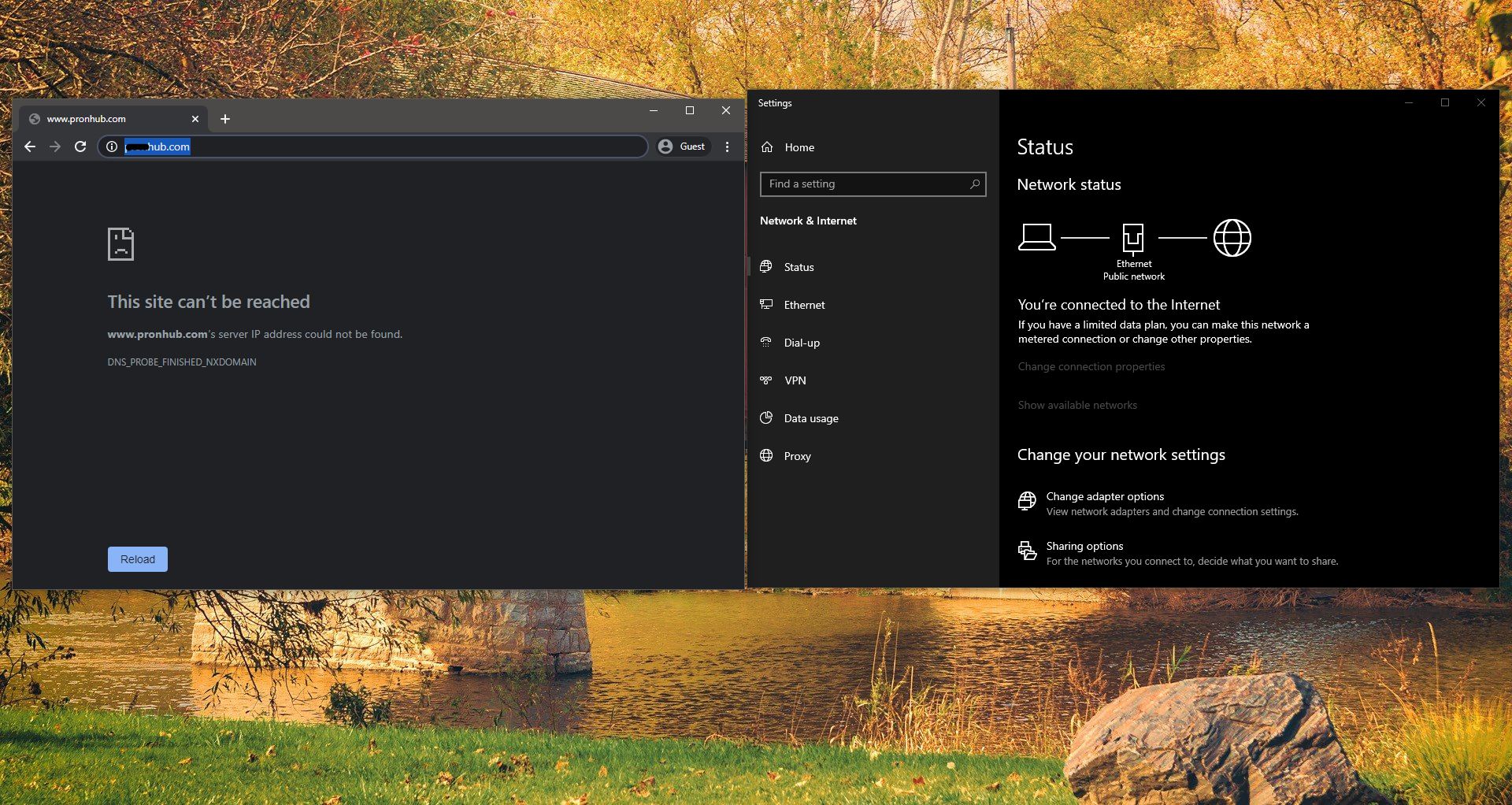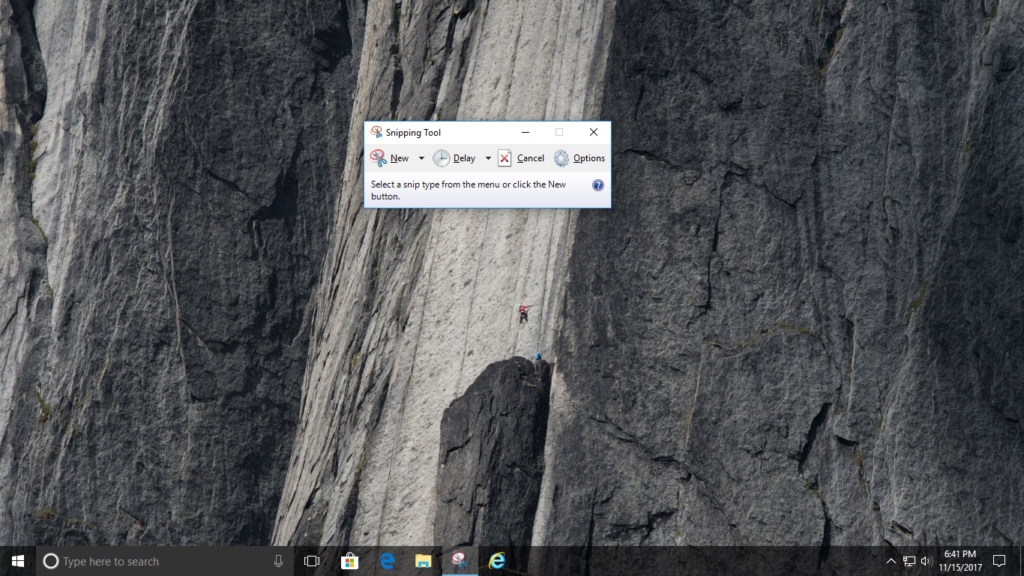Microsoft Teams is the chat-based collaboration tool that provides global, remote, and dispersed teams with the ability to work together and share information via a command space. Microsoft Teams becoming very popular among corporate because of its unique and cool features like document collaboration, one-on-one chat, team chat, and more. Microsoft Teams is also fully integrated with many other Office 365 services. The main and core capabilities of Teams are Chat, Hub, calling, Video calling, Meeting, and File Sharing. Teams is a powerful tool, many corporate companies already migrated to Teams from Skype for business. Many users said that they are very comfortable with Microsoft Teams. To make it more comfortable I am going to share one useful tip through this article. Teams usually open in one Tab, it can’t be open in multiple windows like chrome because of the memory usage, Opening Teams in multiple windows from the application is not possible, but teams can also be accessed from the Teams web portal. You can use any browser to access the Teams web portal. https://teams.microsoft.com is the official site to access Teams in the browser. In this way, we can log in Teams in two different applications. I think now you got an idea. Follow the steps below to Open Microsoft Teams in Multiple Windows.
Steps Open Microsoft Teams in Multiple Windows:
First Login Teams from the Teams Application, Launch the application, and Enter your credentials to log in.
Next, open the Microsoft Edge Chromium browser, and go to Teams Web portal. The reason to choose Microsoft Edge is The Chromium version of Microsoft Edge comes with Progressive Web Apps (PWAs) support, which makes it possible to install a website as a native app on Windows 10 enabling additional features, such as push notifications, background data refresh, offline support, and more. Enter your credentials to log in.
Now you can see your Chat history in Teams web Portal, Next click on the Edge menu. Click on the three dots from the top right corner then choose Apps > Install this site as an app.
Now you will get separate pop up to Install app, click on Install.
That’s it now Teams portal window will be installed as a native app, this won’t cause any difference between Installed Teams application and Web portal native app. It will be auto-refresh and you will get immediate notification and calls when someone ping or try to reach you.