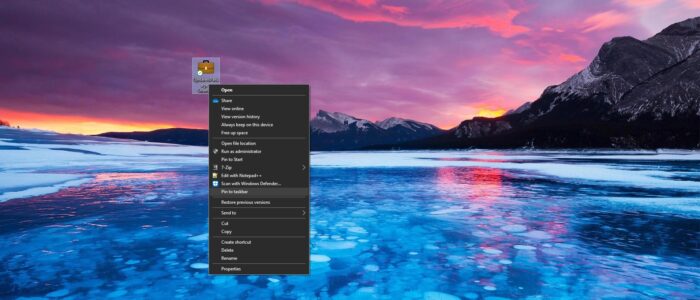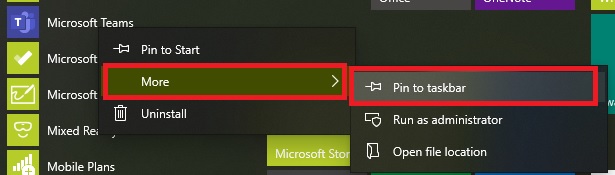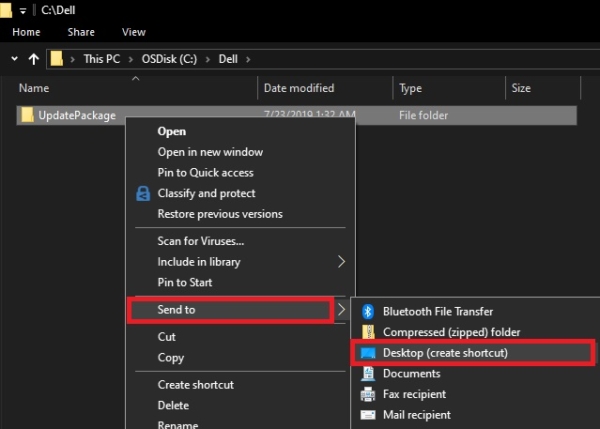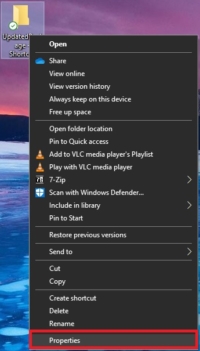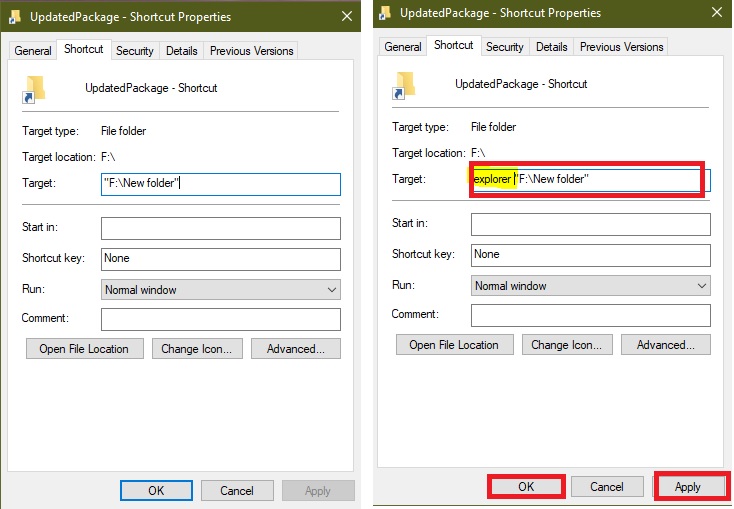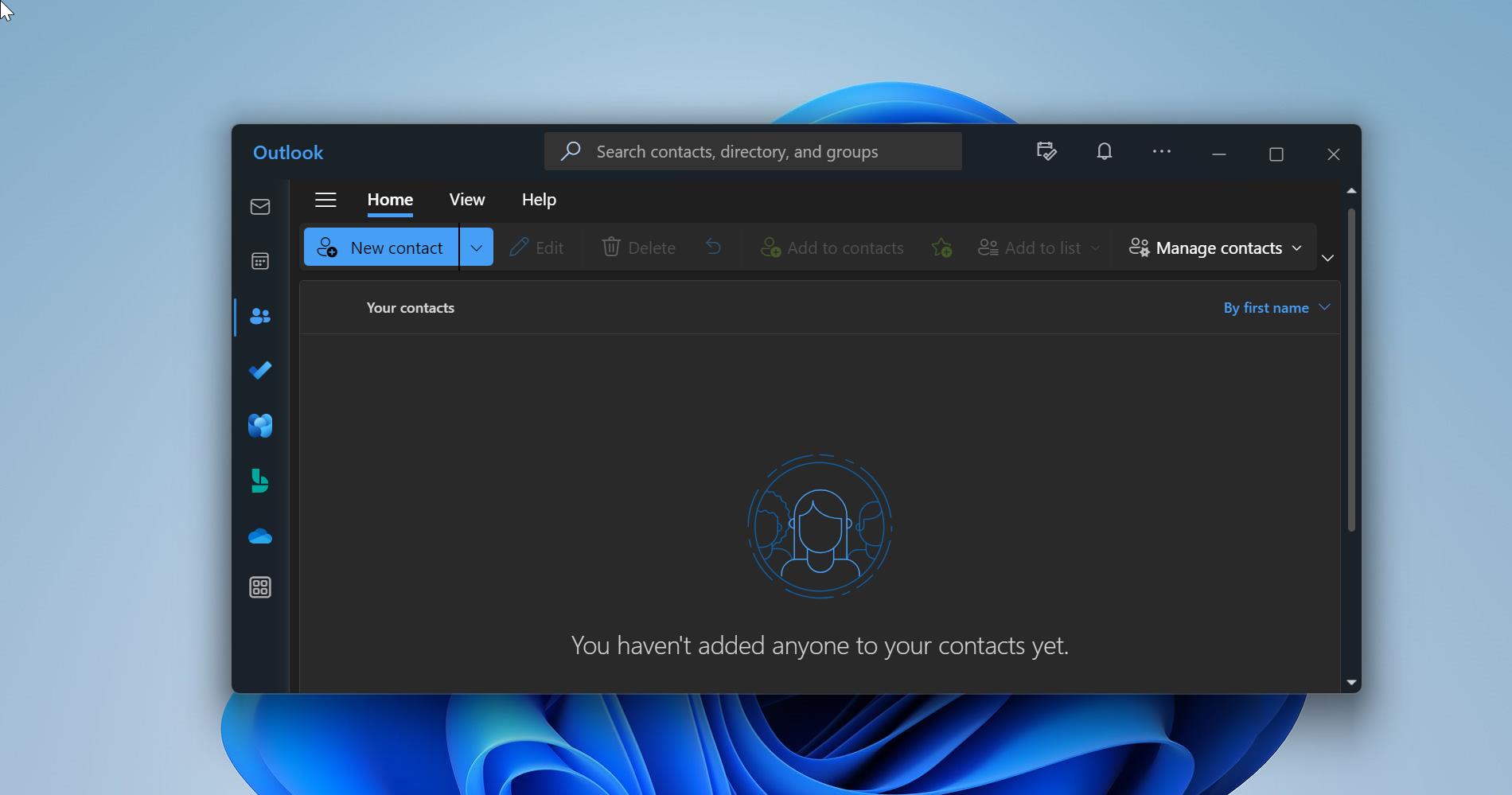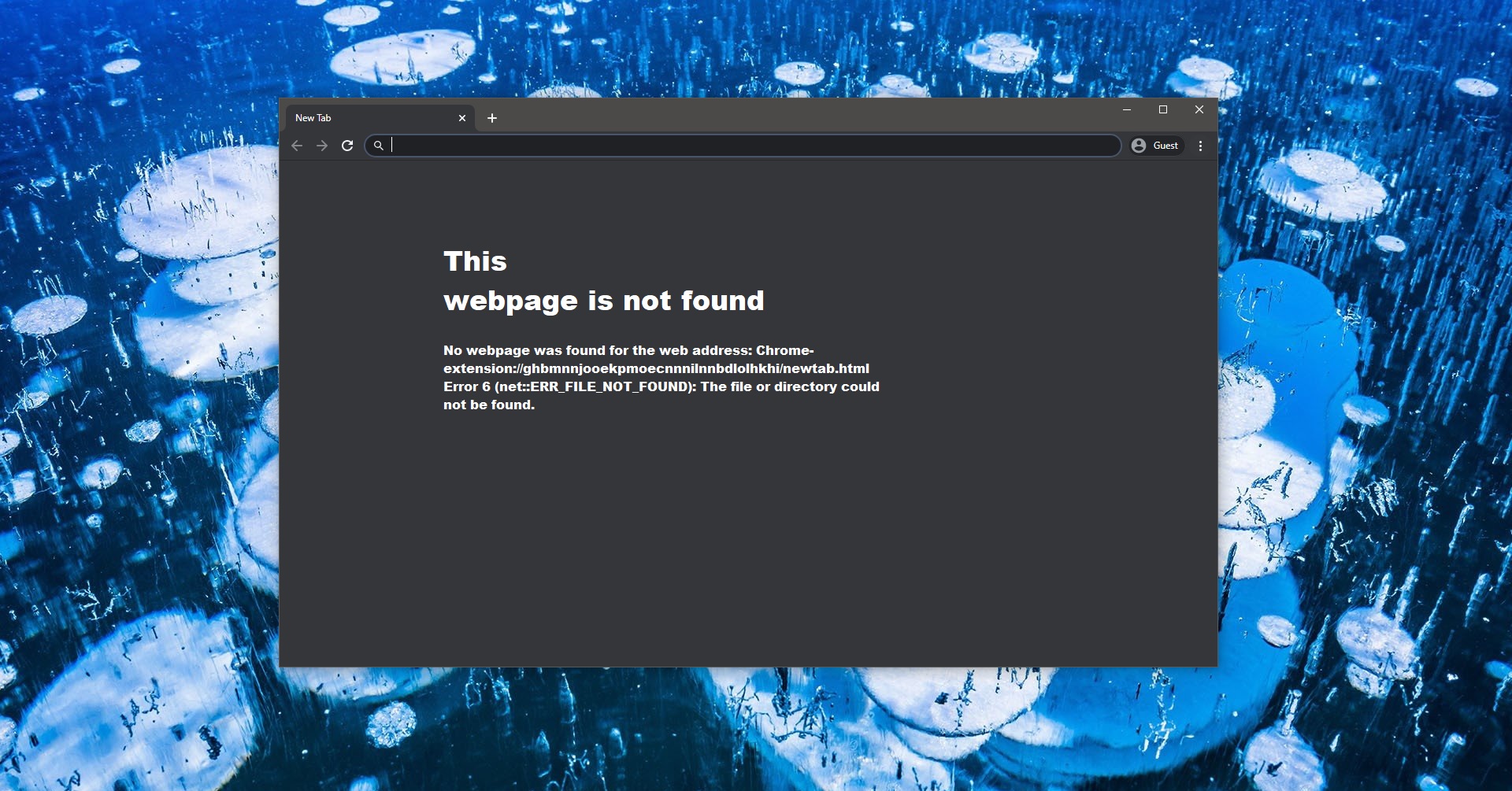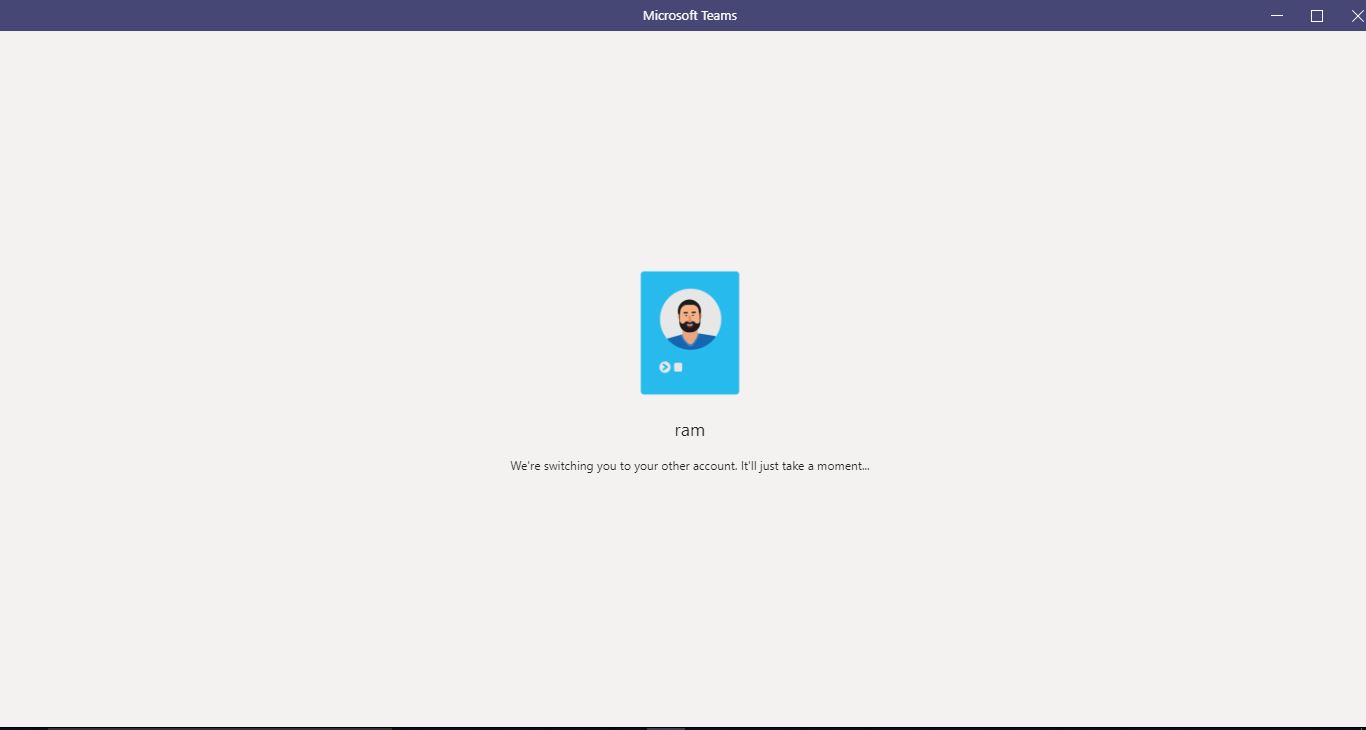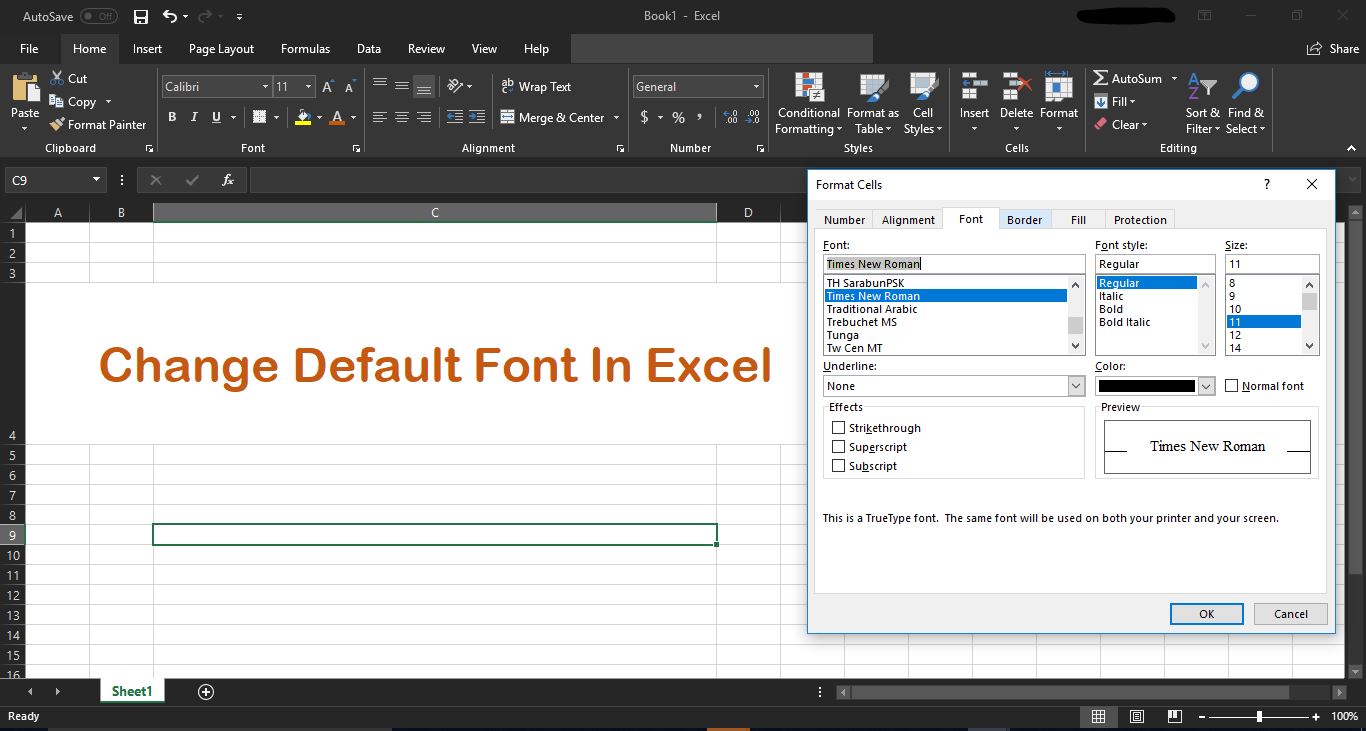In Windows 10 Pinning a program to the Taskbar is a handy and way to access that particular application or program easily, it acts like a shortcut, and it’s better than a shortcut, It is very handy to access any application easily without searching or scrolling through all the apps list. Windows 10 by default allow all the apps to pin to the taskbar, pinning a program to the taskbar is easy in Windows 10, Right-click on any app from the start menu and choose Pin to Taskbar. Or you can directly drag and drop any application shortcut on the Taskbar. But pinning any drive or folder to the taskbar is not an option. This article will guide you to Pin a Folder or Drive to the Taskbar in Windows 10.
Pin a Folder or Drive to the Taskbar in Windows 10:
The Default Location of Pin to Taskbar folder is mention below. You can add any apps directly to this location, it will reflect in the taskbar after the restart.
From the File Explorer: %AppData%\Microsoft\Internet Explorer\Quick Launch\User Pinned\TaskBar
From the Registry: HKEY_CURRENT_USER\Software\Microsoft\Windows\CurrentVersion\Explorer\Taskband
- First, choose any Folder or Drive which you want to Pin it to the Taskbar.
- Right-click on the selected Folder or Drive and choose Sent To > Desktop, then immediately Shortcut will appear on your desktop.
- Now Right-click on created shortcut on the Desktop and choose Properties.
- Then click on the Shortcut tab and Add explorer space in front of the Target path, Click on Apply and OK.
- Once you click on Apply and Ok the Particular Folder shortcut will appear like windows explorer, Now you can directly drag and Drop the shortcut folder on the Taskbar so that you can easily pin the particular folder to the Taskbar. But the File Explorer and Shortcut Folder icons will look like same, so you may get confuse late. So it’s better to change the folder icon.
- Right Click on the Shortcut folder and choose properties and click on Change Icon.
- Then type imageres.dll under Look for icons in this file and hit enter, Now you will get lot of icons, choose the appropriate image and give Ok.
Finally Right click on the shortcut folder and choose Pin to taskbar or drag and drop on the taskbar to Pin a Folder or Drive.