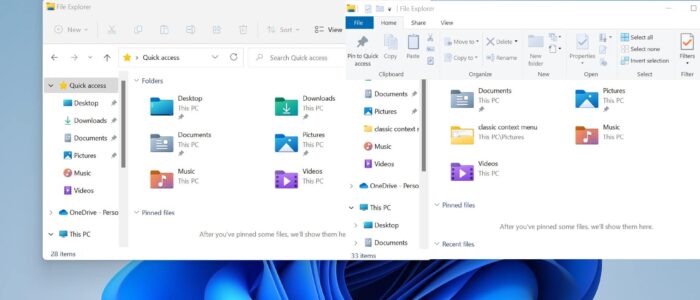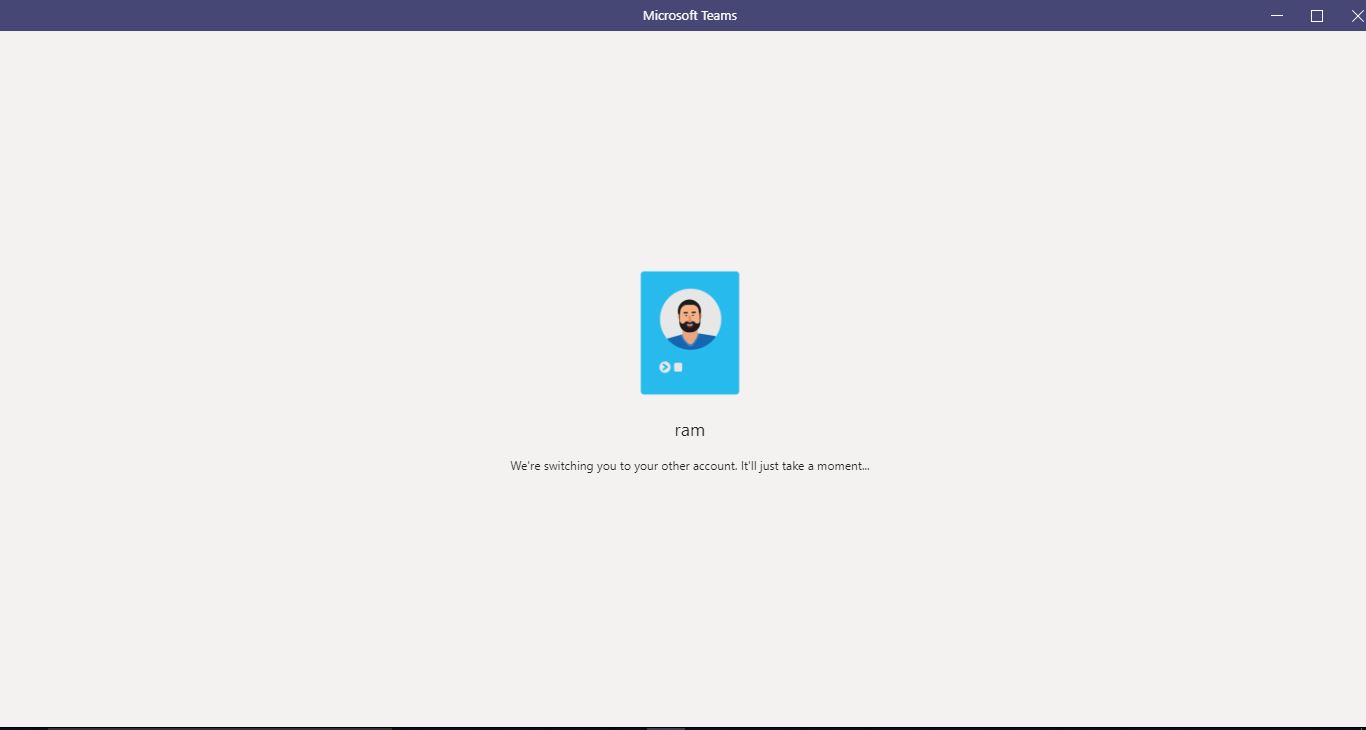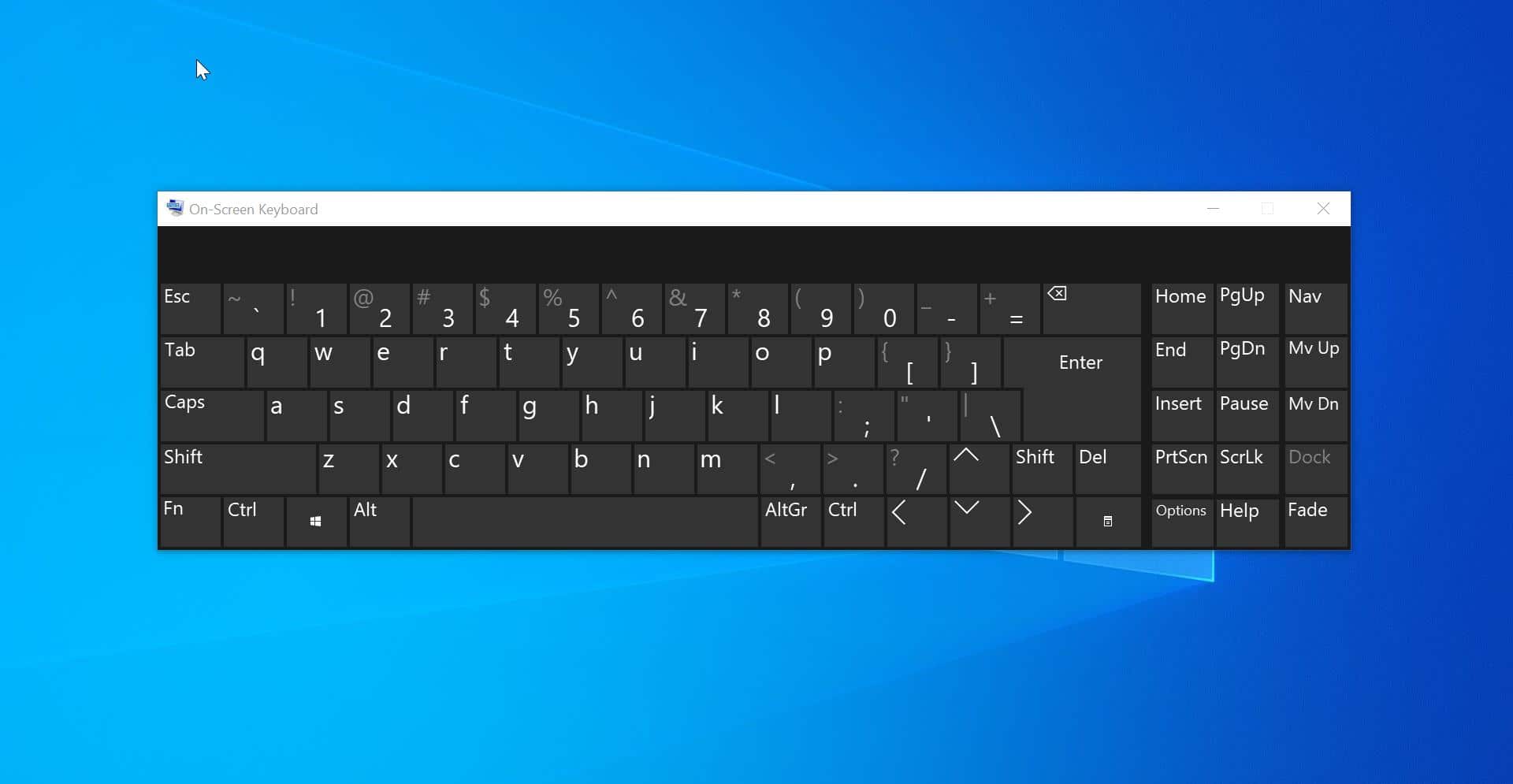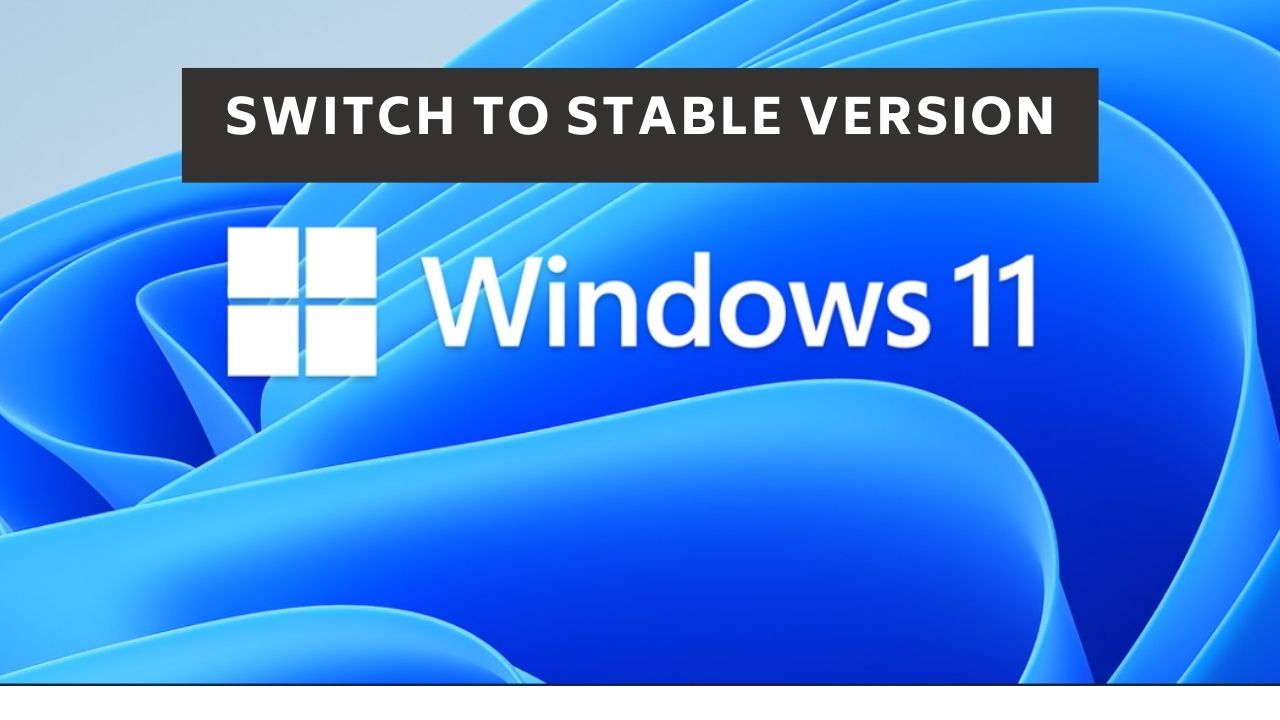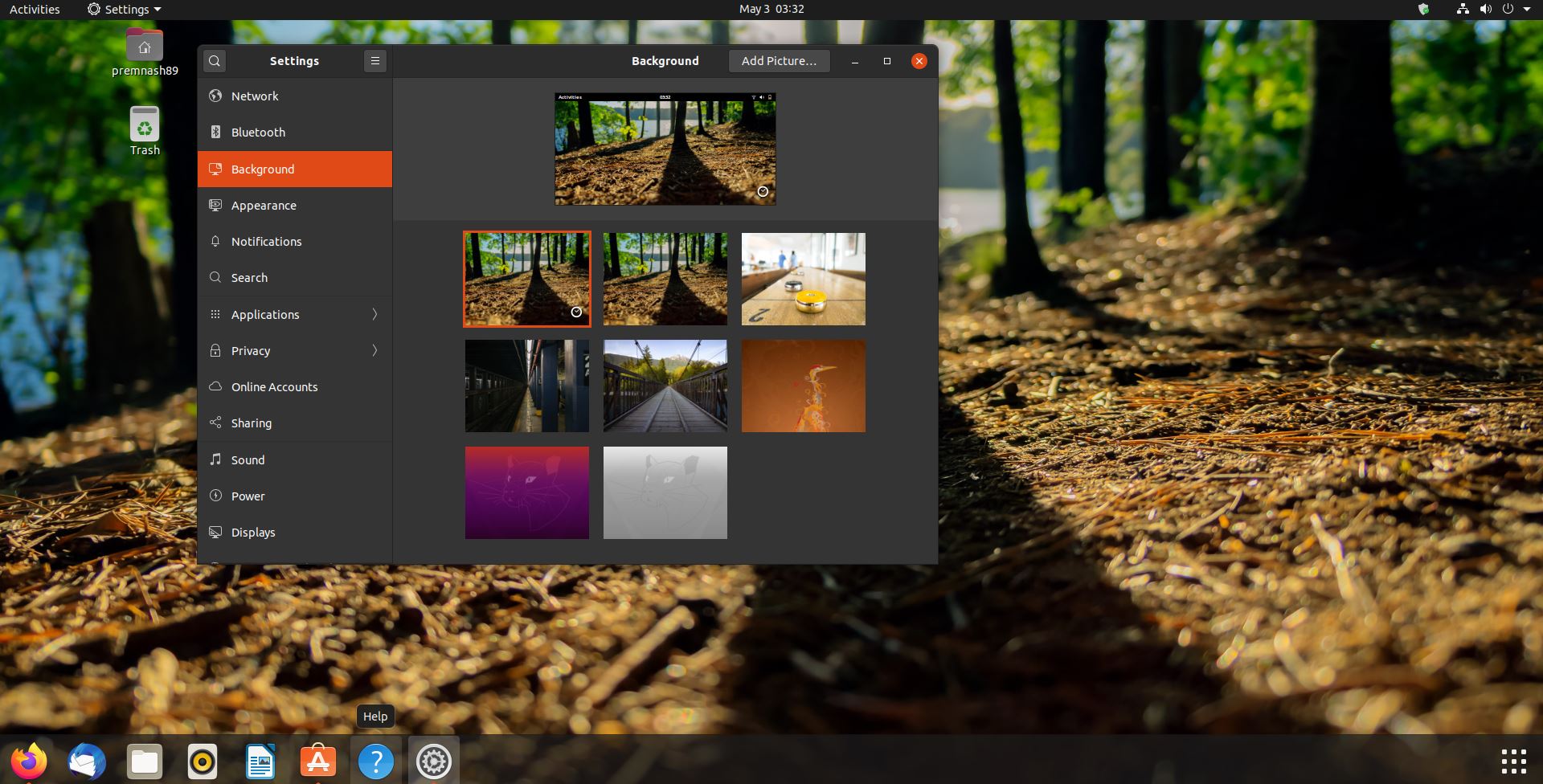Windows 11 comes with the new File Explorer which is completely based on the Windows UI Library (Win UI), this new file explorer retains the same familiar version of the legacy version. And Windows 11 file explorer has new visual elements, tweaks, a new command bar, new icons, and many more improvements. The new design for File Explorer matches with the Windows 11 design, and recently Microsoft released the most awaited Tabs feature for Windows 11 File Explorer. After a long awaiting period of time, Microsoft finally released the tabs feature in file explorer on Windows 11, this feature is rolled out from Windows 11 insider Preview build 22572. If you want to enable the new File Explorer with Tabs, then check out here. This article will guide you to Restore Classic File Explorer in Windows 11.
Restore Classic File Explorer in Windows 11:
Open Run command by pressing Windows + R and type Regedit and hit enter, this command will open the Registry Editor Console.
Now navigate to the following Registry path.
Computer\HKEY_LOCAL_MACHINE\SOFTWARE\Microsoft\Windows\CurrentVersion\Shell Extensions
From the left hand side click on the Shell Extension Registry Key and choose New > Key and name the Key as Blocked.
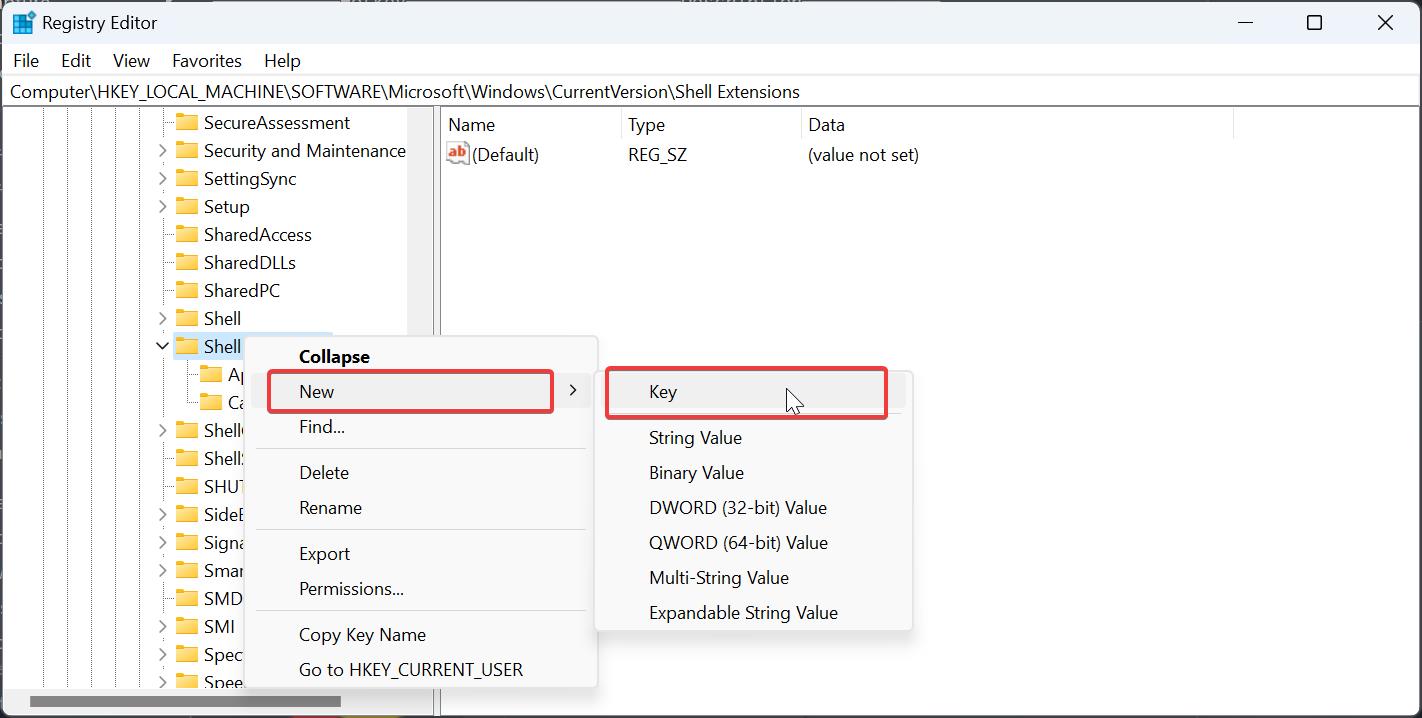
Next right click on the Blocked Registry key and choose New > String Value and name it as {e2bf9676-5f8f-435c-97eb-11607a5bedf7} then hit enter. No need to specify the Value.
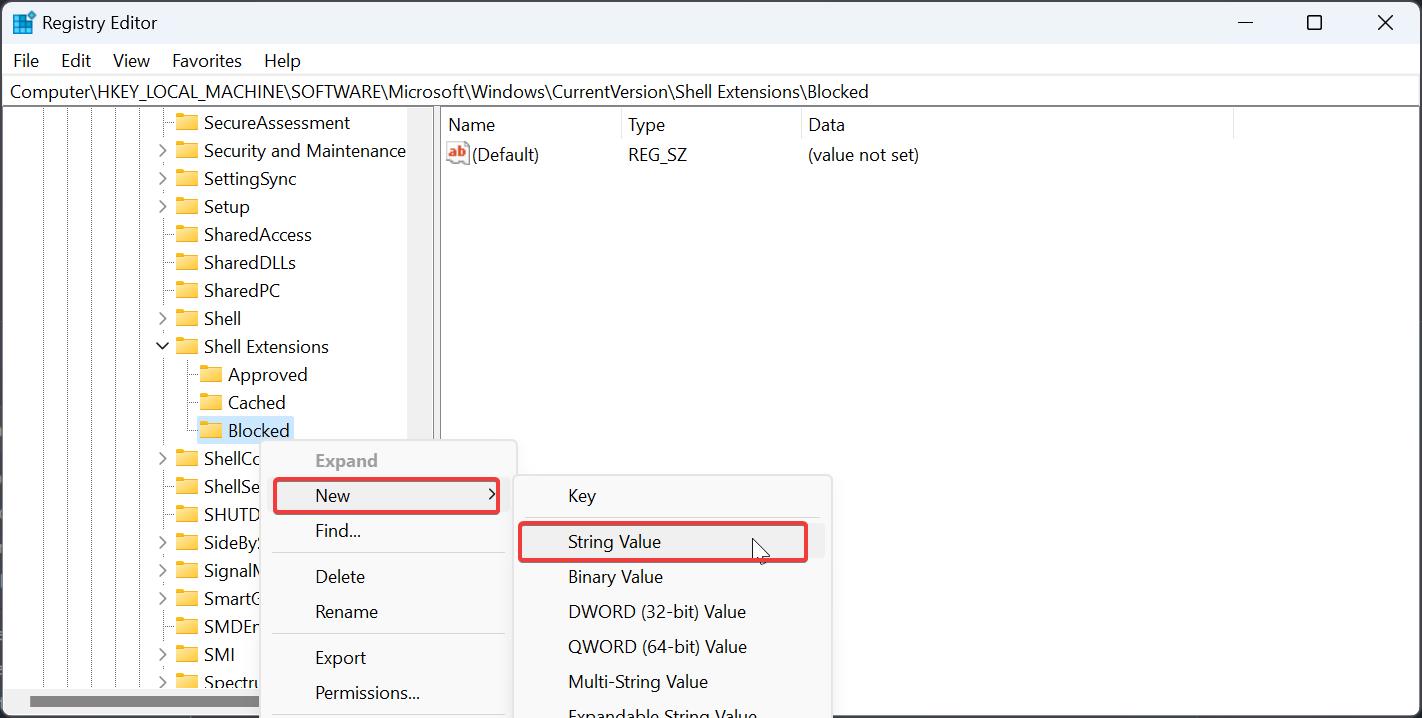
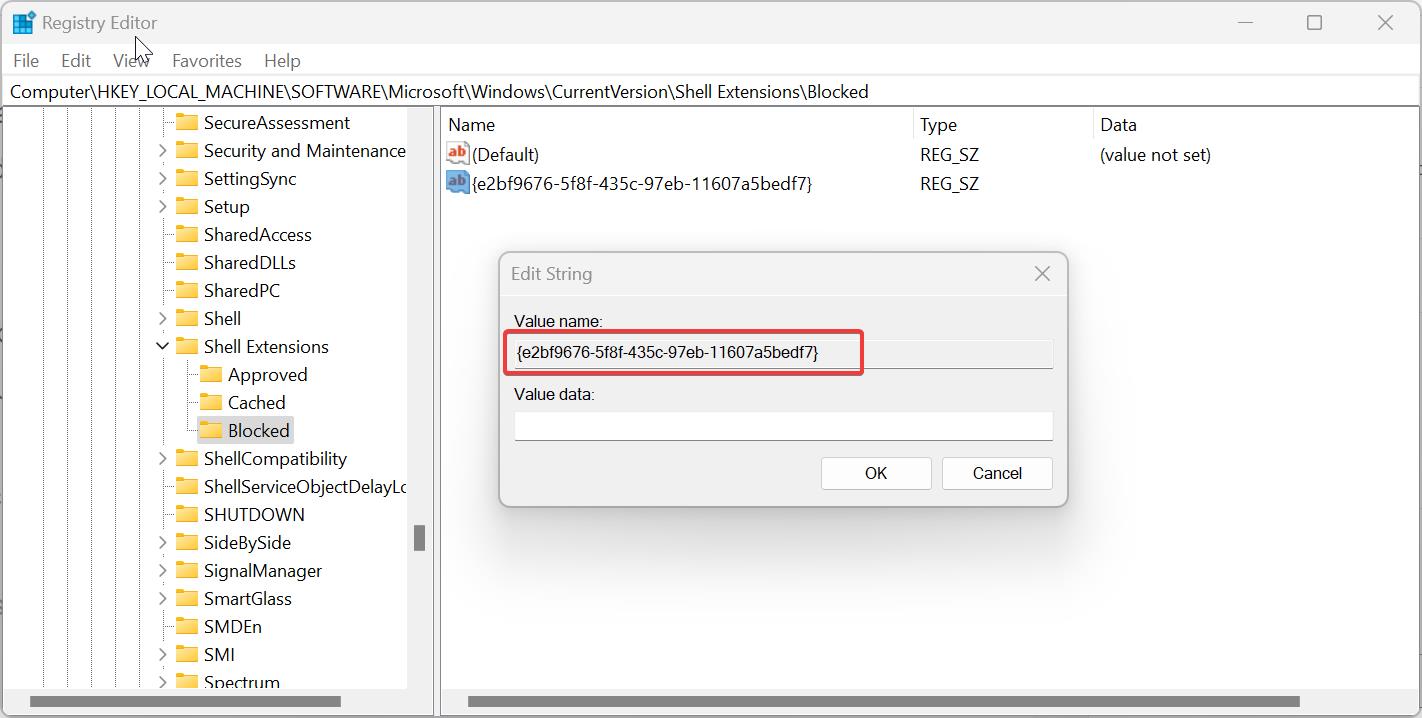
That’s it, now close the registry editor and restart the system once.
Restore Modern File Explorer:
To restore or bring back the Modern File Explorer, Open the Registry Editor console now navigate to the following Registry Path.
Computer\HKEY_LOCAL_MACHINE\SOFTWARE\Microsoft\Windows\CurrentVersion\Shell Extensions\Blocked
Then look for the String Value named as {e2bf9676-5f8f-435c-97eb-11607a5bedf7}, right click on it and choose Delete.
Close the registry editor and restart the system once.
Using Registry File:
To Enable Classic File Explorer
To Enable Modern File Explorer
Read Also:
Fix Windows 11 File Explorer not responding or Slow
How to Disable Tabs in Windows 11 File Explorer?
How to use File Explorer size filter in Windows 11?