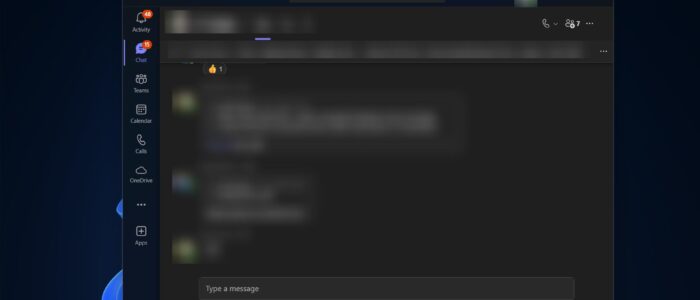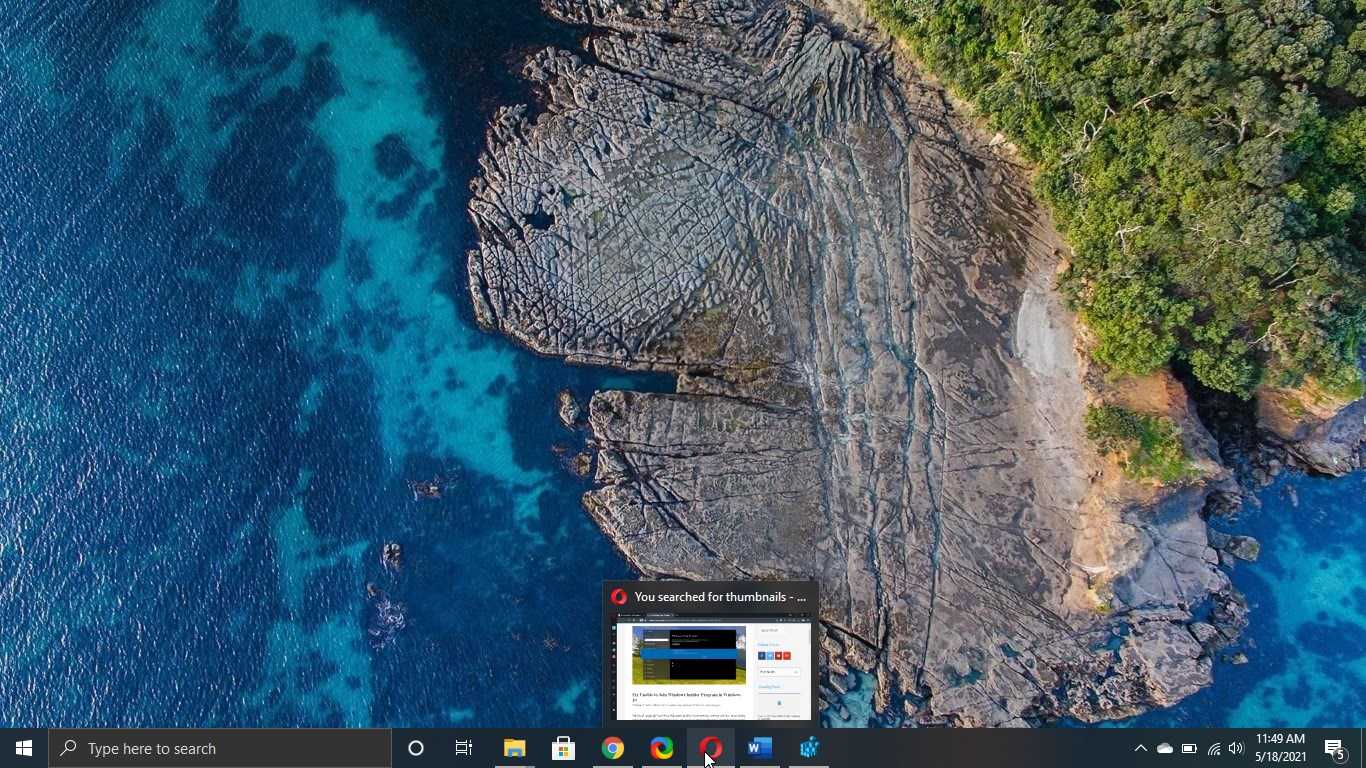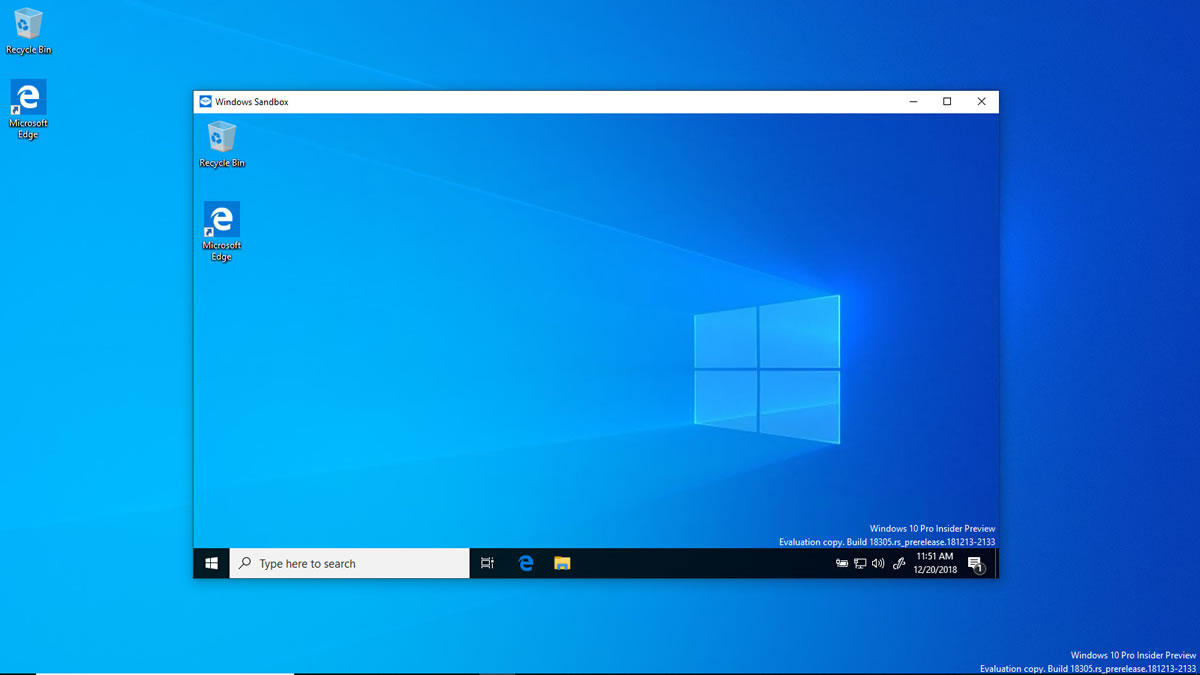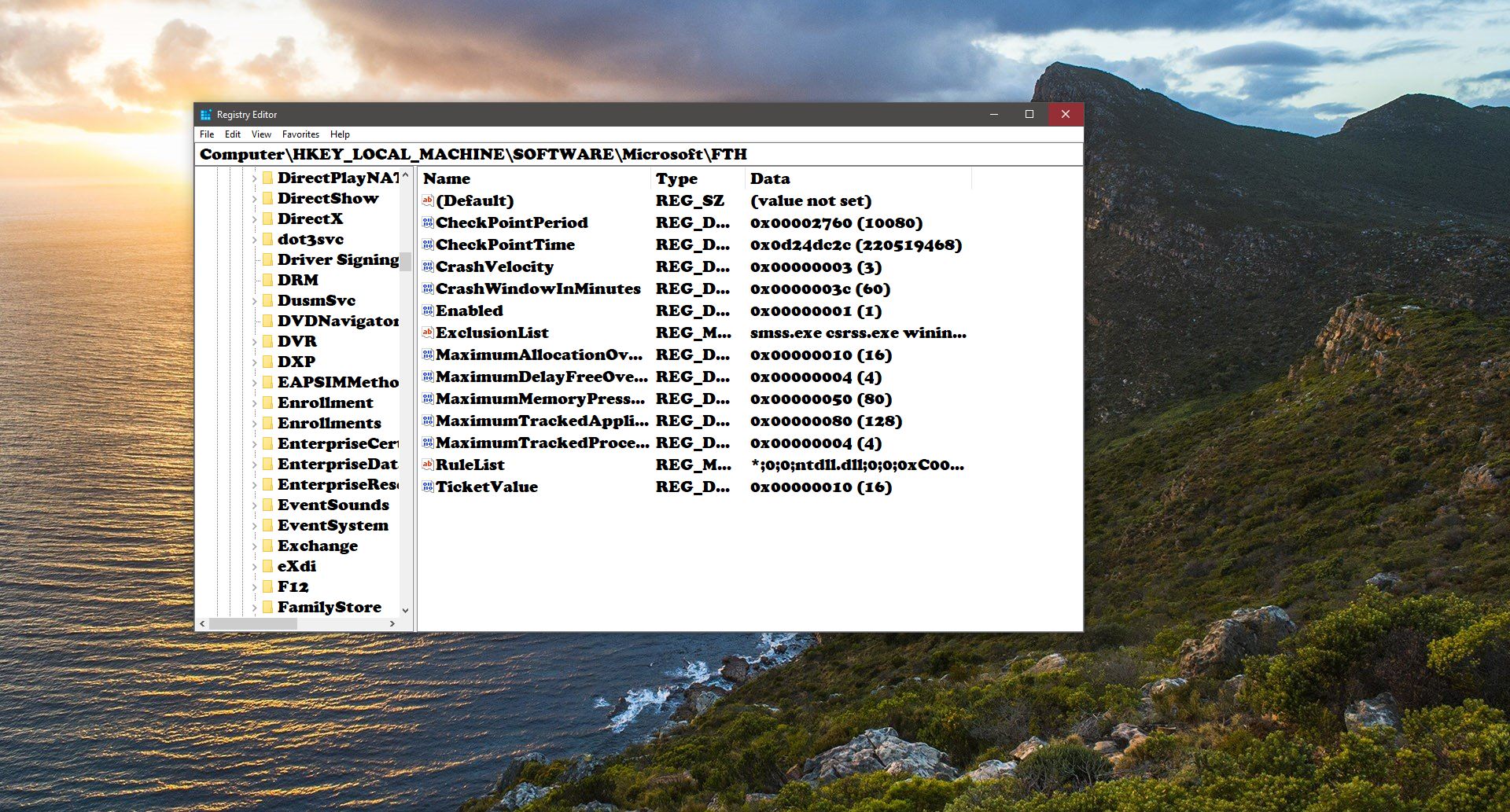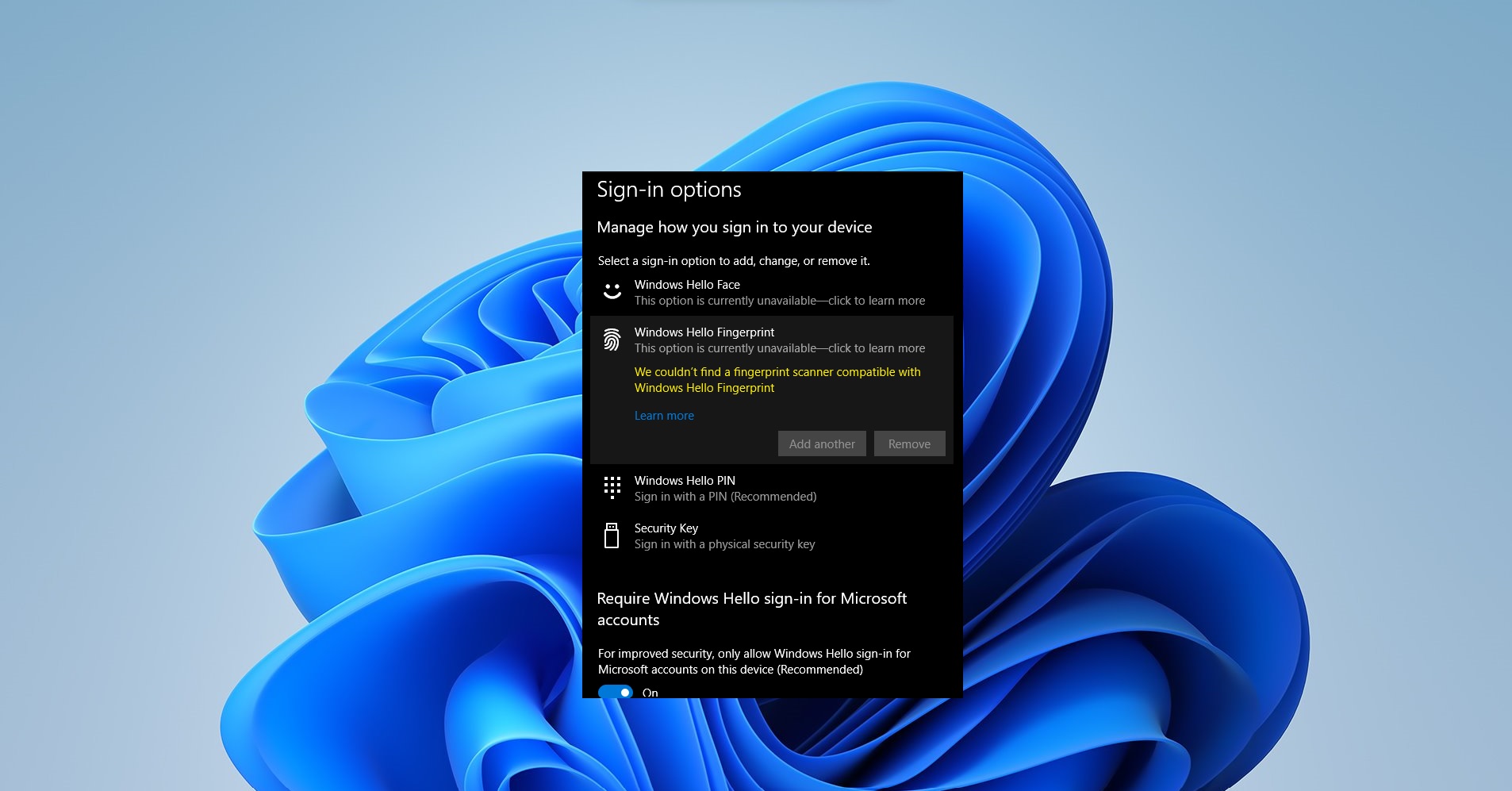Few users recently noticed that the Teams application text is blurry, and it’s very hard to read. This is a common issue that many users have been facing on the new Teams application. In this article, we will explore why this problem occurs and provide you with some simple solutions to fix the new Teams blurry text in Windows 11.
Why is the Text in New Teams Blurry?
New Teams is offering a more modern and sleek design and improved performance. However, this change has caused some compatibility issues with the Operating System. When the text appears blurry in Teams, it is usually because the application is not optimized to display properly, some users reported that they are facing this issue while zooming out in the Teams application. There is no exact root cause for this issue, but we have mentioned a few resolution methods to fix this issue.
Fix the Blurry Text in New Teams:
Here are some potential solutions to resolve the new Teams blurry text issue in Windows 11:
Solution 1: Update Graphics Drivers
Updating your graphics drivers can often solve compatibility issues with applications. Follow these steps to update your graphics drivers:
Open the Run command by pressing Windows + R and type “devmgmt.msc” and hit enter, this command will open the Device Manager.
Expand the “Display adapters” category.
Right-click on your graphics card and select “Update driver”.
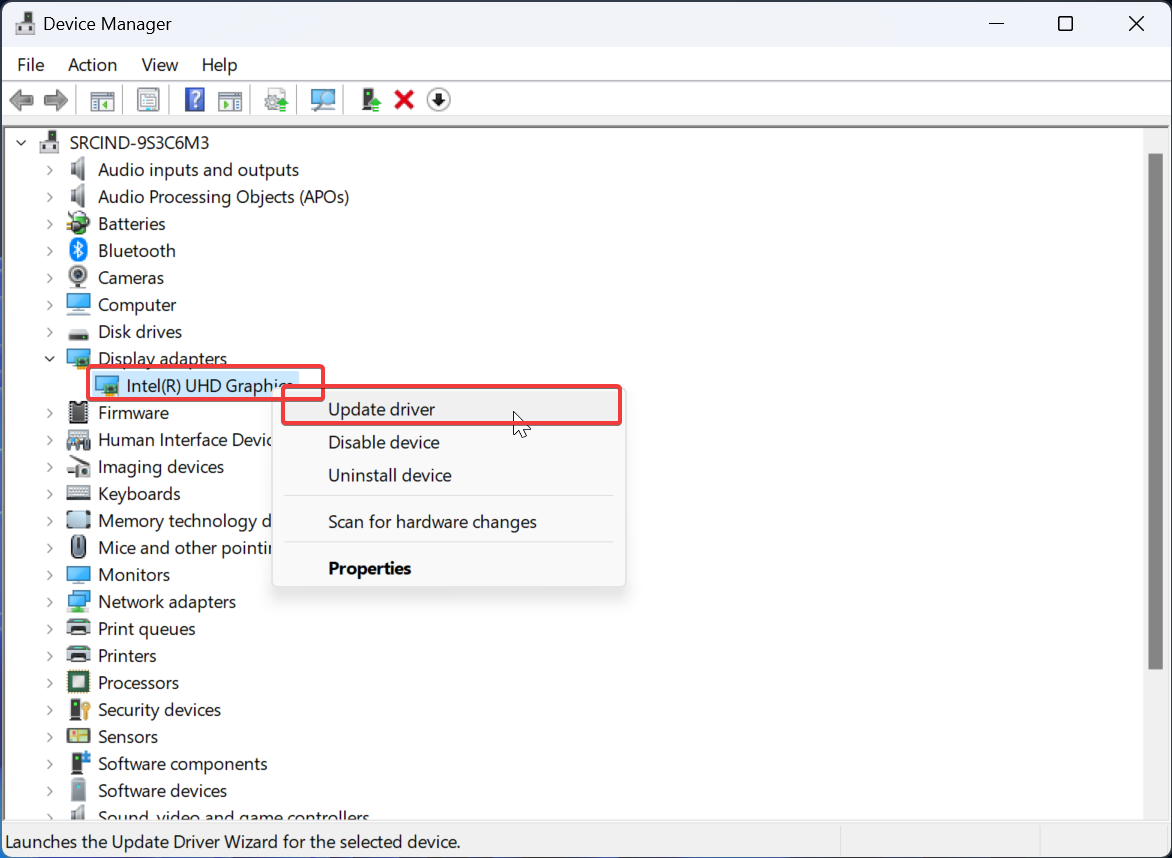
Choose the option to automatically search for updated driver software.
Wait for the update process to complete.
If an updated driver is found, Windows will install it automatically. Restart your computer and check if the Teams blurry text problem is resolved.
Solution 2. Adjust Display Scaling Settings
Windows 11 allows you to adjust the display scaling settings, which can help improve the clarity of text in applications. Here’s how to do it:
Right-click on the desktop and select “Display settings”.
Under the “Scale and layout” section, select a lower scaling percentage, such as 100% or 125%.
Click on “Apply” to save the changes.
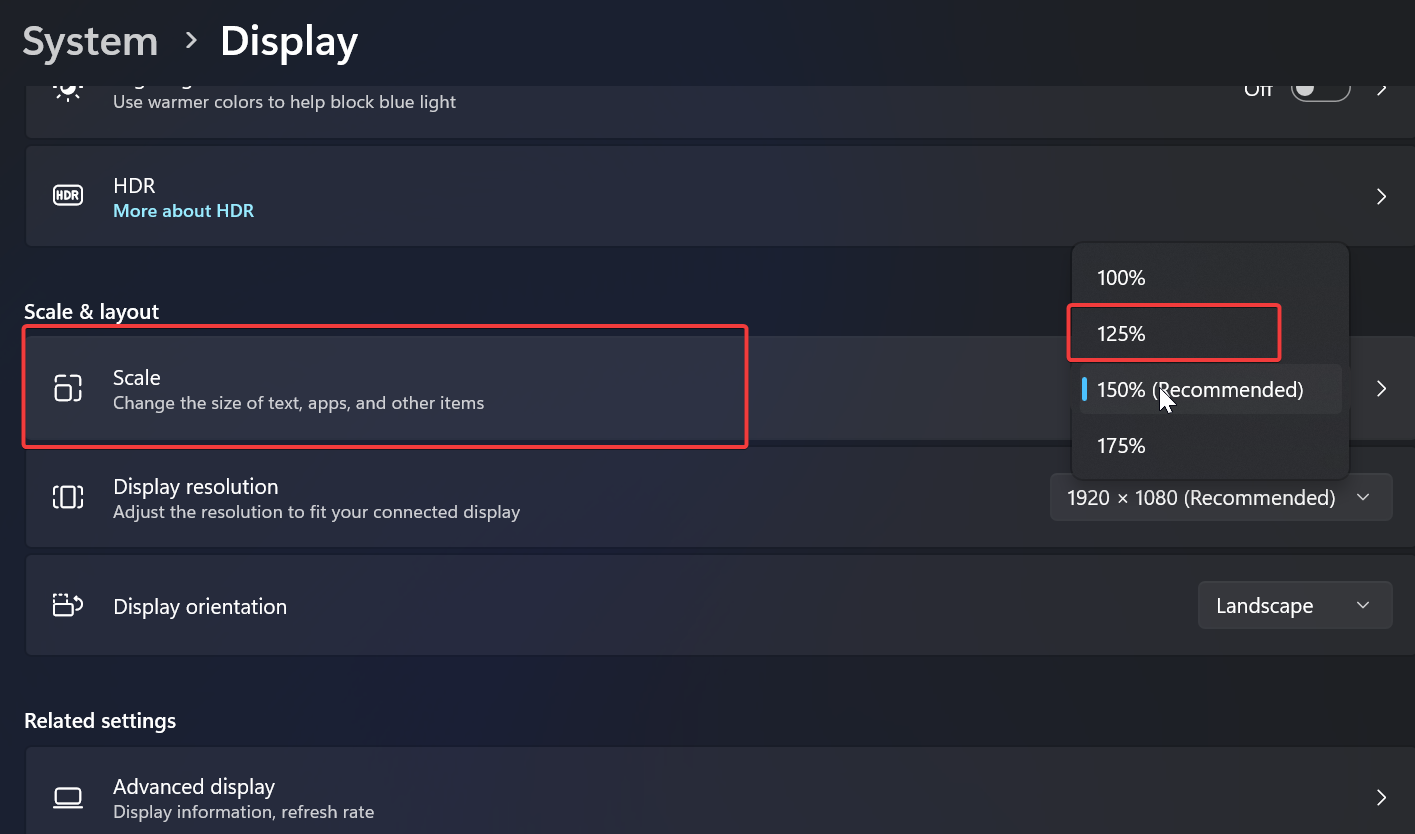
Restart Teams and check if the text is clearer.
Solution 3: Disable Graphics Hardware Acceleration
Disabling graphics hardware acceleration can sometimes resolve display issues in applications. Here’s how:
Launch Teams and click on your profile picture.
Select “Settings” from the dropdown menu.
Go to the “General” section.
Scroll down and toggle off the “Disable hardware graphics acceleration” option.
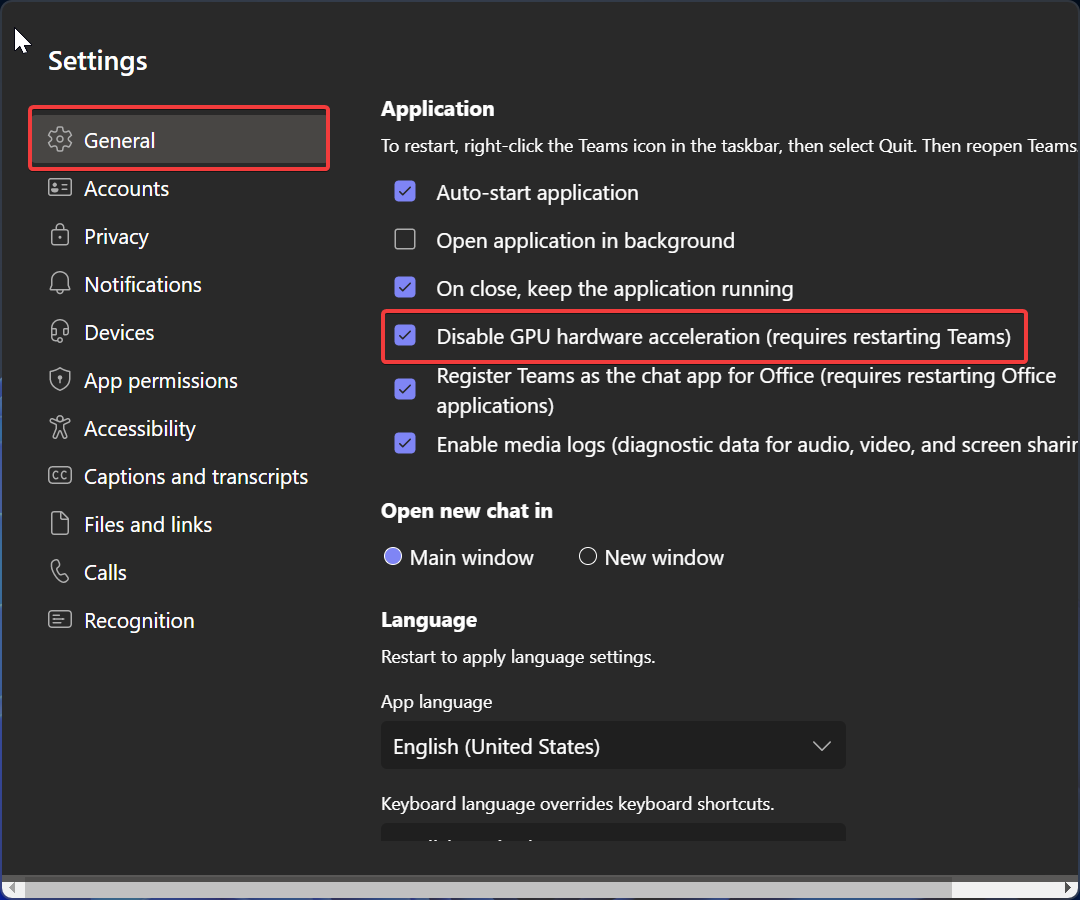
Disable GPU Acceleration in Microsoft New Teams:
Like Old Teams, new Teams don’t have the direct option to Disable the GPU Hardware acceleration. But there is a workaround to disable the GPU Hardware acceleration in new teams.
First quit the Teams, right-click on the Teams system tray icon, and choose Quit.
Open the Run Command and enter the following path.
%APPDATA%\Microsoft\Teams\desktop-config.json (e.g. C:\Users\username\Roaming\Microsoft\Teams\desktop-config.json)Open the “desktop-config.json” file in any text editor like Notepad.
And press Ctrl + F and search for “disableGPU” and set the value to true.
{ … ,”disableGpu”:true, …}
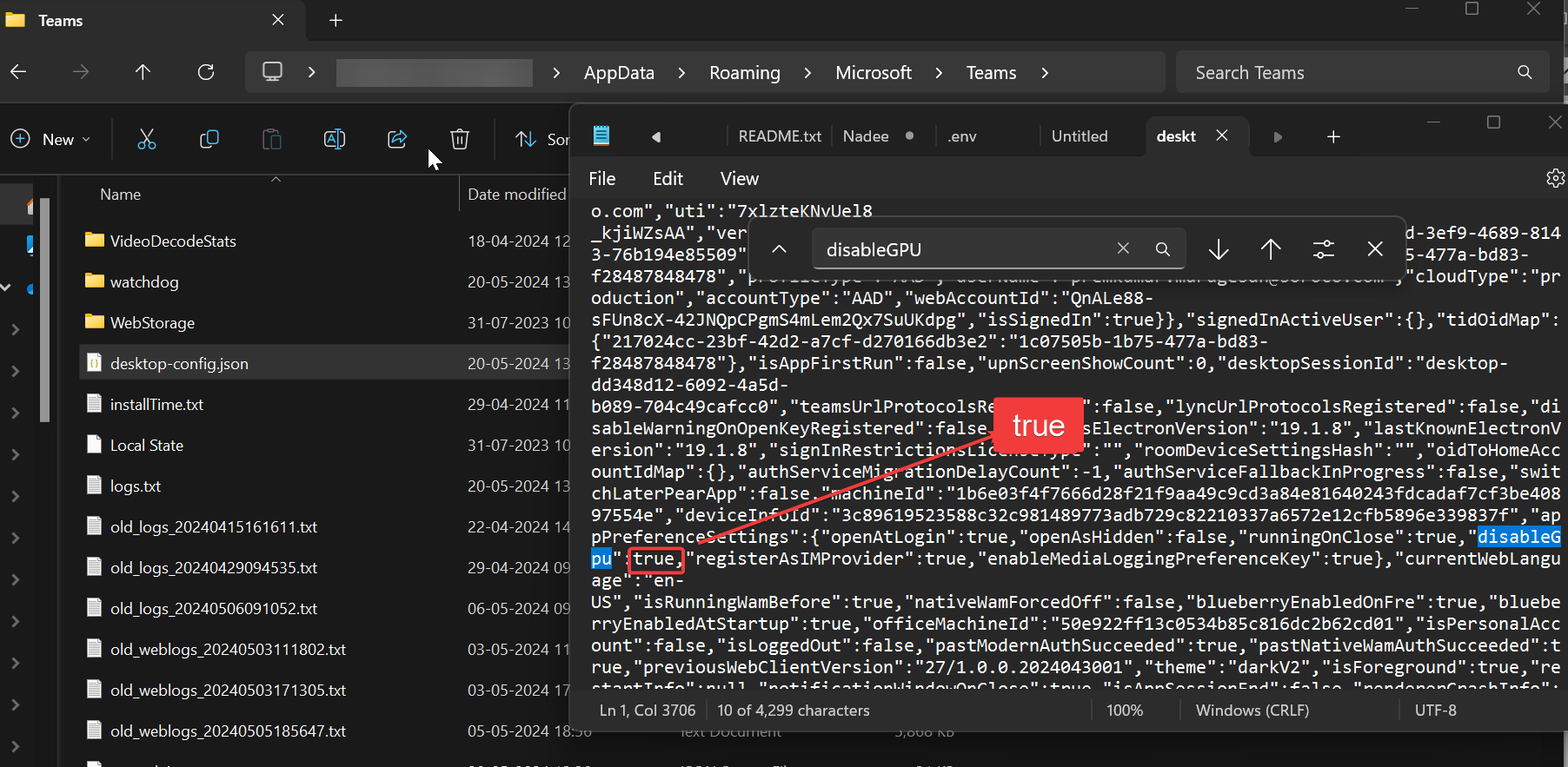
If the line was missing you can add the line and save the json file. That’s it GPU acceleration is disabled successfully.
Restart Teams and check if the text is clearer.
Solution 4: Reinstall Microsoft Teams
If none of the solutions works, reset the Teams, if resetting Teams doesn’t fix the issue finally reinstall the Teams or switch to Classic Teams and check.