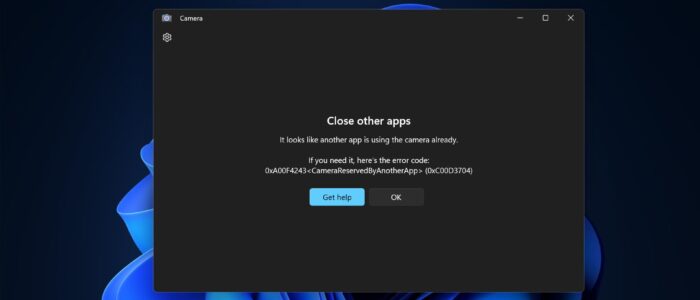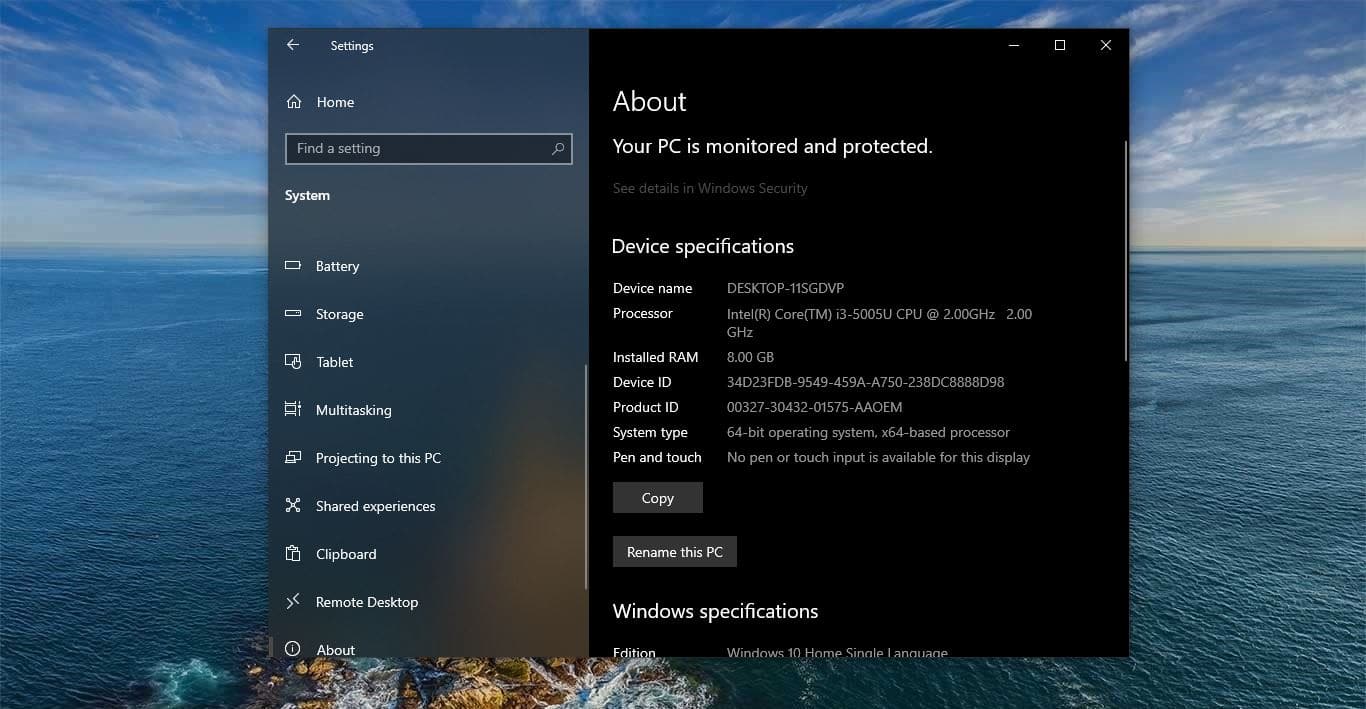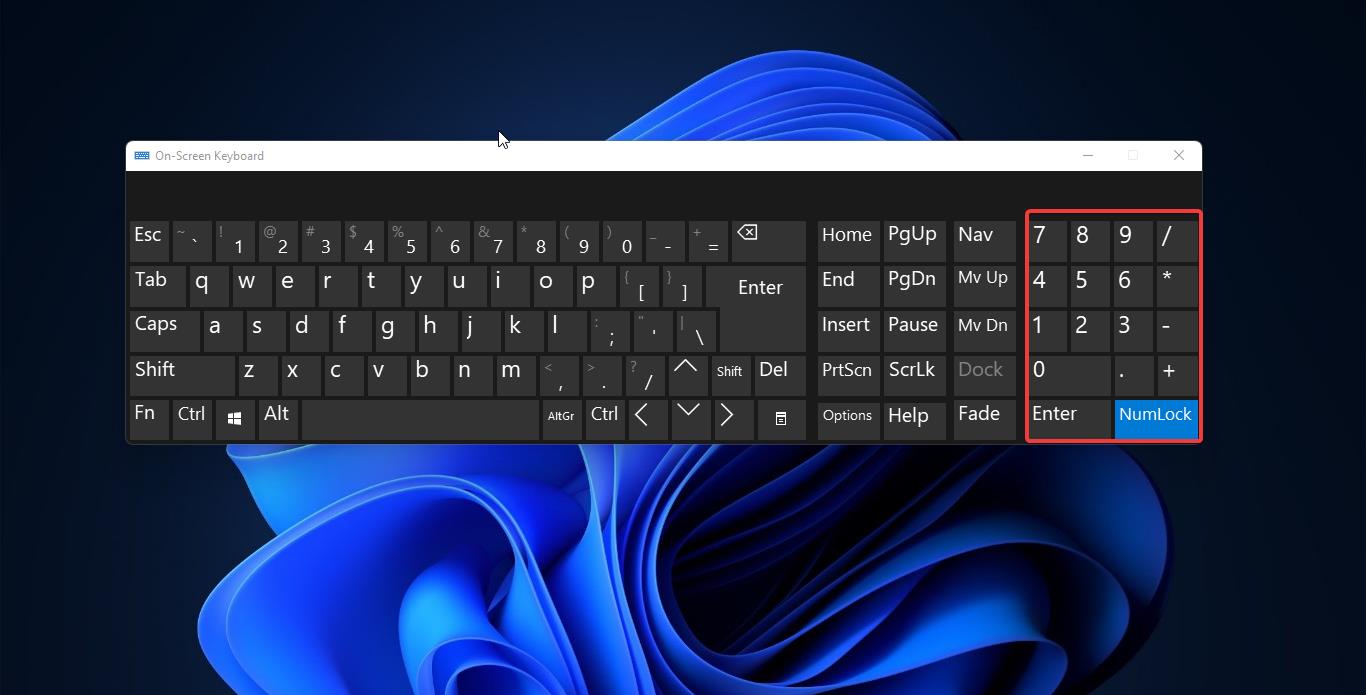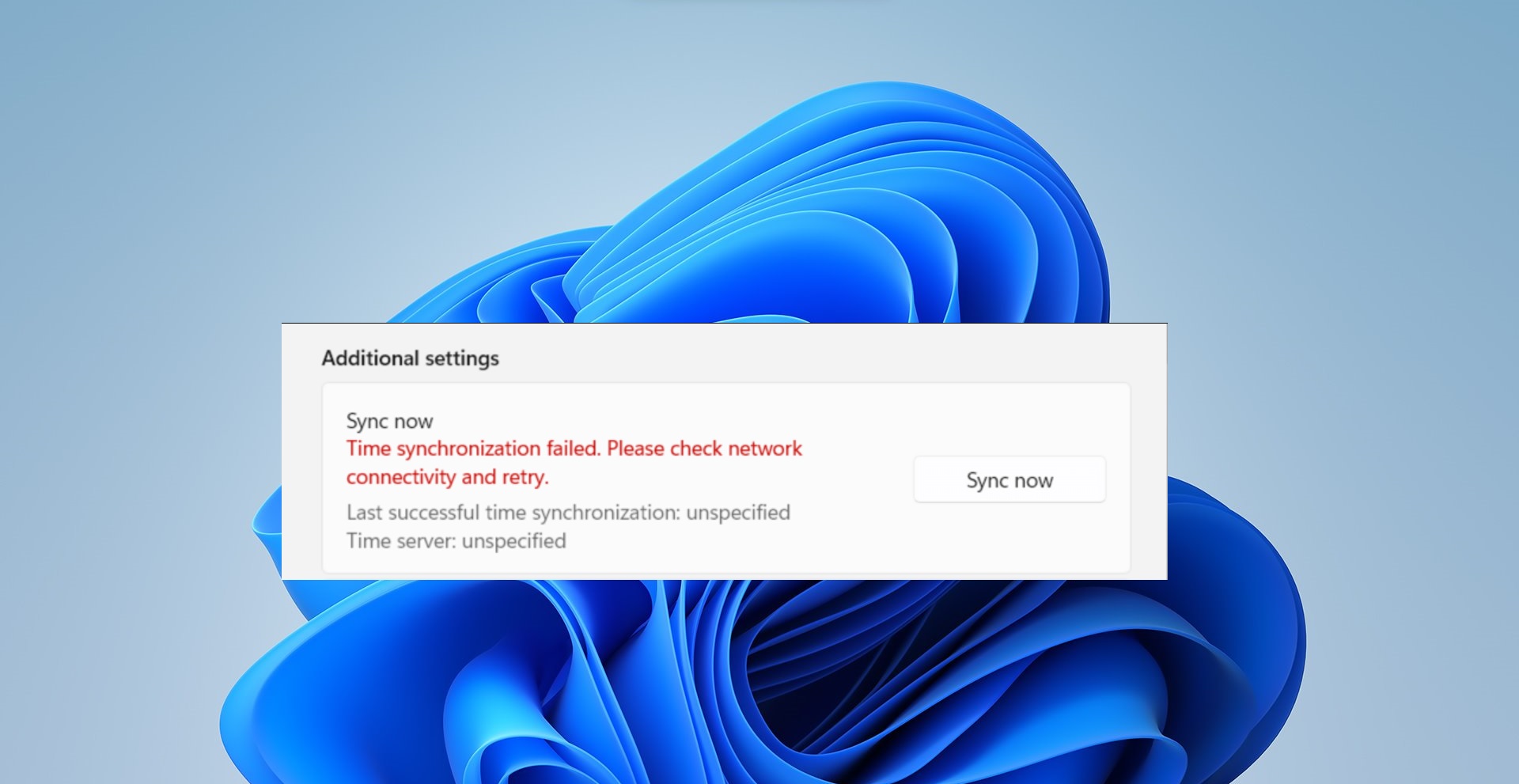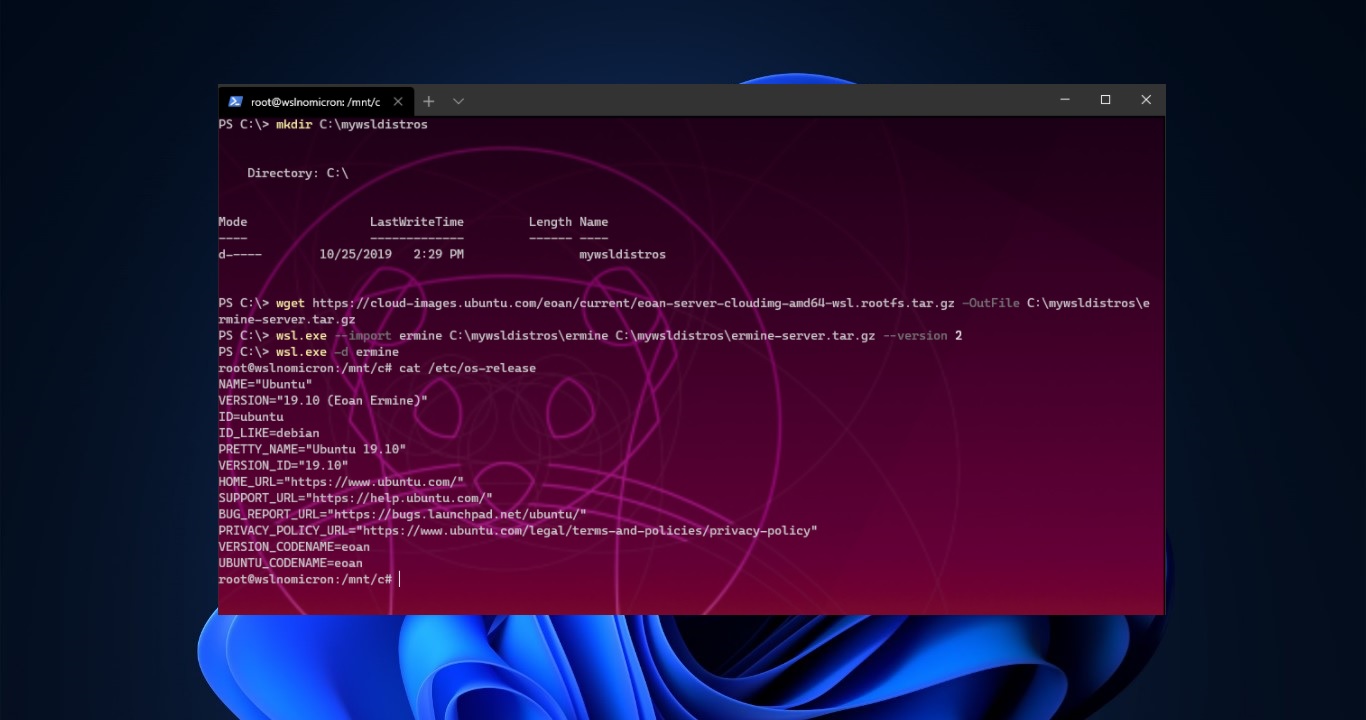Recently one user reported that he is unable to use the internal webcam on his windows laptop, and while doing a teams video calls from his laptop he received the following error message. “Close other apps. It looks like another app is using the camera already. If you need it, here’s the error code:0xA00f4243<CameraReservedByAnotherApp>” This error clearly indicated that the Camera app is inaccessible, and the camera is reserved by another app. The error code 0xA00F4243(0xC00D3704) prevents you to access the camera app, and it restricts to record video or take photos. This error shows that there is a conflict between two programs, which are trying to access the camera. And it looks like the camera app is already used by another program. This article will guide you to fix Camera Reserved by another app error 0xA00F4243 in Windows 11/10.
Camera Reserved by another app error 0xA00F4243 in Windows 11/10:
There are several reasons that could trigger this error message, particularly if you are using two communication apps like teams or zoom, if one app is already using the camera, then the other app will throw this error if you try to access the camera. And other possible reasons like App corruption, Disabled camera, Bad Windows update, an Outdated camera driver, and A third-party app conflicting with the camera app also cause this error. This article shows all the possible resolution methods to fix this error.
Solution 1: Fix Camera Reserved by another app error by restarting the Computer:
Once you receive this error, first save and close all the applications and restart your system. Mostly restarting your computer will fix the issue. Sometimes Pending driver updates may cause the issue, restarting will install all the important pending updates. And restarting the computer will close all running applications and processes, Post restarts just open the camera or the related application and check.
Solution 2: End all Camera related apps:
The main reason for this error, is running background camera-related apps, close all the camera apps using the Task Manager.
Open Task Manager, press Ctrl + Alt + Del, and choose Task Manager. Or search from the Windows Start menu.
In Task Manager, click on the Process tab, and look for the app that uses the camera, like any Video Conferencing app, Zoom, teams, Skype, or any imaging apps.
If you found any app, click on End task to kill that app.
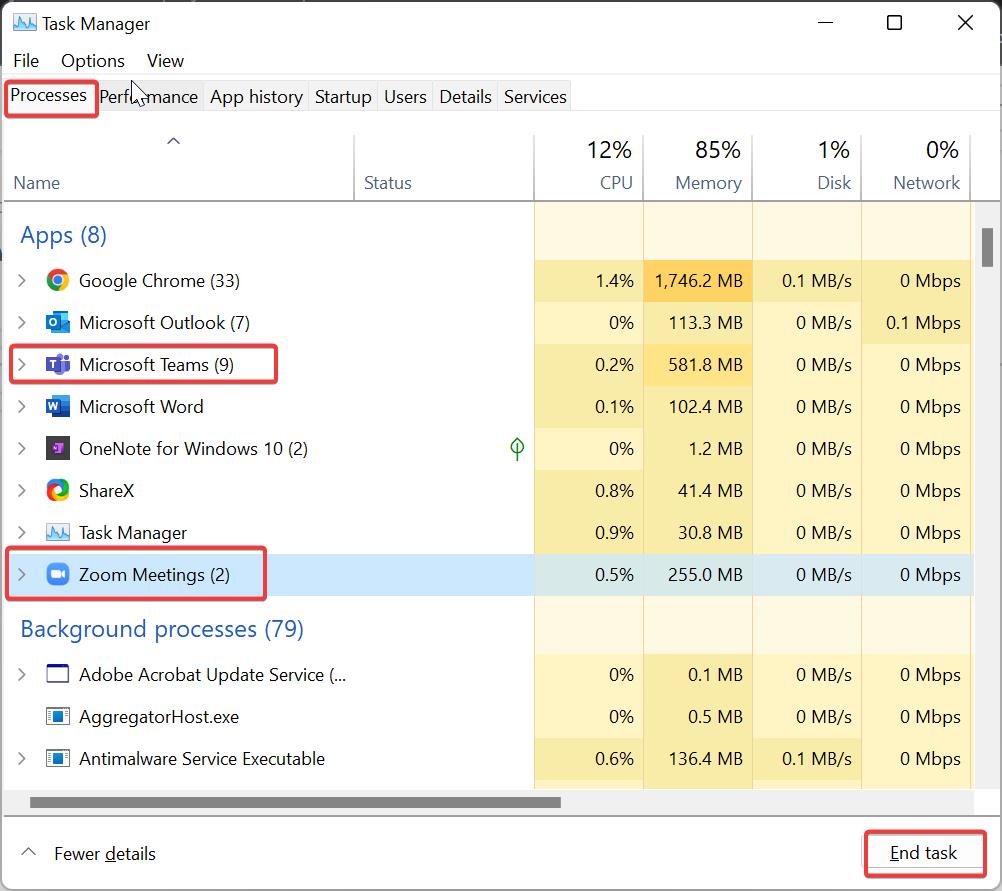
Check the Background Process section also, look for any running camera-related app process, and click on End task to kill all the processes.
Next, try to access the camera app which you want to use. Mostly this will fix the issue.
Solution 3: Run Windows Apps Troubleshooter:
Open Windows Settings by pressing Windows + I and from the left-hand side click on System and from the right-hand side click on Troubleshoot.
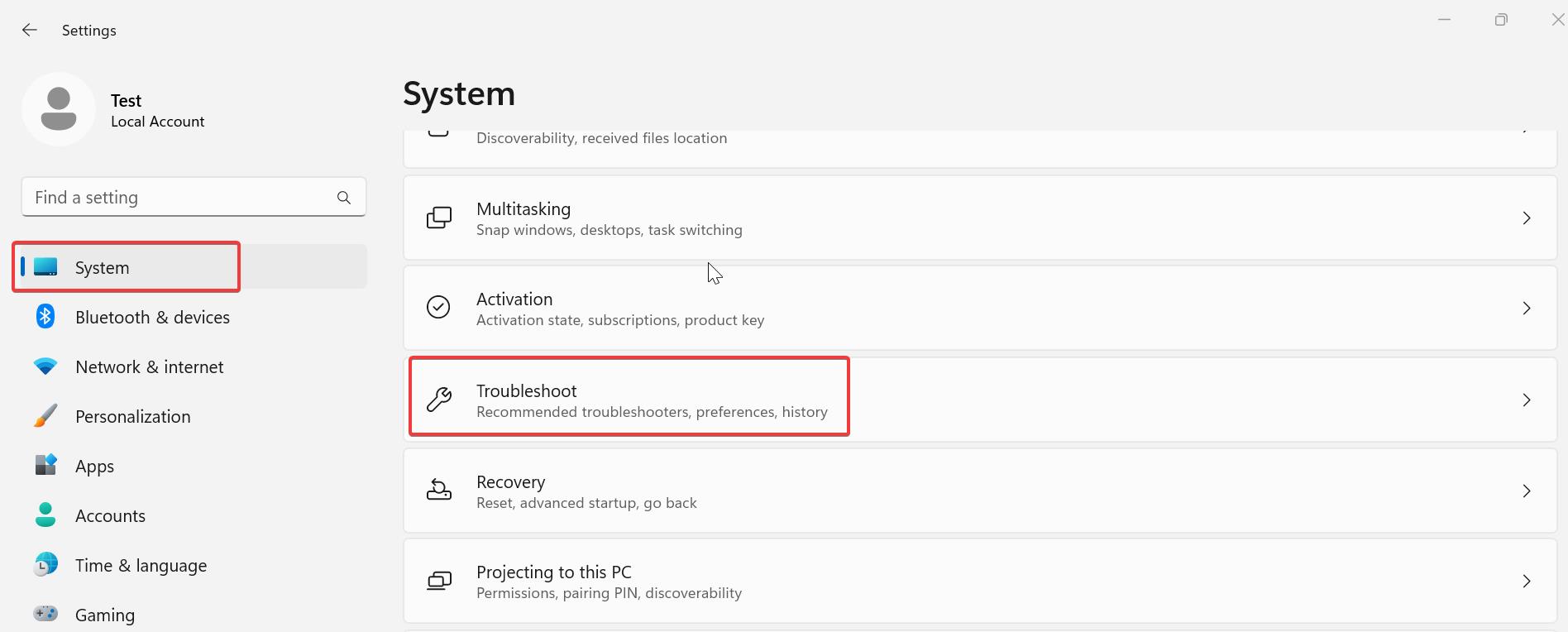
Under Troubleshoot click on Other Troubleshooters.
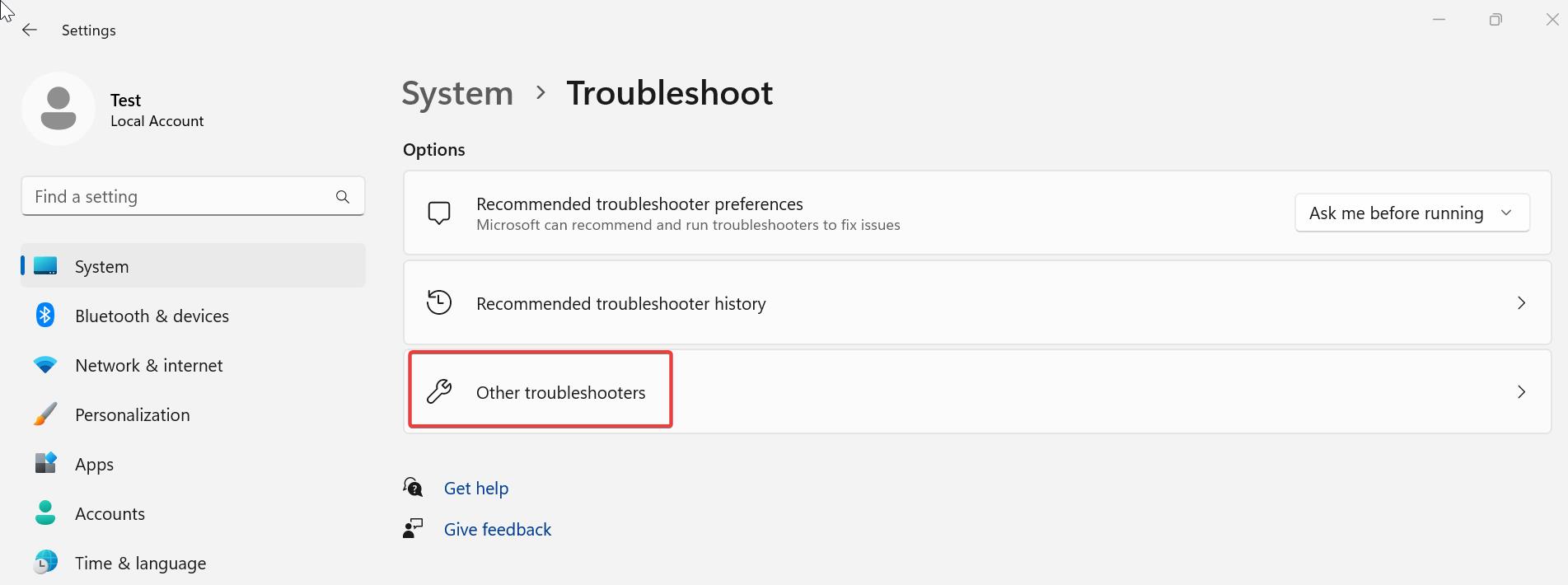
Under Other troubleshooters, look for Windows Store Apps. Click on Run to start the Troubleshooters.
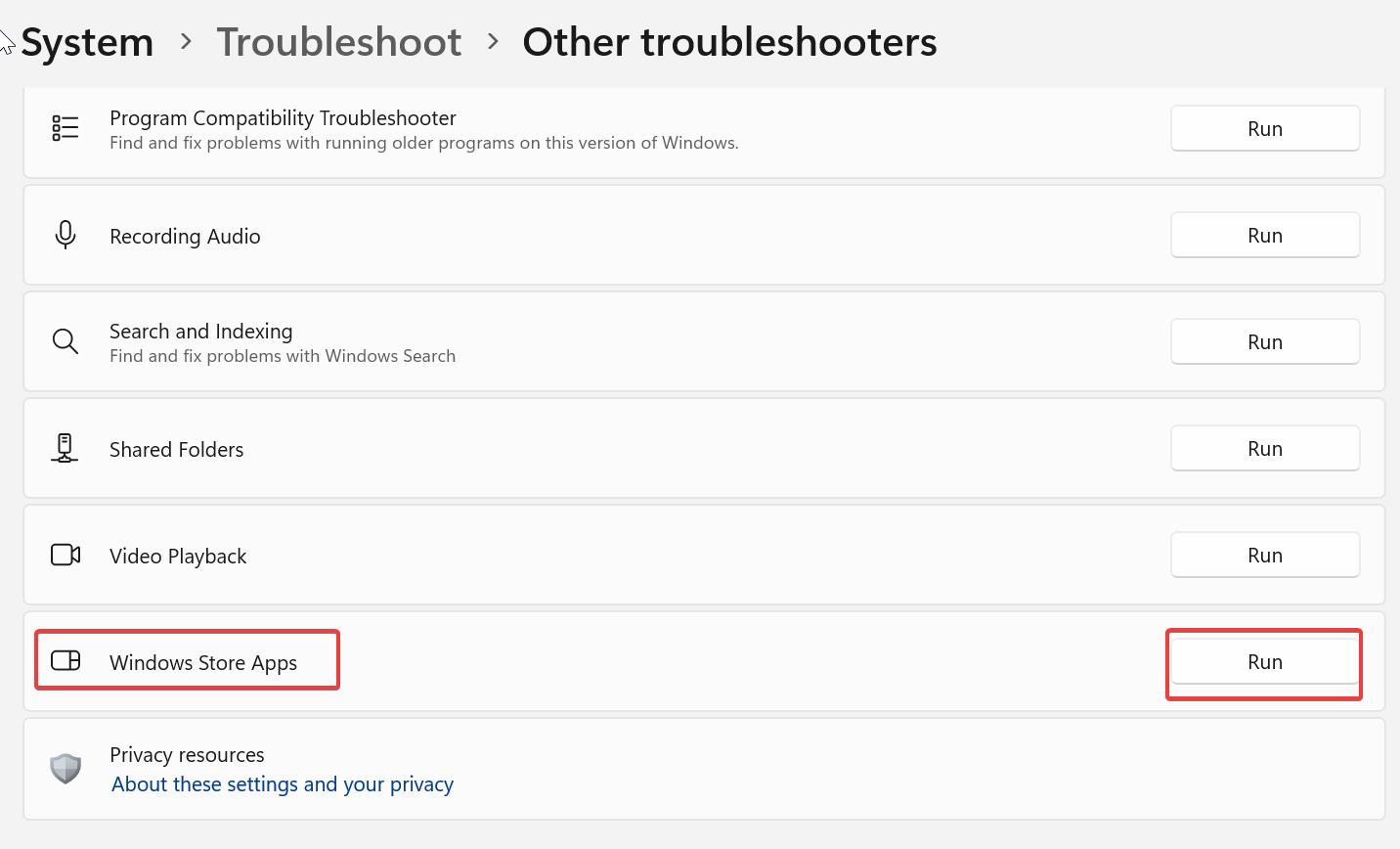
And run the Camera Troubleshooters to check if there is any issue with the inbuilt camera.
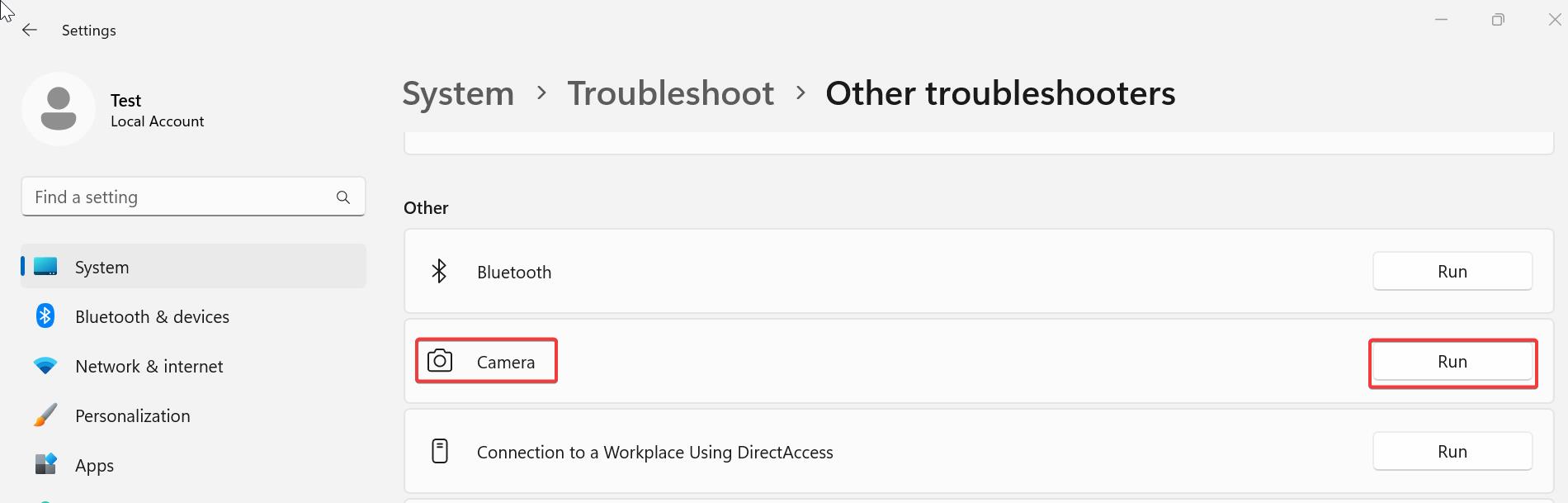
Solution 4: Check apps permission to access the camera:
Open windows settings by pressing Windows + I and then choose Privacy & Security.
Under App Permissions, Click on Camera.
Under Camera, Make sure the Camera access toggle button is turned on, and under Let apps access your camera section, check your camera-related app is listed and turned on.
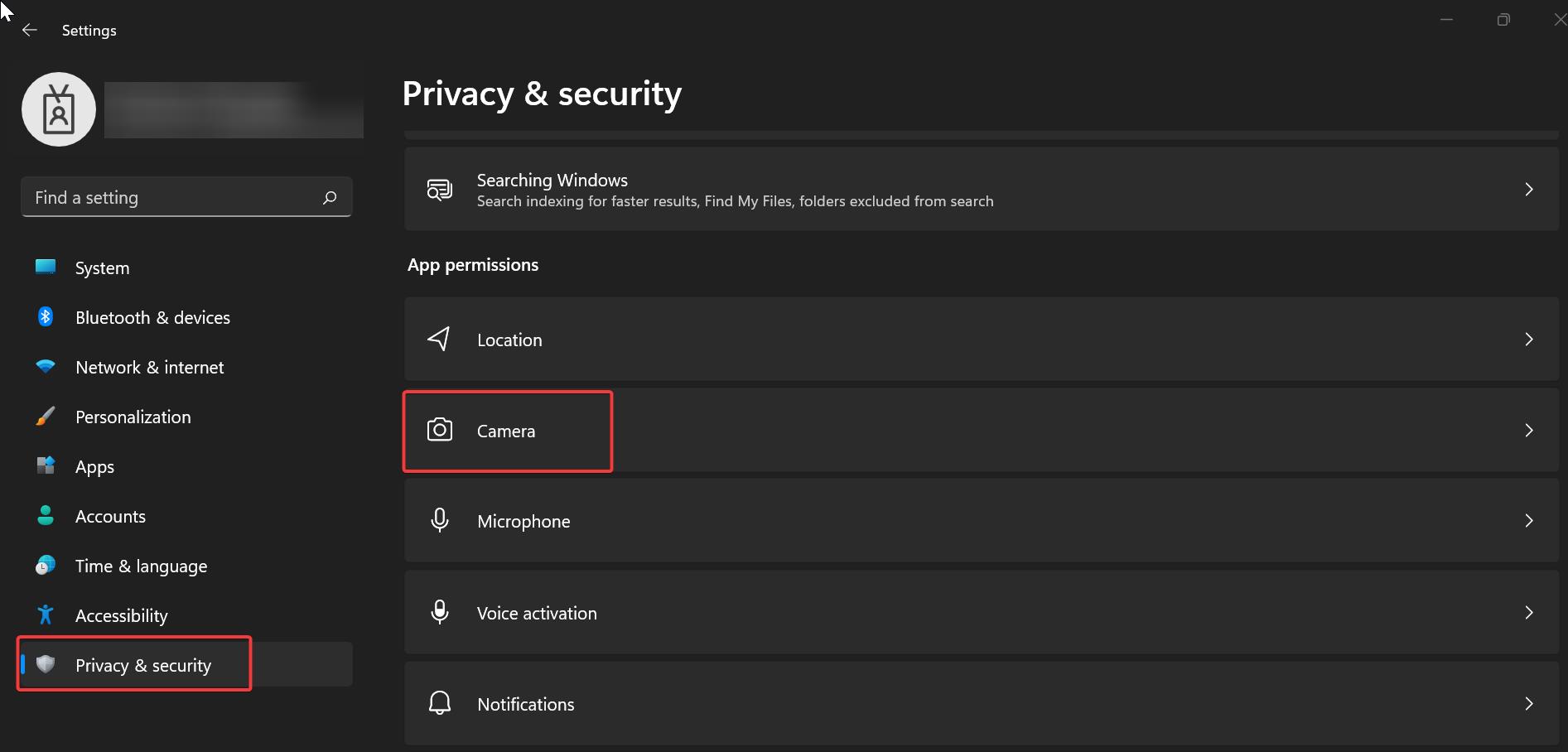
If the app is not installed, reinstall the app and allow permission.
Solution 5: Reset or Repair Camera:
Open Windows Settings by pressing Windows + I and from the left-hand side click on Apps and from the right-hand side click on Apps & features.
Under Apps & features, look for the Camera app and go to the Advanced options.
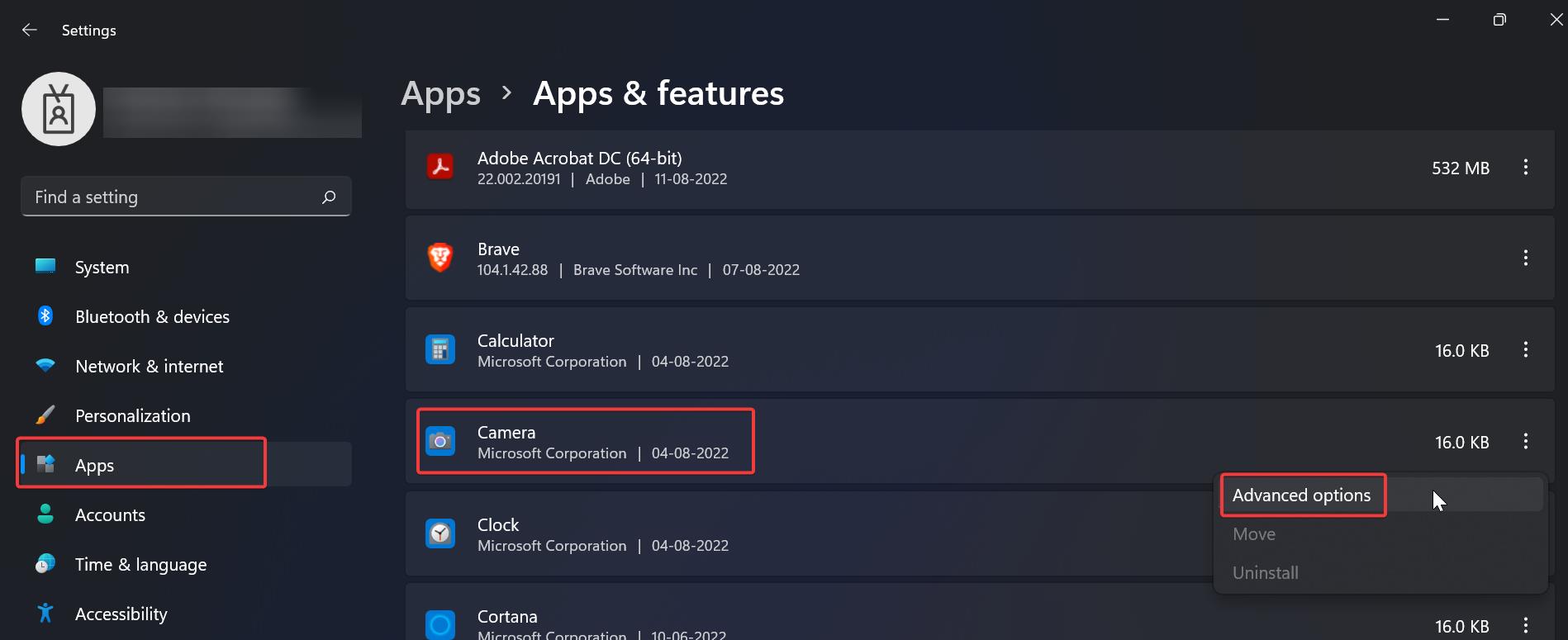
Under Advanced Options click on Repair or Reset, this will delete the app data and the issue will be deleted automatically.
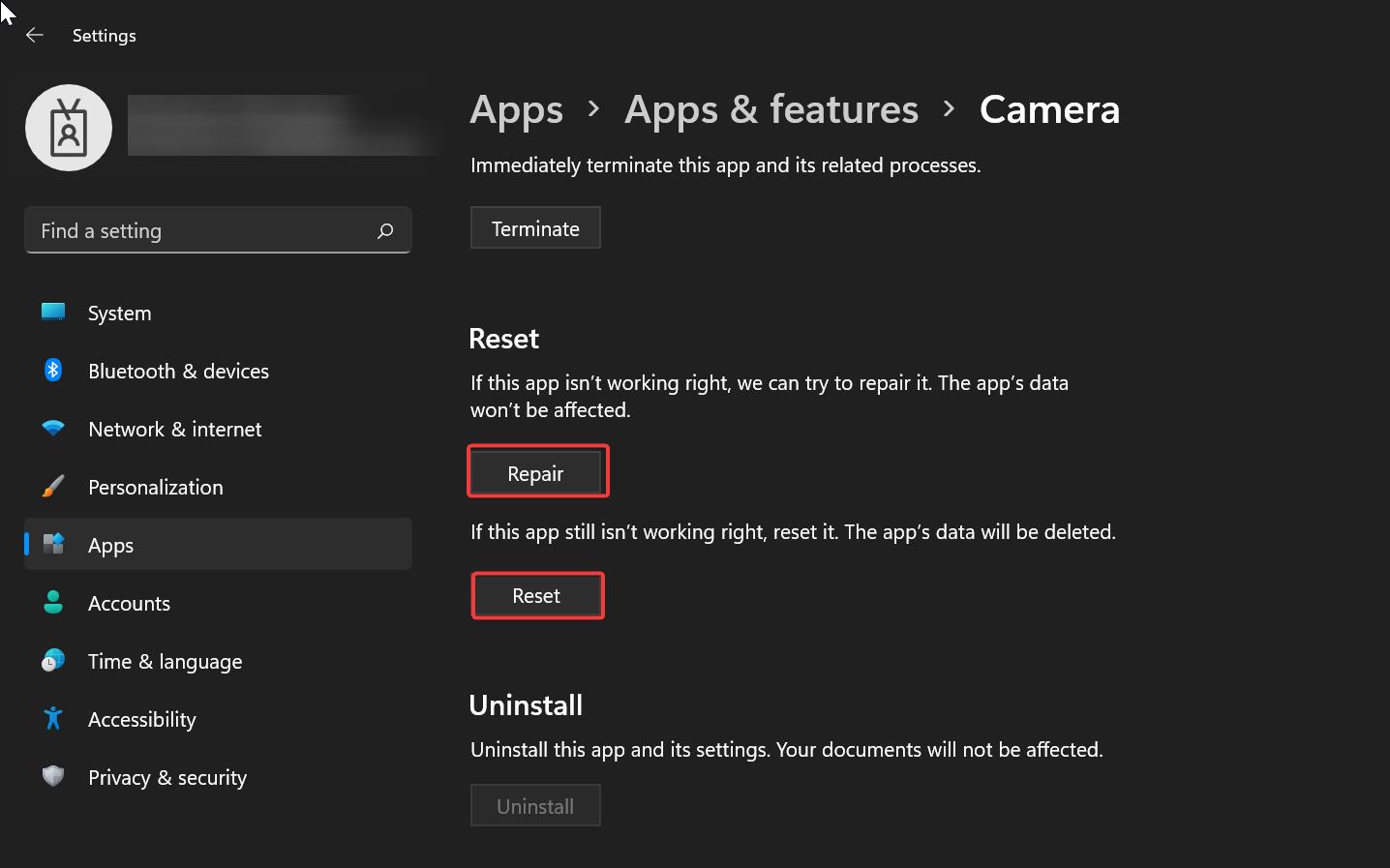
Solution 6: Check the Camera in Device Manager:
Sometimes the webcam might be disabled in the device manager. So open the Device Manager and make sure the device is not disabled.
Open Run command by pressing Windows + R and type devmgmt.msc and hit enter. This command will open the Device Manager console.
Expand the Cameras and make sure the camera is not disabled. If it is disabled then right-click on it and choose Enable Device.
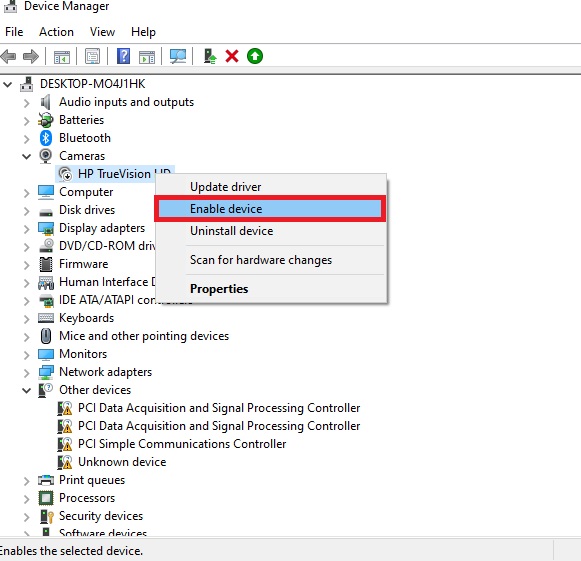
Check for any exclamation marks, if there are any exclamation marks then it is having a driver issue, then install the suitable driver for your camera from your laptop or camera manufacturer’s website.
Solution 7: Fix Camera Reserved by another app error by Modifying Registry Value:
Open the Run command by pressing Windows + R and type Regedit and hit enter, this command will open the Registry Editor console.
Now navigate to the following registry path.
Computer\HKEY_LOCAL_MACHINE\SOFTWARE\Microsoft\Windows Media Foundation\PlatformFrom the left-hand side, right-click on the Platform registry key and choose New > DWORD (32-bit) Value, and name the DWORD as EnableFrameServerMode.
Double Click on EnableFrameServerMode DWORD and set the value data as 1 and click on OK.
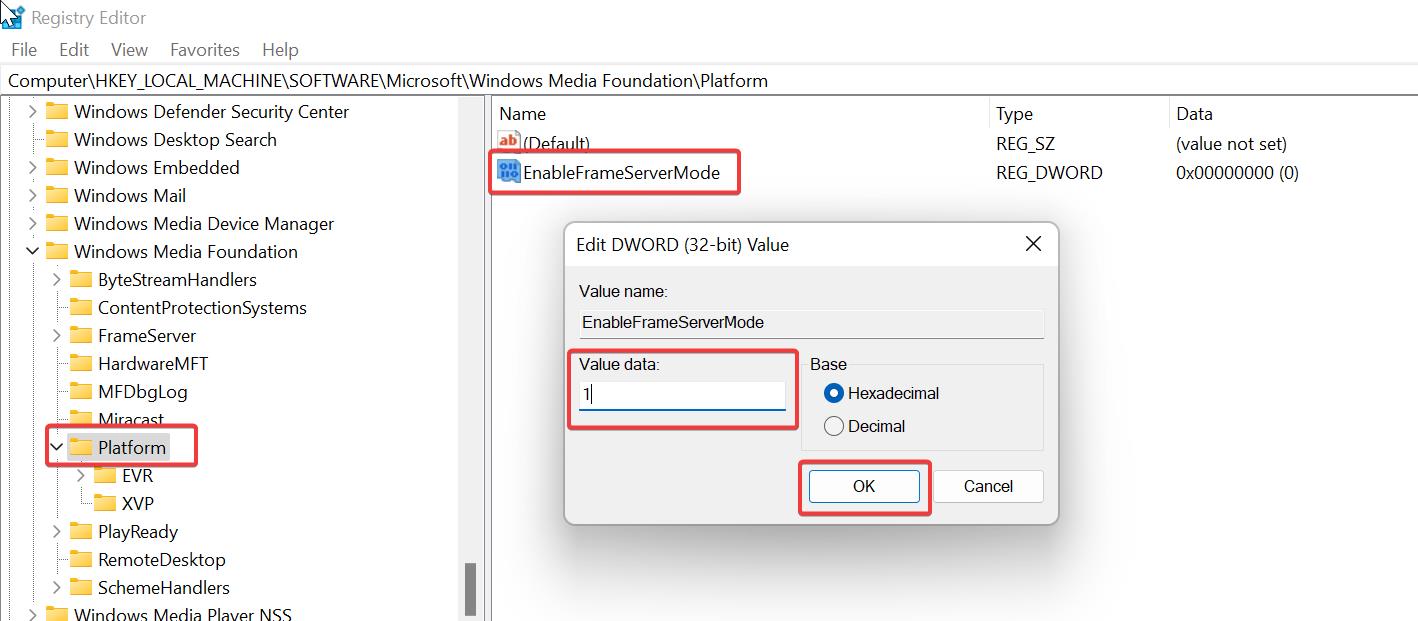
Close the Registry Editor and restart the system once.
Read Also:
Easy Methods to Disable Integrated Webcam in Windows 11
How to Fix Photos app error 0x80070020?
How fix Can’t start your camera error in Windows 11?
How to Enable Hidden Camera Privacy indicator in Windows 11?