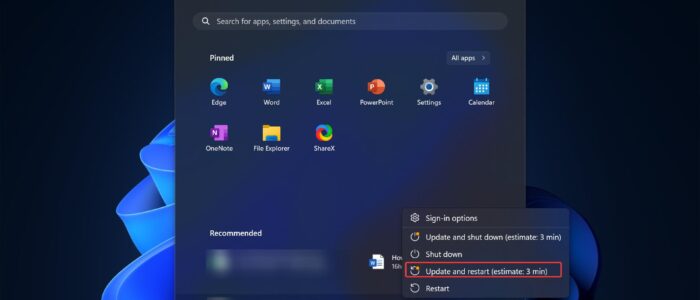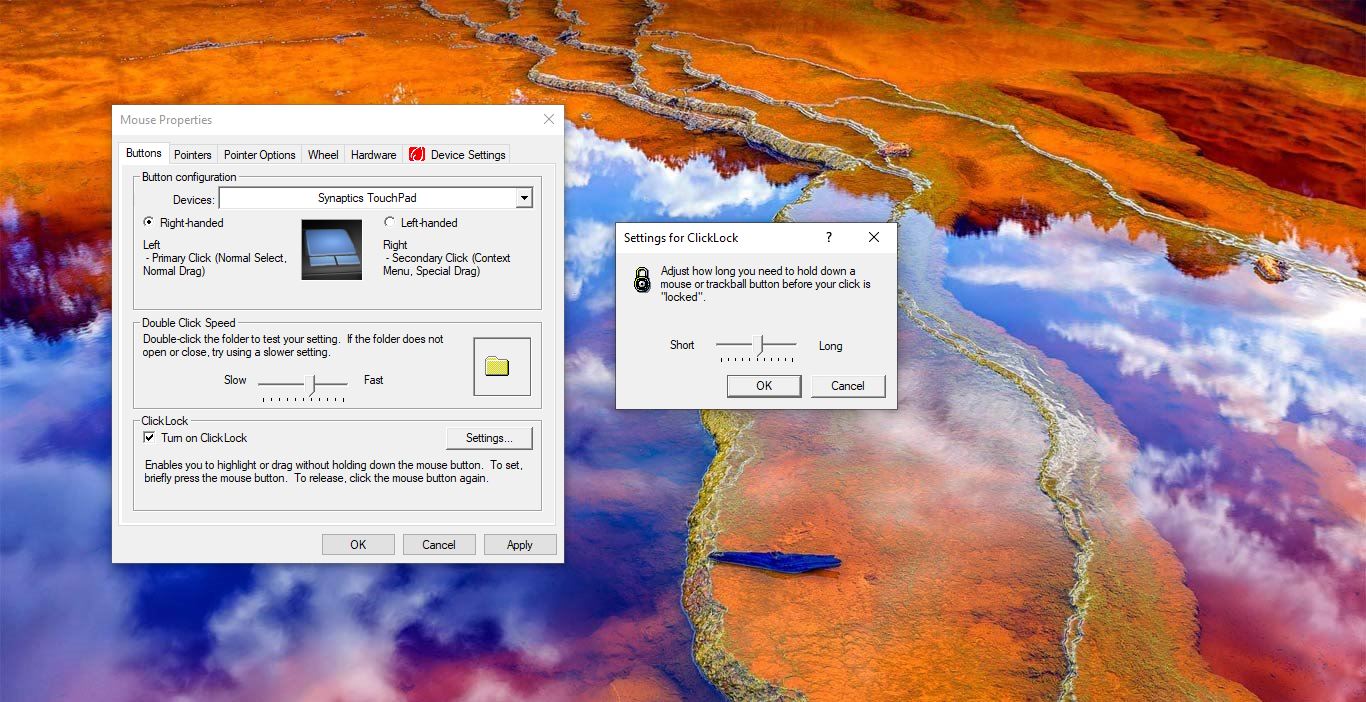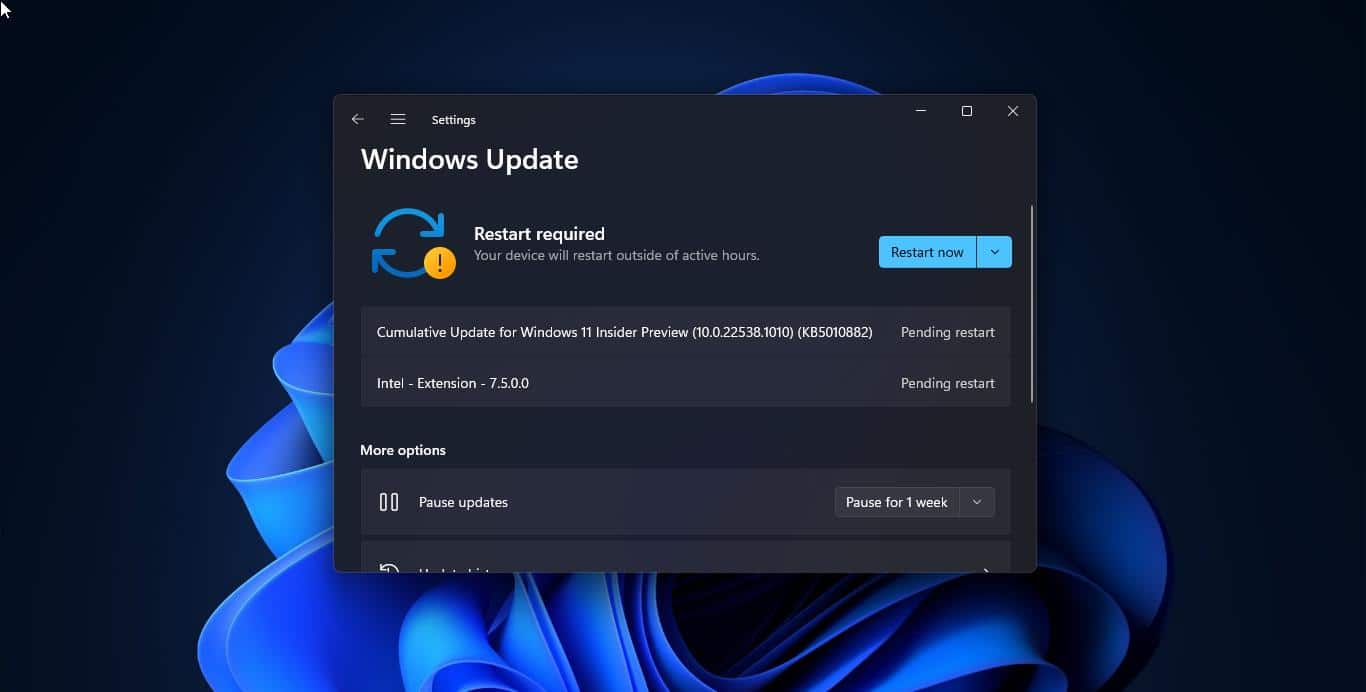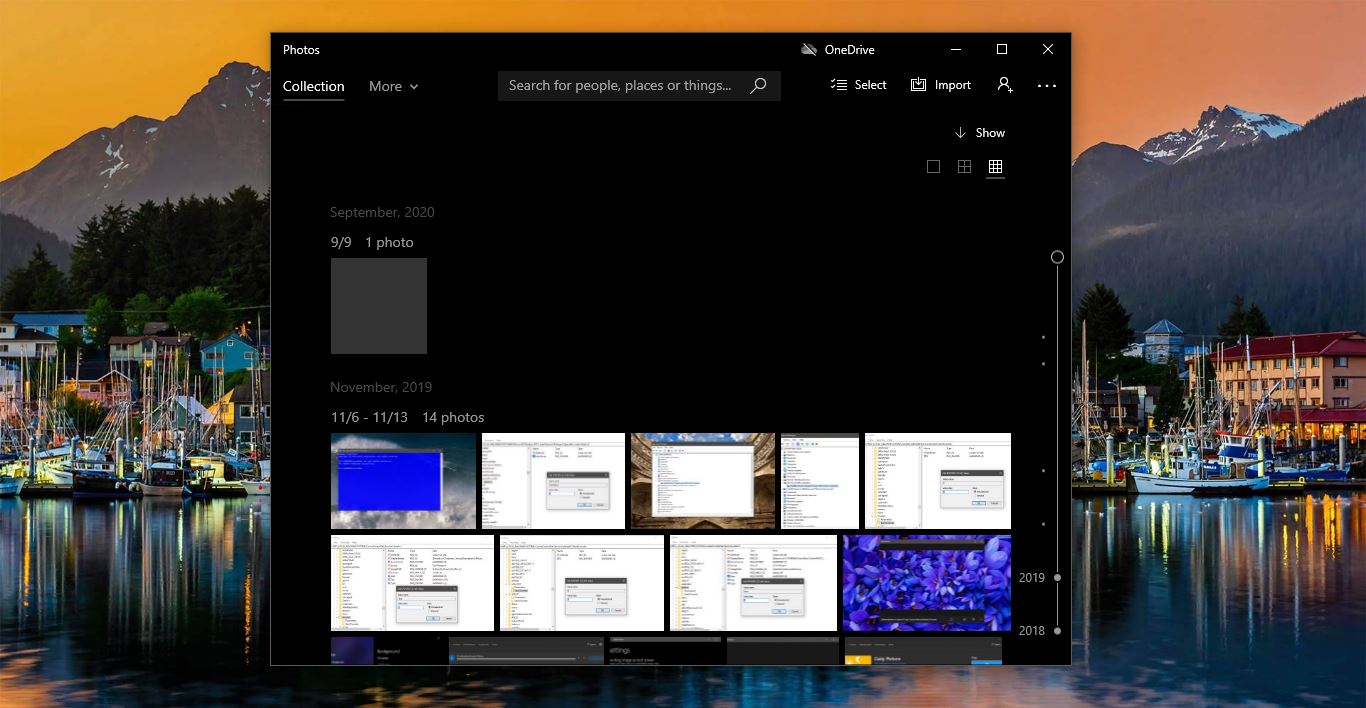This guide will walk you through simple and effective methods to ensure your computer shuts down without initiating updates, saving you time from installing updates, you no need to wait for the updates to complete. Many users are unaware that their computer’s default settings might automatically initiate updates upon shutdown. Adjusting these settings can give you more control over when updates are installed, allowing you to shutdown your computer without the hassle.
Shutdown Your Computer Without Installing Updates
Follow the below methods to Shutdown your computer without installing updates.
Method 1: Using Command Prompt
One effective method to Shutdown your computer without installing updates is by using the Command Prompt. This technique is often overlooked, yet it’s a powerful tool for bypassing the update installation process. Here’s how to do it:
- Open Command Prompt by typing “cmd” in the Windows search bar.
- Right-click and select “Run as administrator”.
- In the Command Prompt window, type shutdown /s /f /t 0 and press Enter.
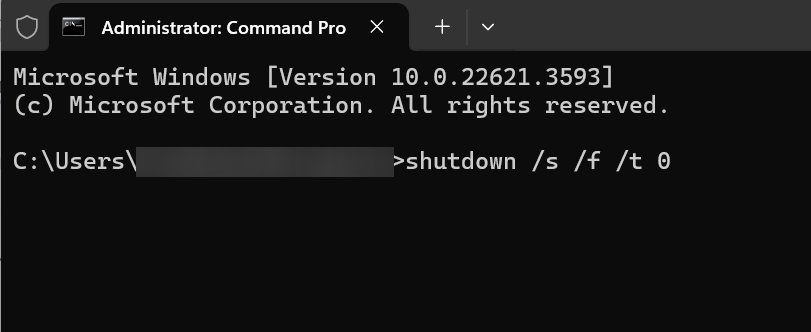
This command forces your computer to shutdown immediately, skipping any pending updates.
Method 2: Using Power Menu for Quick Shutdown
The Power Menu in Windows is another quick and efficient way to shutdown your computer without installing updates. Here’s how you can do it:
- Press Ctrl + Alt + Delete to open the options screen.
- Select the power icon located at the bottom right corner.
- Choose “Shutdown” while holding down the Shift key.
This method is particularly useful when you are short on time and need a quick shutdown.
Method 3: Using the Shutdown Dialog
Press Alt + F4 on the desktop to open the Shut Down Windows dialog.
In the dialog, select Shut down from the dropdown menu.
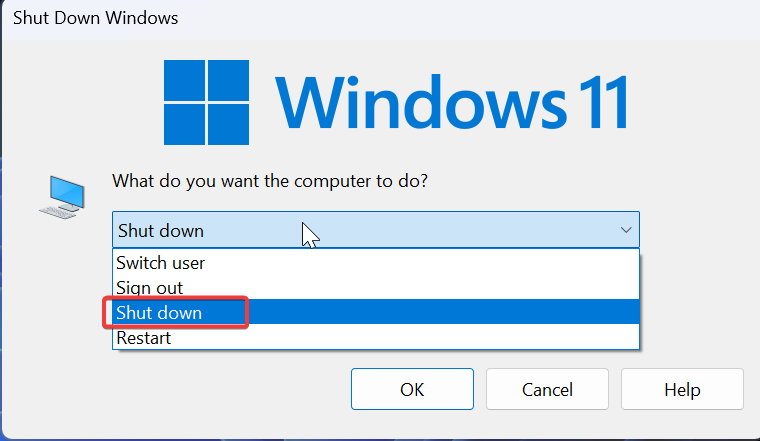
Click OK to shut down the computer.
Method 4: Modifying Group Policy Settings
If you are using Windows Pro, Education, or Enterprise editions, modifying group policy settings can help you shutdown your computer without installing updates. Here’s how:
Press Win + R to open the Run dialog box. Type gpedit.msc and press Enter to open the Group Policy Editor.
Navigate to Computer Configuration -> Administrative Templates -> Windows Components -> Windows Update.
Double-click on “No auto-restart with logged on users for scheduled automatic updates installations” and set it to Enabled.
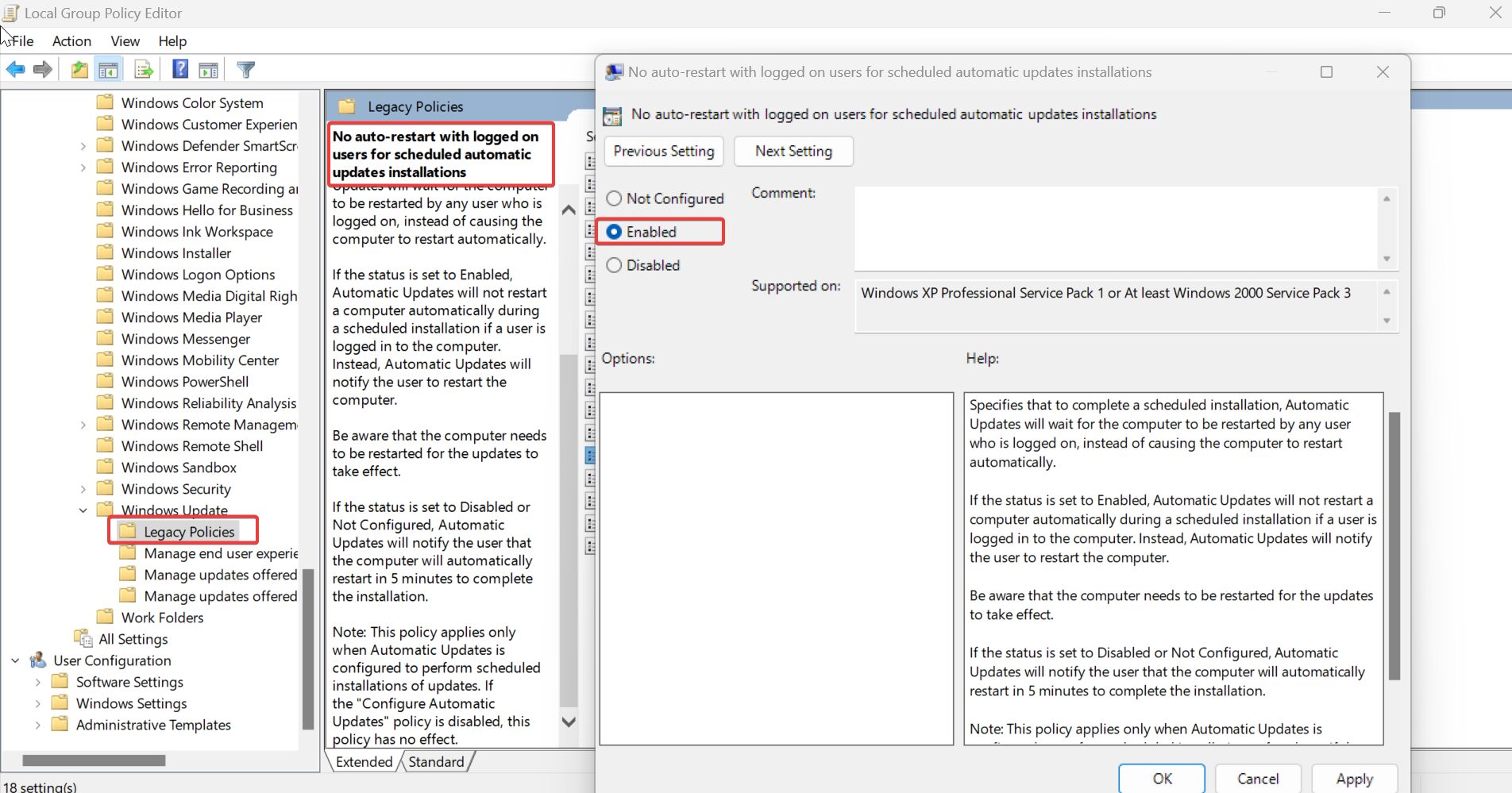
This setting prevents your computer from automatically restarting to install updates, granting you the flexibility to shutdown without updates when needed. Understanding group policy settings allows you to enforce rules and guidelines on your computer, enhancing your overall control over system behaviors.
Method 5: Disable Automatic Updates
Usually, once the update is done the system will restart automatically. Sometimes this automatic restart affects the users negatively. Check here to turn off Automatic Updates.
Read Also:
How to Add Shutdown to the Right-click Context Menu?
How to Enable Shutdown Sound in Windows 10?