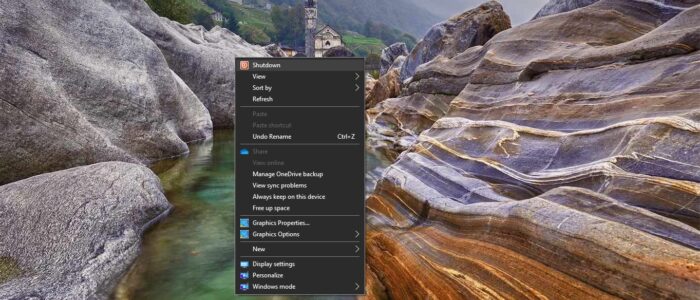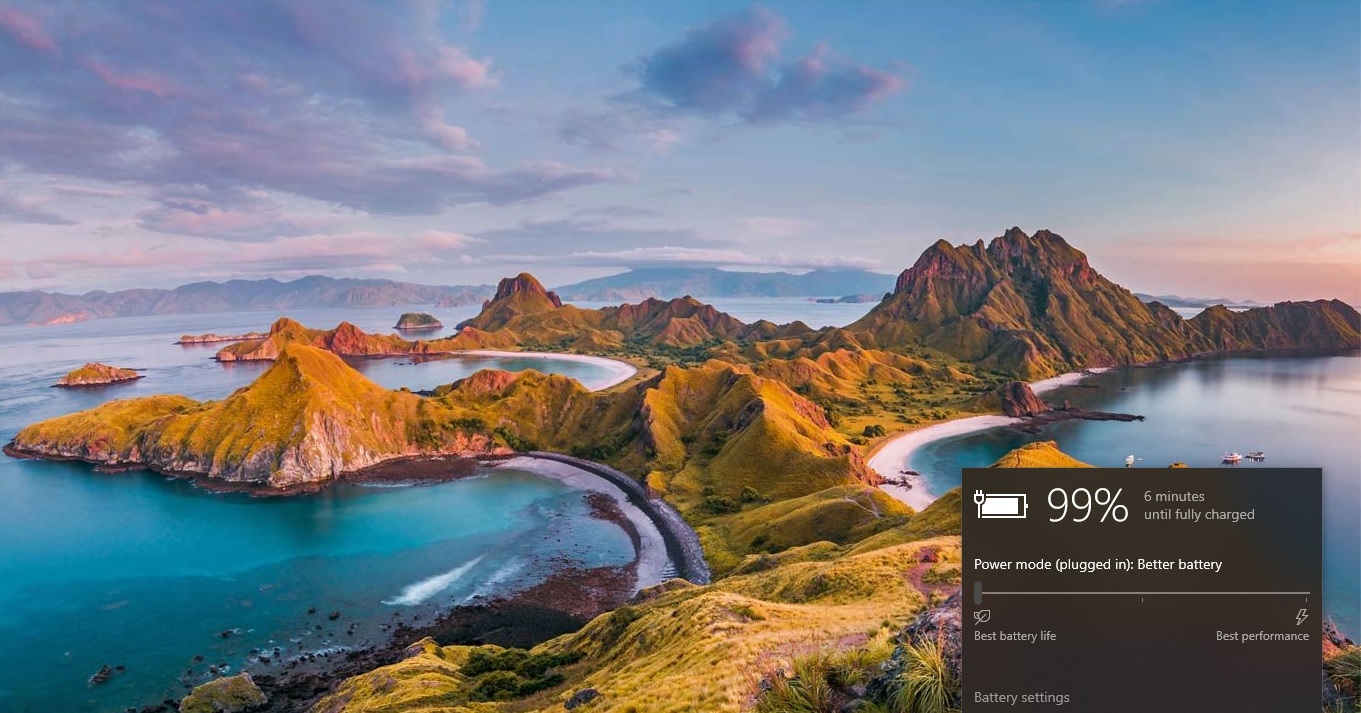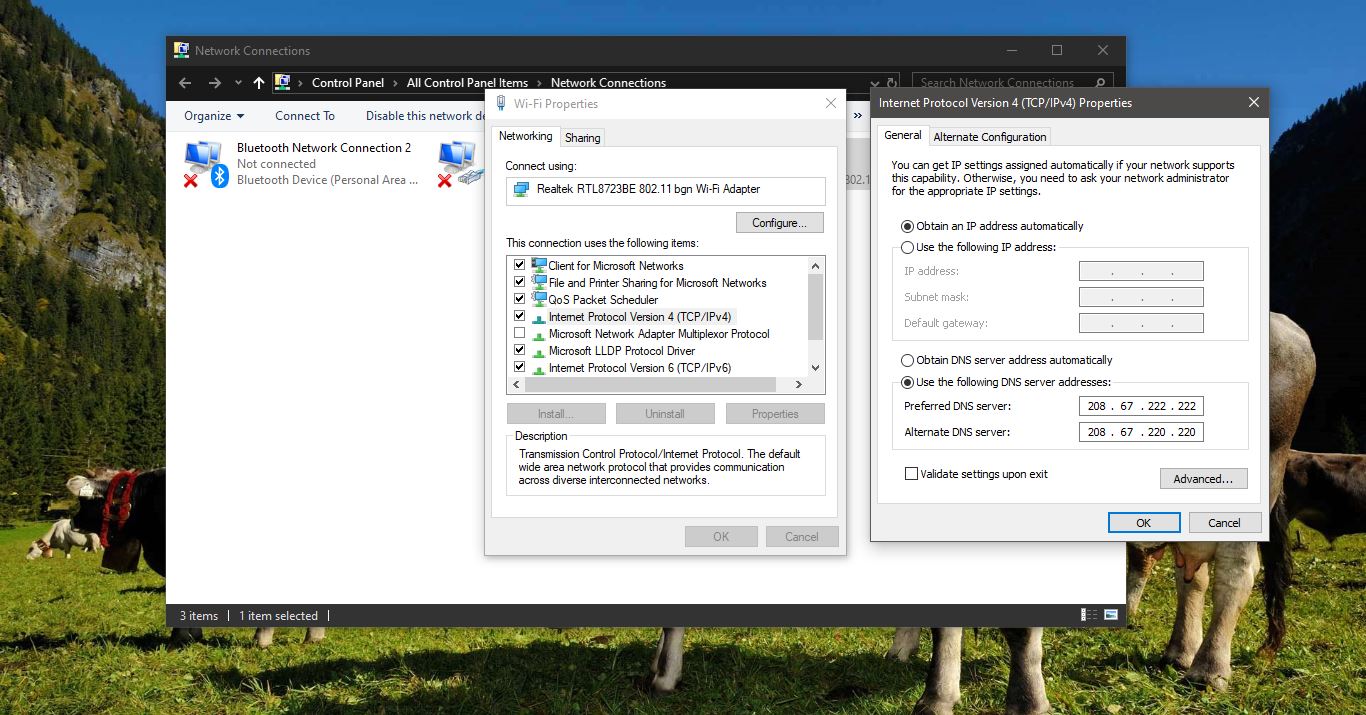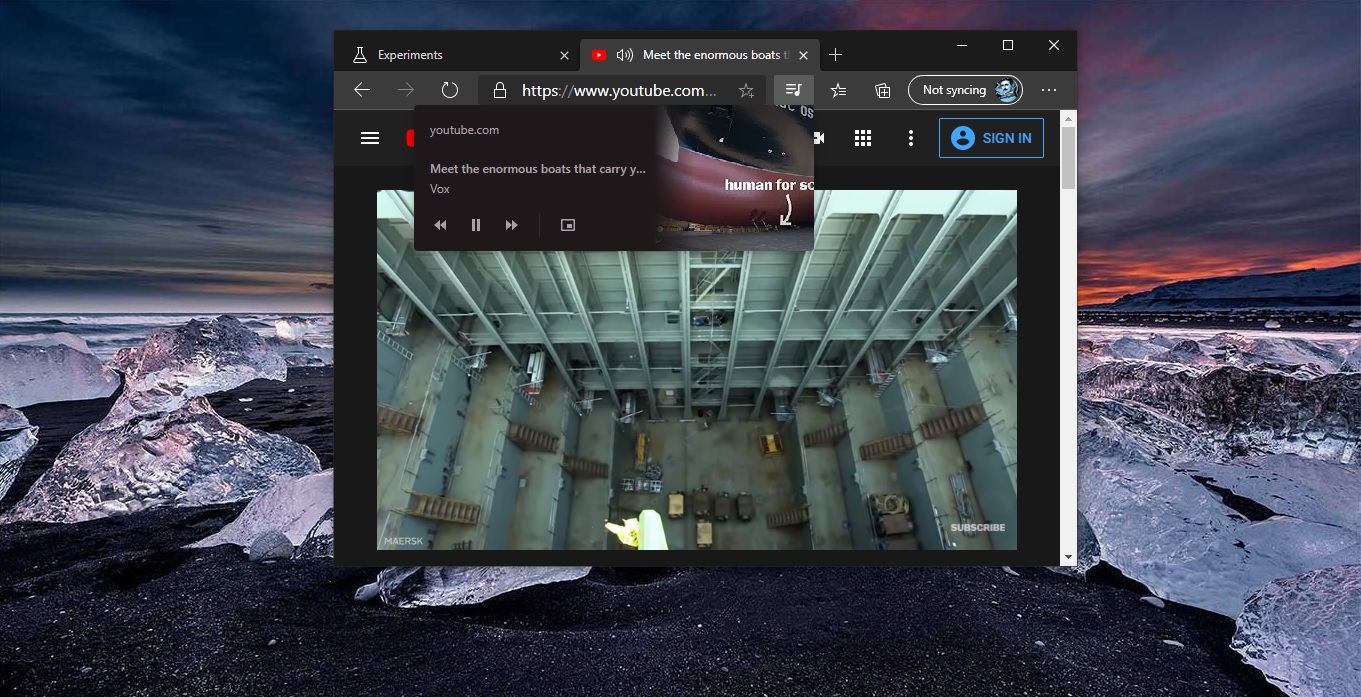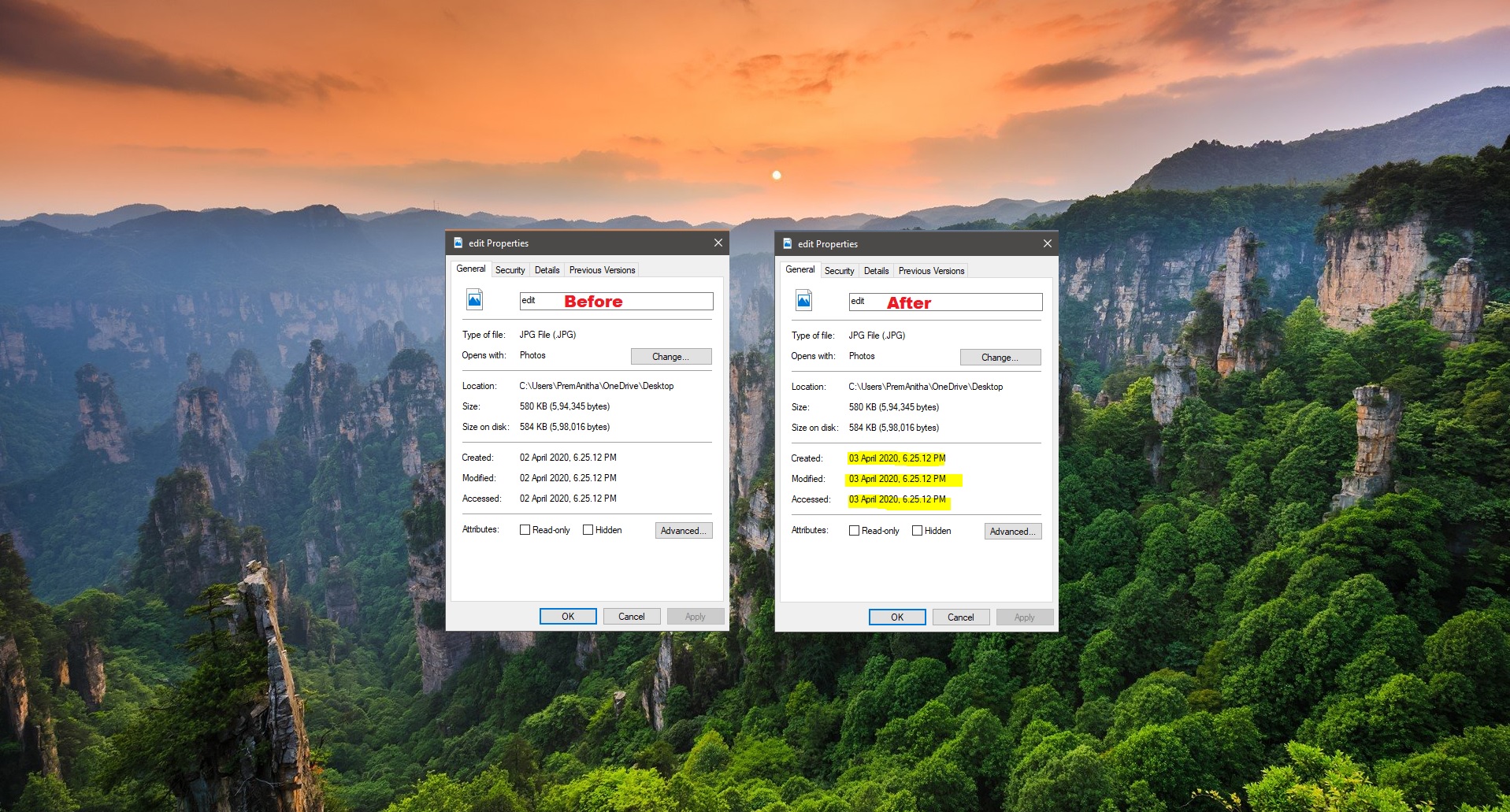In Windows Shutdown is the Proper way to turn off the computer, it closes all the applications and processes to prevent an error while booting. Also, it solves system issues and restarts many services and processes. And it clears RAM memory and gives a fresh start. And there are lot of benefits of shutting down a computer. We can Shutdown a computer in many different ways like using command Prompt, PowerShell, script, or by the direct option from the Power menu. Windows give a Shutdown option in the Start menu Power Option. This option is present in the same location in all the windows versions. In this article, we are going to change this option to the right-click context menu. This article will guide you to Add Shutdown to the Right-click Context Menu.
Add Shutdown to the Right-click Context Menu:
Note: Modifying the Registry is risky, and it causes irreversible damage to your OS Installation Follow the steps correctly. Friendly advice Before Modifying Registry Creating Restore Point is recommended.
Open Run Command by Pressing Windows + R and type Regedit and hit enter. This command will open Registry Editor.
Now Navigate to the following path.
Computer\HKEY_CLASSES_ROOT\DesktopBackground\Shell
From the left hand side, right click on the Shell Registry Key and choose New > Key and Name it as Shutdown.
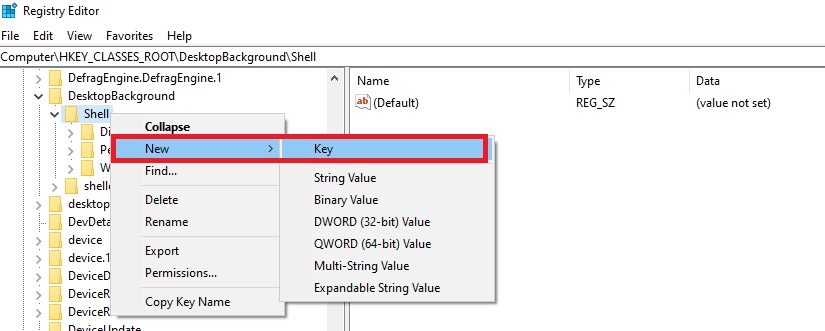
Now Right click on the newly created Shutdown Registry Key and choose New > Key and name it as Command.
Next Click on the Command registry key from the left-hand side, and from the Right-hand side you can see the Default String value.
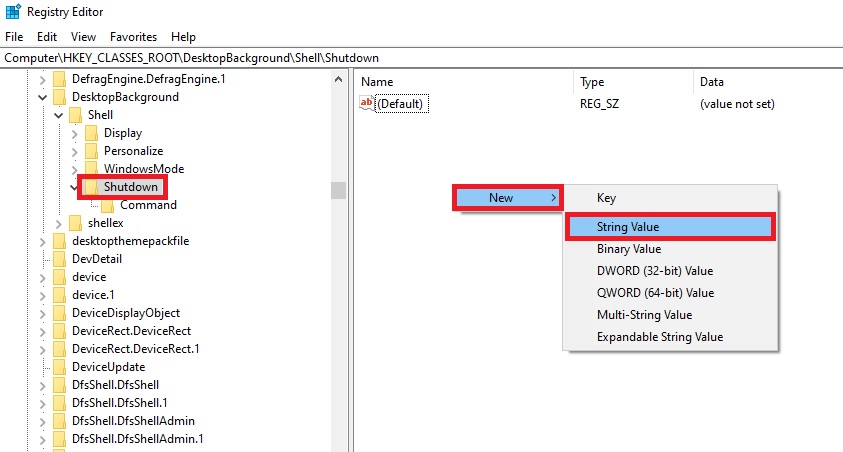
Now Double click on the Default string value and edit it, enter the below mentioned Value in the Value data field.
shutdown.exe -s -t 00 –f
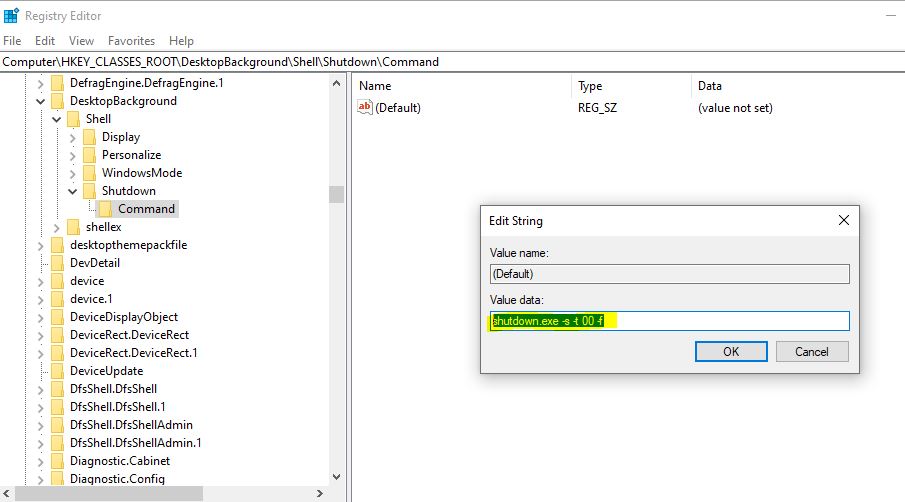
It will invoke the force shutdown command immediately.
Click on OK.
Choosing the Icon:
If you want, you can setup Shutdown icon to the right click shutdown context menu.
Open Registry editor and navigate to the following path.
Computer\HKEY_CLASSES_ROOT\DesktopBackground\Shell\Shutdown
From the left-hand side click on the Shutdown Registry key and from the right-hand side right-click on an empty area and choose New > String Value, and name it as Icon.
Now double click on the Icon string value and enter the below mentioned value in the Value data field and click on OK.
Shell32.dll,-329
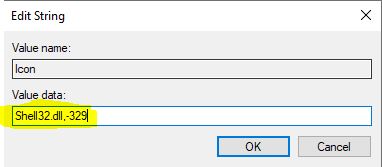
This value will set the icon for the shutdown right click context menu.
Set Position:
Once you created a shutdown right click context menu, the position will be at the centre of the context menu by default. If you want you can change the position to top or bottom.
Open Registry Editor and navigate to the following path.
Computer\HKEY_CLASSES_ROOT\DesktopBackground\Shell\Shutdown
From the right hand side, right click and choose New > String Value and name it as Position.
And double click on the position string value and enter top for the top position and bottom for bottom position.
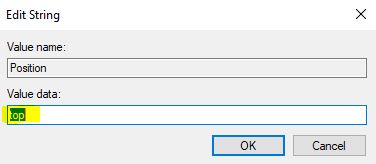
Click on Ok and Close the Registry editor.